
12 Tipps, um das Problem zu beheben, dass Safari in iOS 16 keine Websites lädt

"Mit dem iPhone 11 Pro.
Heute Nachmittag gestartet; Ich bemerkte, dass mein WLAN nicht funktionierte, also beschloss ich, neu zu starten. Plötzlich bemerkte ich, dass Safari keine Websites lädt und sagt: "Ein Problem ist wiederholt aufgetreten ... "
In der Hoffnung, dass bald ein Fix oder eine Problemumgehung kommt, anstatt die Beta neu installieren zu müssen. Sonst noch jemand?"
-- aus den Diskussionen um Apples iOS 16 Beta-Programm
Viele Benutzer, die auf iOS 16 aktualisiert haben, berichteten, dass Safari in iOS 16 keine Websites lädt. Tatsächlich ist das Problem, dass Safari keine Websites lädt, auch bei den anderen iOS-Versionen sehr häufig. Unabhängig davon, ob Sie nur auf iOS 16 aktualisieren oder Probleme mit Safari haben, selbst wenn die stabile iOS-Version ausgeführt wird, können Sie die folgenden Lösungen befolgen, um Ihr Problem zu beheben.

Teil 1: Warum Safari in iOS 16 keine Websites lädt
Teil 2: So beheben Sie, dass Safari in iOS 16 keine Websites lädt
Bevor wir über die Lösungen zur Behebung des Problems sprechen, dass Safari keine Websites lädt, werfen wir einen Blick darauf, was dieses Problem verursachen kann.
Zusammenfassend lässt sich sagen, dass die Gründe, warum Safari keine Websites in iOS lädt, auf Folgendes zurückzuführen sein können:
> Probleme mit der Netzwerkverbindung.
> Zu viel Cache, der Safari verlangsamt.
> Probleme mit den Safari-Einstellungen.
> Für iOS 16 gibt es einen Fehler im Zusammenhang mit dem iOS-System, der dazu führt, dass Safari Websites nicht richtig lädt. Dies sollte von den Entwicklern in der kommenden neuen Version behoben werden.
Überprüfen Sie die folgenden Korrekturen, um das Problem zu lösen, dass Safari keine Webseiten in iOS lädt:
Wenn Safari plötzlich nicht mehr funktioniert und keine Websites mehr laden kann, überprüfen Sie, ob Ihr Gerät mit einem stabilen Netzwerk verbunden ist. Sie können mobile Daten verwenden oder versuchen, eine Verbindung zu einem anderen Wi-Fi-Netzwerk herzustellen, um zu sehen, ob es funktioniert.
Hier ist ein Trick für Sie, um die Verbindungen zu aktualisieren: Öffnen Sie das Kontrollzentrum und schalten Sie dann den Flugzeugmodus ein. Schalten Sie es nach etwa 30 Sekunden aus und prüfen Sie, ob Ihr Safari Websites laden kann.

Wenn das Gerät Probleme hat, eine Verbindung zum WLAN oder Mobilfunknetz herzustellen, lädt Safari keine Websites in iOS 14. Sie können versuchen, dieses Problem zu beheben, indem Sie die Netzwerkeinstellungen zurücksetzen. Dadurch werden die netzwerkbezogenen Einstellungen auf Ihrem Gerät auf den ursprünglichen Zustand zurückgesetzt, was bedeutet, dass alle Wi-Fi-Netzwerke und Passwörter, Mobilfunkeinstellungen, VPN- und APN-Einstellungen gelöscht werden.
Hier sind die Schritte:
Schritt 1: Öffnen Sie die App "Einstellungen" > Allgemein.
Schritt 2: Tippen Sie auf Zurücksetzen > wählen Sie Netzwerkeinstellungen zurücksetzen.

Manchmal sind die gesammelten Caches die Ursache für die Webprobleme. Wenn Ihre Safari keine Websites lädt oder das Laden lange dauert, besteht eine praktikable Möglichkeit, dieses Problem zu beheben, darin, Ihren Safari-Verlauf und Ihre Daten zu löschen. Sie können dies von Zeit zu Zeit tun, um die Leistung von Safari zu verbessern.
So löschen Sie Ihren Browserverlauf:
Schritt 1: Öffnen Sie die App "Einstellungen" > Safari.
Schritt 2: Tippen Sie auf Verlauf und Website-Daten löschen > Verlauf und Daten löschen.

So löschen Sie den Cache und die Cookies:
Schritt 1: Öffnen Sie die App "Einstellungen" > Safari > Erweitert.
Schritt 2: Wählen Sie Website-Daten > Alle Website-Daten entfernen > tippen Sie auf Jetzt entfernen.
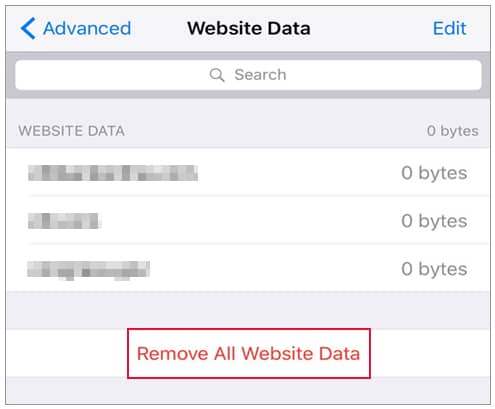
Erfahren Sie mehr: [Gelöst] Safari läuft langsam auf iPhone/iPad? 7 Tricks, um das Problem zu beheben
Inhaltsblocker ermöglichen es Benutzern, bestimmte Arten von Inhalten in Safari zu blockieren. Wenn Sie Inhaltsblocker auf Ihrem Gerät installiert haben, können Sie versuchen, diese zu deaktivieren, um das Problem zu beheben, dass Safari keine Websites lädt.
Gehen Sie dazu folgendermaßen vor:
Schritt 1: Öffnen Sie die Einstellungen > Safari.
Schritt 2: Tippen Sie auf Inhaltsblocker und deaktivieren Sie dann alle.
Starten Sie danach die Safari neu, um zu sehen, ob sie funktioniert.
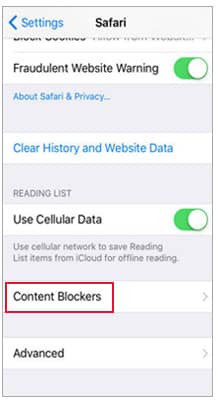
Apple ermöglicht Benutzern den Zugriff auf die experimentellen Funktionen seit iOS 11. Sie können sie deaktivieren, um das Problem zu beheben, dass Safari in iOS 16 keine Websites lädt.
Führen Sie die folgenden Schritte aus, um sie zu deaktivieren:
Schritt 1: Öffnen Sie die Einstellungen > Safari.
Schritt 2: Tippen Sie auf Erweiterte > Experimentelle Funktionen.
Schritt 3: Versuchen Sie hier, anstatt sie alle auf einmal zu deaktivieren, eine Funktion zu deaktivieren, und gehen Sie dann zurück in die Safari, um zu sehen, ob sie funktioniert. Wenn das Problem weiterhin besteht, aktivieren Sie diese Funktion erneut, und deaktivieren Sie dann die nächste experimentelle Funktion.
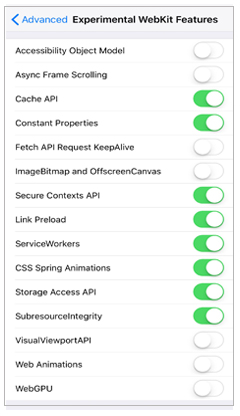
Manchmal können die Safari-Vorschläge, die im Hintergrund ausgeführt werden, Ihr Gerät verlangsamen, Sie können die Safari-Vorschläge deaktivieren, um zu sehen, ob das Problem behoben werden kann, dass Safari nicht funktioniert.
Die Schritte sind wie folgt:
Schritt 1: Öffnen Sie die App "Einstellungen" > Safari.
Schritt 2: Suchen Sie die Safari-Vorschläge und deaktivieren Sie sie.
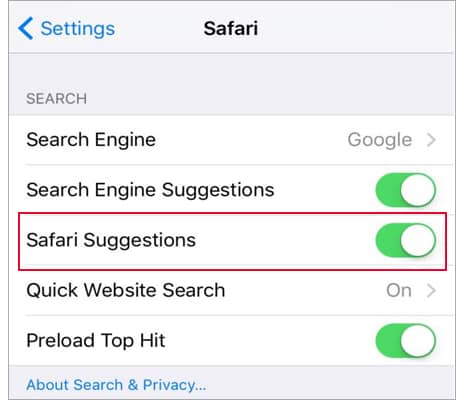
Das Ändern des DNS-Servers kann Ihnen helfen, die Websites schneller zu laden. Sie können die folgenden Schritte ausführen, um den DNS-Server auf Google DNS zu ändern und zu sehen, ob das Problem mit Safari Websites nicht geladen werden kann.
Schritt 1: Gehen Sie zu Einstellungen > Wi-Fi > tippen Sie auf das i-Symbol neben dem Wi-Fi.
Schritt 2: Scrollen Sie nach unten und tippen Sie auf DNS konfigurieren.
Schritt 3: Tippen Sie auf Manuell > Server hinzufügen.
Schritt 4: Geben Sie 8.8.8.8 ein > tippen Sie auf Speichern.

Obwohl ein Neustart Ihres Geräts etwas unpraktisch sein kann, insbesondere wenn Sie sich mitten in etwas befinden, kann diese Methode einige technische Probleme beheben, z. B. dass Safari keine Websites lädt.
Schalten Sie Ihr Gerät einfach aus und wieder ein und prüfen Sie, ob es funktioniert.

Nachdem Sie die oben genannten Methoden ausprobiert haben und Safari in iOS 14 immer noch keine Websites lädt, können Sie jetzt eingrenzen, dass es sich höchstwahrscheinlich um ein systembezogenes Problem handelt und nicht um die Safari-App oder Netzwerke usw.
Viele Benutzer berichteten, dass das Entfernen des Smart Battery-Gehäuses den Zweck erfüllte. Wenn Ihr iPhone also über eine Smart Battery-Hülle verfügt, können Sie versuchen, Ihr iPhone auszuschalten und die Smart Battery-Hülle für einige Sekunden zu entfernen. Schalten Sie dann Ihr iPhone ein und starten Sie Ihre Safari, um zu sehen, ob sie normal funktioniert.

Für Benutzer, die das Batteriefach nicht haben und der Fehler "Safari lädt keine Websites in iOS 16" nicht beheben konnte, ist das Downgrade von iOS 16 auf das stabile iOS 15 ein praktikabler Weg, um alles wieder in den Normalzustand zu versetzen.
Hier ist ein Artikel darüber , wie Sie ein Downgrade von iOS 14 Beta auf iOS 13 durchführen können. Und bevor Sie Maßnahmen ergreifen, wird immer empfohlen, Ihr iOS-Gerät zu sichern , um Datenverlust zu vermeiden.
Wenn Ihr Browser nach dem Upgrade auf die Beta von iOS 16 keine Websites laden kann, können Sie einen Fehlerbericht an Apple senden und auf das nächste Update warten. Es kann jedoch sein, dass Sie bei diesem Problem bleiben müssen, bis es in den kommenden neuen Versionen vollständig gelöst ist.
Nachdem Sie die oben genannten Methoden ausprobiert haben, haben Sie es geschafft, Safari wieder zum Laufen zu bringen? Oder haben Sie einen anderen nützlichen Ansatz gefunden, um zu beheben, dass Safari in iOS 16 keine Websites lädt? Gerne können Sie Ihre Tipps oder Erfahrungen im Kommentarbereich unten teilen.
Verwandte Artikel:
iOS-Update-Probleme und -Korrekturen: Alles, was Sie wissen möchten
4 Möglichkeiten, den gelöschten Safari-Verlauf auf dem iPhone wiederherzustellen
So bereinigen Sie App-Daten auf dem iPhone: Caches, Dokumente und Daten, Junks usw.
Wie sichert man das iPhone iPad vor dem Upgrade auf iOS 14? (4 bewährte Methoden)
Was sind die besten Webbrowser für das iPhone?
AirDrop funktioniert nicht auf iPhone oder iPad, wie kann man das Problem beheben?