
Kein Platz mehr? Mit diesen Tipps beheben Sie das Problem „0 Bytes verfügbar“ auf dem iPhone

Kennen Sie die Situation, dass Ihr iPhone beim Fotografieren, Herunterladen einer App oder Aktualisieren Ihres Systems die frustrierende Meldung „0 Bytes verfügbar“ anzeigt und Sie keine weiteren Aktionen ausführen können? Dieses Problem kann die Funktion Ihres iPhones beeinträchtigen und sogar zu Datenverlust oder -beschädigung führen. Was bedeutet die Meldung „0 Bytes verfügbar“? Gibt es eine Möglichkeit, das Problem zu beheben? Dieser Artikel beantwortet diese Fragen und zeigt Ihnen, wie Sie Speicherplatz auf Ihrem iPhone freigeben.
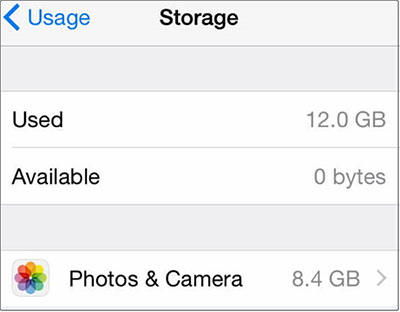
Wenn Ihr iPhone „0 Bytes verfügbar“ anzeigt, bedeutet dies, dass der Speicher Ihres Telefons voll ist und kein Platz mehr für neue Daten oder Apps vorhanden ist. Ihr iPhone kann nichts mehr tun, z. B. Fotos aufnehmen, Apps herunterladen, das System aktualisieren, Daten teilen und vieles mehr. Es kann sein, dass Ihr iPhone sehr langsam wird und Probleme wie Verzögerungen, Aussetzer oder Neustarts auftreten. Es besteht die Möglichkeit, dass die Daten auf Ihrem iPhone verloren gehen oder beschädigt werden.
Es kann mehrere Gründe geben, warum Ihr iPhone „0 Bytes verfügbar“ anzeigt:
1. Übermäßiger Dateispeicher
Auf Ihrem iPhone können im Laufe der Zeit viele Bilder, Videos, Apps und andere Medienelemente gespeichert werden. Löschen Sie möglicherweise nicht benötigte Dateien, um Platz zu schaffen.
2. Viren oder Malware
Obwohl Viren und Malware auf iPhones selten sind, können sie Speicherprobleme wie eine falsche Speicherverfügbarkeit verursachen.
3. Systemabsturz oder Fehlfunktion
Das iPhone-System kann abstürzen oder eine Fehlfunktion aufweisen. Es wird angezeigt, dassder iPhone-Speicher voll ist, aber auf dem Telefon nichts angezeigt wird. Die Systeminstabilität kann durch Software-Updates, Virenangriffe oder andere Faktoren verursacht werden.
4. Synchronisierte Dateien
Mit anderen Geräten oder Cloud-Diensten synchronisierte Dateien belegen Speicherplatz auf Ihrem iPhone. Diese Dateien können Fotos, Musik, Dokumente und mehr enthalten.
Wenn auf dem iPhone 0 Bytes verfügbar sind, können Sie die folgenden Lösungen ausprobieren, um die normale Funktionalität Ihres iPhones wiederherzustellen.
Dies ist die einfachste und effektivste Methode. Sie können Speicherplatz auf Ihrem iPhone freigeben , indem Sie unnötige Dateien löschen und so das Problem mit den 0 verfügbaren Bytes beheben. Regelmäßiges Löschen ungenutzter Daten trägt zur optimalen Geräteleistung bei. Gehen Sie folgendermaßen vor:
Schritt 1. Um „Einstellungen“ zu öffnen, tippen Sie auf das App-Symbol, wählen Sie „Allgemein“ und klicken Sie dann auf „iPhone-Speicher“.
Schritt 2. Hier können Sie die Größe und den belegten Speicherplatz verschiedener Dateien auf Ihrem iPhone sowie Optimierungsvorschläge anzeigen.
Schritt 3. Je nach Bedarf können Sie weniger häufig verwendete Apps, Fotos, Videos, Musik, Nachrichten usw. löschen. Alternativ können Sie Funktionen wie „Nicht verwendete Apps auslagern“ und „Fotos optimieren“ verwenden, um Speicherplatz zu sparen.

Ein erzwungener Neustart kann den RAM Ihres iPhones leeren, ohne Daten zu löschen. Dadurch können möglicherweise kleinere Softwarefehler behoben werden, die zu einer falschen Anzeige von Speicherdaten führen können. Die genauen Schritte sind wie folgt:
Für iPhone 8 und neuere Modelle:
Für iPhone 7 und 7 Plus:
Für iPhone 6s und frühere Modelle:

Wie bereits erwähnt, könnte der Fehler „0 Bytes verfügbar auf dem iPhone“ durch einen Virenangriff verursacht werden. Führen Sie daher eine zuverlässige Antivirensoftware aus, um Ihr iPhone zu scannen und potenziell schädliche Software zu erkennen und zu entfernen.
Sollten die oben genannten Methoden nicht funktionieren, müssen Sie möglicherweise drastischer vorgehen und Ihr iPhone auf die Werkseinstellungen zurücksetzen. Dadurch werden alle Daten und Einstellungen auf Ihrem iPhone gelöscht und der ursprüngliche Zustand wiederhergestellt. Daher ist es wichtig, vor diesem Vorgang ein Backup Ihrer iPhone-Daten zu erstellen, um Datenverlust zu vermeiden. Sie können eine iPhone-Backup-Software oder iTunes/iCloud verwenden, um Ihr iPhone zu sichern. So stellen Sie die Werkseinstellungen wieder her:
Schritt 1. Öffnen Sie „Einstellungen“, tippen Sie auf „Allgemein“ und wählen Sie dann „Zurücksetzen“.
Schritt 2. Tippen Sie auf „Alle Inhalte und Einstellungen löschen“, geben Sie Ihr Passwort ein und bestätigen Sie.
Schritt 3. Warten Sie, bis der Wiederherstellungsvorgang Ihres iPhones abgeschlossen ist, und folgen Sie dann den Anweisungen auf dem Bildschirm, um Ihr iPhone neu einzurichten.

Während Sie das Problem „0 Bytes verfügbar“ auf dem iPhone beheben, stellen Sie fest, dass Sie versehentlich einige Dateien gelöscht haben. Was sollten Sie tun? Können Sie sie wiederherstellen? Sicher. Sie können Datenwiederherstellungstools verwenden, um sie wiederherzustellen. Coolmuster iPhone Data Recovery ist zweifellos eine der besten iPhone-Datenwiederherstellungssoftwares . Mit diesem Tool können Sie iPhone-Daten direkt von Ihrem iPhone oder aus iTunes-/iCloud-Backups wiederherstellen – eine bequeme und effiziente Lösung.
Hauptmerkmale:
Laden Sie Coolmuster iPhone Data Recovery herunter und probieren Sie es aus.
01 Laden Sie die Software herunter, installieren Sie sie auf Ihrem Computer und führen Sie sie anschließend aus. Verbinden Sie Ihr iPhone mit dem Computer und wählen Sie den Modus „Von iOS -Gerät wiederherstellen“. Klicken Sie auf Ihrem Mobilgerät zur Erkennung auf die Option „Vertrauen“.

02 Nach der Verbindung wird die folgende Oberfläche angezeigt. Wählen Sie die gewünschten Datentypen aus und klicken Sie anschließend auf „Scan starten“, um fortzufahren.

03 Sobald das Programm die ausgewählten Datentypen gescannt hat, können Sie detaillierte Dateien auf der Benutzeroberfläche anzeigen. Wählen Sie links eine Kategorie und rechts bestimmte Elemente aus. Klicken Sie nach Auswahl der wiederherzustellenden Daten auf „Auf Computer wiederherstellen“, um gelöschte Daten von Ihrem iPhone auf dem Computer wiederherzustellen und vorhandene Dateien auf den Computer zu übertragen.

01 Laden Sie Coolmuster iPhone Data Recovery herunter und führen Sie es aus. Wählen Sie anschließend links die Option „Aus iTunes-Backup wiederherstellen“. Das Standard-iTunes-Backup-Verzeichnis auf Ihrem Computer wird überprüft. Wählen Sie eine Backup-Datei aus der angezeigten Liste aus und klicken Sie anschließend auf „Scan starten“.

02 Markieren Sie die Datentypen, die Sie wiederherstellen möchten, und klicken Sie dann unten rechts auf das Symbol „Scan starten“. Anschließend können Sie eine Vorschau der iTunes-Sicherungsdatei auf Ihrem Computer anzeigen.

03 Navigieren Sie zu einer Kategorie und wählen Sie anschließend auf der rechten Seite bestimmte gelöschte und vorhandene Dateien aus. Schließen Sie den Vorgang mit einem Klick auf das Symbol „Auf Computer wiederherstellen“ ab, um die Dateiwiederherstellung aus dem iTunes-Backup zu starten.

01 Starten Sie die Software und rufen Sie den Modus „Aus iCloud-Backup wiederherstellen“ auf. Folgen Sie den Anweisungen, um sich bei Ihrem iCloud-Konto anzumelden. Wenn Sie zur Zwei-Faktor-Authentifizierung aufgefordert werden, geben Sie den auf Ihrem iOS Gerät erhaltenen Bestätigungscode ein und klicken Sie anschließend auf „Bestätigen“, um fortzufahren.

02 Wählen Sie die Dateitypen aus, die Sie wiederherstellen möchten, und klicken Sie anschließend auf „Weiter“, um einen Schnellscan zu starten. Anschließend können Sie detailliertere Informationen aus der iCloud-Sicherungsdatei in der Vorschau anzeigen.

03 Wählen Sie die Dateien aus, die Sie wiederherstellen möchten, und klicken Sie dann auf die Schaltfläche „Auf Computer wiederherstellen“, um die Dateien auf Ihrem Computer zu speichern.

Video-Anleitung:
Die Meldung „0 Bytes verfügbar auf dem iPhone“ kann ärgerlich sein, lässt sich aber beheben. Sie können Speicherplatz auf Ihrem iPhone freigeben und ein reibungsloseres Benutzererlebnis genießen, indem Sie die Ursache herausfinden und verschiedene Methoden ausprobieren. Wenn Sie die Daten auf Ihrem iPhone wiederherstellen möchten, ist Coolmuster iPhone Data Recovery die beste Option.
Wenn Sie Fragen oder Anregungen haben, können Sie unten gerne eine Nachricht hinterlassen.
Weitere Artikel:
Nicht genügend iCloud-Speicher? Beheben Sie dieses Problem mit dieser vollständigen Anleitung
4 Möglichkeiten zum Löschen von Musik vom iPhone, aber nicht von iTunes
[Vollständige Anleitung] Wie lösche ich Nachrichten aus iCloud, aber nicht vom iPhone?
So geben Sie Speicherplatz auf dem iPhone/iPad frei, ohne Apps zu löschen [9 Möglichkeiten]

 iPhone-Wiederherstellung
iPhone-Wiederherstellung
 Kein Platz mehr? Mit diesen Tipps beheben Sie das Problem „0 Bytes verfügbar“ auf dem iPhone
Kein Platz mehr? Mit diesen Tipps beheben Sie das Problem „0 Bytes verfügbar“ auf dem iPhone





