
Top 7 der iPhone-Backup-Software für Windows / Mac im Jahr 2025 [kostenlos und kostenpflichtig]

Es ist wichtig, Ihr iPhone regelmäßig zu sichern. Wenn Ihr iPhone gestohlen wird oder durch versehentliches Löschen oder physische Beschädigung Daten verloren gehen, haben Sie immer noch die Möglichkeit, über die Sicherungsdateien auf Ihre wertvollen Daten zuzugreifen. Wie sichern Sie Ihr iPhone sicher und effektiv? Eine zuverlässige iPhone-Backup-Software kann Ihr Problem lösen. In diesem Artikel zeigen wir Ihnen die 7 besten iPhone-Backup-Software, mit der Sie Ihr iPhone ganz einfach sichern können.

Es gibt viele hervorragende kostenpflichtige iPhone-Backup-Softwareoptionen auf dem Markt, die in der Regel leistungsstärkere Funktionen, größere Betriebsflexibilität und bessere Kompatibilität bieten. In diesem Abschnitt stellen wir einige der bestbezahlten iPhone-Backup-Softwareoptionen vor und analysieren ihre Funktionen und Nachteile, um Ihnen bei der Auswahl der Software zu helfen, die Ihren iPhone-Backup-Anforderungen am besten entspricht.
Coolmuster iOS Assistant ist die beliebteste iPhone-Backup-Software auf dem Markt für Windows und Mac . Damit können Sie Ihre iPhone-Daten mit nur einem Klick auf einem Computer sichern und Ihr vorheriges Backup wird nicht überschrieben. Sie können damit auch verschiedene Dateitypen einfach und schnell vom iPhone auf den Computer exportieren. Dies ist das beste iPhone-Backup-Programm, das Sie bei der einfachen Verwaltung Ihrer iOS Daten auf Ihrem PC/ Mac unterstützt.
Hauptmerkmale:
Klicken Sie unten auf die Download-Schaltfläche, um die richtige Version der Software auf Ihren Computer herunterzuladen, und folgen Sie der Schritt-für-Schritt-Anleitung, um Ihr iPhone ganz einfach auf Ihrem Computer zu sichern.
01 Nachdem Sie die richtige Version der Software heruntergeladen haben, starten Sie sie. Befolgen Sie die Anweisungen, um Ihr Gerät über ein USB-Kabel mit dem Computer zu verbinden. Auf Ihrem Computer erscheint ein Popup-Fenster. Wählen Sie auf Ihrem Gerät die Option „Vertrauen“ und klicken Sie dann auf „Weiter“, um fortzufahren.

02 Sobald die Software Ihr Gerät erkennt, wird die Hauptoberfläche angezeigt, wie im Bild unten dargestellt. Alle Ordner sind jetzt auf der Hauptoberfläche organisiert.

03 Navigieren Sie zu „Super Toolkit“ > „iTunes Backup & Restore“ > klicken Sie auf „Backup“ > wählen Sie einen Speicherort für Ihre Backups > klicken Sie auf „OK“, um Ihr gesamtes iPhone zu sichern.

Alternativ können Sie den spezifischen Dateityp auswählen, den Sie sichern möchten, eine Vorschau anzeigen und die einzelnen Dateien auswählen. Klicken Sie dann auf die Schaltfläche „Exportieren“, um Ihr iPhone selektiv auf Ihrem PC zu sichern.

Video-Tutorial:
Vorteile:
* Unterstützt die Sicherung und Wiederherstellung verschiedener Datentypen, einschließlich Fotos, Kontakte, Nachrichten, App-Daten und mehr.
* iTunes ist nicht erforderlich; Es ist eine perfekte Alternative zur iTunes- Backup-Software.
* Kompatibel mit allen iOS Geräten (einschließlich iPhone 16) und unterstützt mehrere iOS Versionen ( iOS 18 wird unterstützt).
* Verwalten Sie Daten bequem auf Ihrem iPhone oder iPad.
* Unterstützen Sie eine kostenlose Testversion.
* Lokale Sicherung, um sicherzustellen, dass Ihre Privatsphäre geschützt ist.
Nachteile:
* Zahlung erforderlich.
* Erfordert das Herunterladen von Software.
iMazing ist eine weitere beste Backup-Software für das iPhone und bietet Benutzern praktische Funktionen für nahtlose iPhone- oder iPad-Backups. Das Besondere an diesem Tool ist die Unterstützung eines besonderen automatischen und drahtlosen Datensicherungsprozesses. Wenn Sie auf der Suche nach einem Tool sind, das iPhone-Daten automatisch sichern kann, ist iMazing eine lohnenswerte Option. Darüber hinaus dient es als Content-Management-Tool für iOS Geräte.
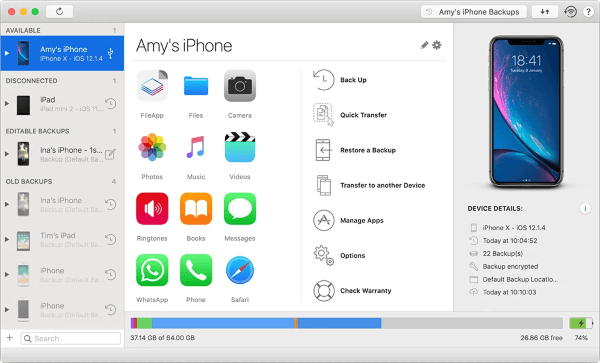
Vorteile:
* Ihre iPhone- und iPad-Backups werden niemals überschrieben.
* Kein kostenpflichtiger Cloud-Speicher erforderlich.
* Bieten Sie eine Vielzahl von Optionen zur Datensicherung und -wiederherstellung.
* Verfügen über ein unkompliziertes Benutzeroberflächendesign.
* Ermöglichen Sie Benutzern das einfache Extrahieren und Anzeigen von iTunes-Backups .
Nachteile:
* Für die kostenlose Version gelten Nutzungsbeschränkungen.
* Bei bestimmten Vorgängen kann es zu einer Geschwindigkeitsverzögerung kommen.
Aiseesoft iOS Data Backup and Restore ist eine weitere Software zum Sichern des iPhone ohne iTunes . Es kann Ihre iPhone- oder iPad-Daten schnell auf einem Computer sichern und bietet Verschlüsselung, um Ihre Daten zu schützen. Es können mehr als 18 Dateitypen gesichert werden, darunter Nachrichten, Anrufprotokolle, Kontakte, Kik, LINE, WhatsApp usw. Der gesamte Sicherungsprozess gilt als 100 % sicher und eliminiert jegliches Risiko eines Datenverlusts. Diese benutzerfreundliche iPhone-Backup-App kann mit einem einzigen Klick bedient werden.
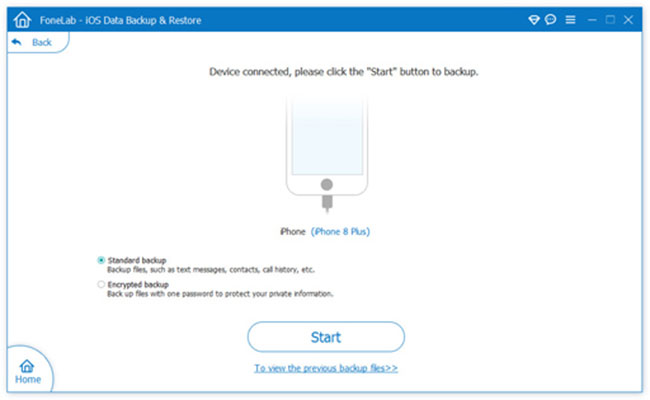
Vorteile:
* Benutzerfreundliche Oberfläche für intuitive Bedienung.
* Ermöglicht das selektive Sichern und Wiederherstellen von iPhone-Dateien.
* Einfache Vorschau und Verwaltung von Sicherungsdateien.
Nachteile:
* Bietet nur Sicherungs- und Wiederherstellungsfunktionen.
CopyTrans ist die beste iPhone-Backup-Software für Windows 10/11 und bietet Unterstützung für eine Vielzahl von Datentypen und effiziente Funktionalität. Benutzer haben die Flexibilität, bestimmte Dateitypen für die Sicherung auszuwählen und die Daten auf einen USB-Datenträger, ein Gerät oder eine beliebige externe Festplatte zu exportieren. Darüber hinaus bietet CopyTrans die Möglichkeit, Passwörter für Sicherungsdateien festzulegen, um Datenschutz und Sicherheit zu gewährleisten. Die Anwendung ermöglicht Benutzern außerdem das direkte Organisieren, Bearbeiten und Löschen von Dateien auf ihren Geräten.
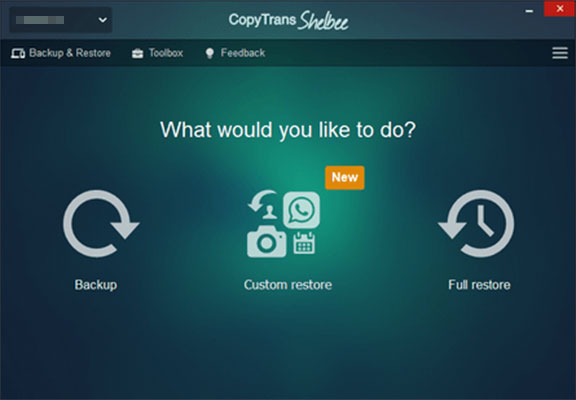
Vorteile:
* Erleichtern Sie bequeme Backup-Verfahren.
* Bietet Synchronisierungsfunktion mit iTunes.
* Aktivieren Sie die iPhone-Datensicherung auf einer externen Festplatte oder einem beliebigen Ordner auf einem PC.
* Verfügen über eine äußerst intuitive Benutzeroberfläche.
Nachteile:
* Eingeschränkte Kompatibilität, da es ausschließlich auf Windows -PCs funktioniert.
* Das Fehlen einer kostenlosen Testversion ist eine bemerkenswerte Einschränkung.
Wir haben die beste kostenpflichtige iPhone-Backup-Software besprochen. Gibt es eine kostenlose iPhone-Backup-Software? Natürlich werden wir in diesem Teil einige der besten kostenlosen iPhone-Backup-Softwares besprechen, die Sie gut nutzen können, und detaillierte Schritte zum Sichern Ihres iPhones zeigen. Sie können diejenige auswählen, die Sie zum Sichern Ihres iPhones bevorzugen.
Viele Apple-Benutzer verwenden iTunes standardmäßig als beste iPhone-Backup-Software für den PC, um Dateien vom iPhone auf dem Computer zu sichern . Die Nutzung ist kostenlos und Sie können Ihr iPhone mit einem Klick sichern. Außerdem können Sie Ihr lokales Backup verschlüsseln, um Ihre Daten zu schützen.
So verwenden Sie iTunes zum Sichern Ihres iPhones:
Schritt 1. Stellen Sie sicher, dass Sie die neueste Version von iTunes auf Ihrem PC installiert haben.
Schritt 2. Verbinden Sie Ihr iPhone mit einem USB-Kabel mit Ihrem PC.
Schritt 3. Klicken Sie auf das Gerätesymbol, klicken Sie auf die Registerkarte „Zusammenfassung“ und gehen Sie zum Abschnitt „Backups“.
Schritt 4. Wählen Sie „Dieser Computer“ und klicken Sie auf „Jetzt sichern“.

Vorteile:
* Die Nutzung ist kostenlos und es gibt eine Backup-Verschlüsselung.
* Sie können Ihr iPhone über WLAN oder mit einem USB-Kabel sichern.
* Sichern Sie mehrere Dateitypen.
Nachteile:
* Es ist schwierig, Ihre iTunes-Sicherungsdateien zu finden und zu kontrollieren.
* Die vorherigen Sicherungen werden überschrieben.
Eine weitere kostenlose iPhone-Backup-Software ist iCloud. Damit können Sie Ihr iPhone mit sehr geringem Aufwand sichern. Sie müssen Ihr Gerät lediglich mit einem Wi-Fi-Netzwerk verbinden und Ihr iPhone kann automatisch gesichert werden, wenn es gesperrt und an die Stromversorgung angeschlossen ist. Der Backup-Prozess verläuft nahtlos und Sie können mit verschiedenen Geräten auf die Backup-Dateien zugreifen.
So sichern Sie Ihr iPhone in iCloud :
Schritt 1. Stellen Sie sicher, dass Ihr iPhone mit WLAN verbunden ist.
Schritt 2. Öffnen Sie „Einstellungen“ auf Ihrem iPhone.
Schritt 3. Tippen Sie auf [Ihr Name] und wählen Sie „iCloud“.
Schritt 4. Aktivieren Sie „iCloud Backup“ und tippen Sie auf „Jetzt sichern“.

Vorteile:
* Benötigt kein USB-Kabel.
* Der Zugriff auf Ihre Sicherungsdateien und deren Herunterladen auf verschiedenen Geräten ist einfach und bequem.
* Durch das Sichern Ihrer Daten in der Cloud können Sie Speicherplatz für Ihr Gerät freigeben .
Nachteile:
* Bieten Sie nur 5 GB kostenlosen Speicherplatz an, der schnell aufgebraucht ist, wenn Sie viele Fotos und Videos synchronisieren.
* Es ist nicht einfach, Ihre Sicherungsdateien zu verwalten.
* Bestimmte Arten von Daten, wie z. B. Anwendungsdaten, können möglicherweise nicht gesichert werden.
* Abhängig von der Netzwerkgeschwindigkeit.
Google Drive ist auch eine der kostenlosen iPhone-Backup-Apps, die 15 GB kostenlosen Speicherplatz zum Sichern Ihrer Dateien wie Fotos, Videos, Dokumente usw. bietet. Es kann eine gute iCloud-Alternative sein, wenn in Ihrer iCloud nicht mehr genügend Speicherplatz vorhanden ist. Wie bei iCloud ist es einfach, über verschiedene Geräte auf die auf Google Drive gesicherten Dateien zuzugreifen. Wenn Sie das nächste Mal zu einem Android Telefon wechseln , können Sie die Dateien ganz einfach von Google Drive auf Ihr Telefon wiederherstellen.
Schritte zum Sichern des iPhone mit Google Drive:
Schritt 1: Laden Sie Google Drive aus dem App Store auf Ihr iPhone herunter und melden Sie sich mit Ihrem Google-Konto an. Wenn Sie kein Google-Konto haben, erstellen Sie eines.
Schritt 2. Tippen Sie auf das horizontale Symbol in der oberen linken Ecke und wählen Sie dann das Symbol „Einstellungen“ aus.
Schritt 3. Navigieren Sie zur Option „Sicherung“ > „Sicherung starten“. Der Sicherungsvorgang wird gestartet.

Vorteile:
* Sie können Dateien problemlos mit anderen teilen.
* Ermöglicht das Anzeigen von Dateien online und offline.
* Stellen Sie eine kostenlose Speicherkapazität von 15 Gigabyte in der Cloud bereit.
* Die übersichtliche Benutzeroberfläche erhöht die Benutzerfreundlichkeit.
Nachteile:
* Nur begrenzte Dateitypen sichern.
* Der Sicherungsvorgang verläuft nicht reibungslos, wenn das Wi-Fi-Netzwerk nicht stabil ist.
Für Apple-Benutzer können iCloud oder iTunes als kostenlose iPhone-Backup-Software funktionieren, aber beide haben einige Einschränkungen und werden Ihren Anforderungen möglicherweise nicht vollständig gerecht. Glücklicherweise gibt es, wie oben besprochen, viele der besten iPhone-Backup-Softwares, mit denen Sie Ihr iPhone einfach und schnell sichern können. Unter diesen Programmen ist Coolmuster iOS Assistant unbedingt einen Versuch wert. Es kann nicht nur als iPhone-Backup-Software, sondern auch als Datenmanager für Ihr iPhone dienen. Laden Sie es schnell herunter, um es auszuprobieren.
Verwandte Artikel:
Top 10 der iPad-Backup-Software | Vollständige Rezensionen mit Vor- und Nachteilen
Liste der 10 besten iPhone Backup Extractor-Software [2025]
Top 8 der besten iPhone-Übertragungssoftware, die Sie im Jahr 2025 nicht verpassen dürfen
[Beste Liste] iPhone-Kontakte-Backup-App – 7 praktische Optionen

 iOS-Übertragung
iOS-Übertragung
 Top 7 der iPhone-Backup-Software für Windows / Mac im Jahr 2025 [kostenlos und kostenpflichtig]
Top 7 der iPhone-Backup-Software für Windows / Mac im Jahr 2025 [kostenlos und kostenpflichtig]





