
So geben Sie Speicherplatz auf dem iPhone / iPad frei, ohne Apps zu löschen [9 mögliche Möglichkeiten]

Sind Sie ein iPhone-Benutzer und sehen immer wieder eine Meldung, dass Ihr iPhone-Speicher voll ist? Wenn der Speicherplatz Ihres iPhones voll ist, können Sie keine neue Anwendung installieren, ein Foto aufnehmen oder ein Dokument herunterladen. Was können Sie tun, um Speicherplatz auf Ihrem iPhone freizugeben , wenn Sie alle Anwendungen verwenden und keine davon deinstallieren möchten? In diesem Artikel erfahren Sie, wie Sie Speicherplatz auf Ihrem iPhone freigeben können, ohne eine Anwendung zu löschen.
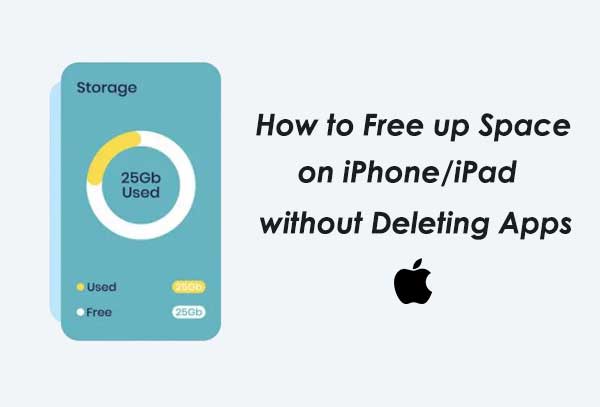
Es ist immer wichtig, den Status Ihres iPhones zu überprüfen, bevor Sie fortfahren. Im Folgenden finden Sie die Schritte, die Sie ausführen sollten, um den Status Ihres iPhones zu überprüfen:
Schritt 1: Tippen Sie auf Ihre Anwendung "Einstellungen".
Schritt 2: Klicken Sie auf der linken Seite Ihres Bildschirms auf die Option "Allgemein".
Schritt 3: Wählen Sie als Nächstes die Option "Speicher & iCloud-Nutzung", die in der Mitte des iPhone-Bildschirms angezeigt wird.
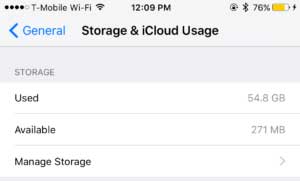
Nachdem Sie die obigen Schritte ausgeführt haben, sehen Sie den verbleibenden Speicherplatz, die Empfehlungen zum Freigeben von Speicherplatz und eine Liste aller verfügbaren Anwendungen, sortiert nach Größe. Die Anwendungsgröße stellt alle heruntergeladenen Inhalte wie Musik, Diagramme, Filme usw. dar.
Du magst vielleicht:
Wie gebe ich WhatsApp-Speicher auf dem iPhone 14/13/12/Xs/X/8/7 frei?
Das iPhone wird nicht aktualisiert? Hier erfahren Sie, wie Sie das Problem beheben können!
Im Folgenden finden Sie tolle Möglichkeiten, Speicherplatz auf Ihrem iPhone oder iPad zu schaffen, ohne die Apps zu löschen. Nachdem Sie sie durchgegangen sind, werden Sie sicherlich das Beste finden, das Ihren Bedürfnissen entspricht. Darüber hinaus gibt es auch eine wunderbare Software, die Ihnen die Arbeit erleichtert. Schaut doch mal rein!
Jedes Mal, wenn Sie Mediendateien aus einer Fotoanwendung mit iMessage senden, erstellen alle Videos und Fotos ein Duplikat an einem Speicherort namens "Dokument und Daten" in iMessage und belegen etwas Speicherplatz. Sie sollten diese Dateien löschen, um Speicherplatz freizugeben. Im Folgenden finden Sie die Schritte zum Löschen der Anhangsdateien für iMessage.
Schritt 1. Tippen Sie auf die iMessage-Anwendung, um sie zu öffnen.
Schritt 2. Suchen und öffnen Sie die Konversation mit den Dateien, die Sie löschen möchten
Schritt 3. Tippen Sie auf Ihre Zielmediendateien, z. B. Video, Audio oder Foto, und halten Sie sie gedrückt
Schritt 4. Ein Popup-Menü wird angezeigt. Klicken Sie auf "Mehr".
Schritt 5. Klicken Sie dann auf die Schaltfläche "Löschen". Es hat ein Papierkorbsymbol.
Wenn der Fotostream aktiviert ist, werden Fotos synchronisiert, die in den letzten 30 Tagen auf dem iPhone, iPad und Mac aufgenommen wurden. Um Speicherplatz zu sparen, müssen Sie diese Option deaktivieren, um zu verhindern, dass Ihr iPhone mit unnötigen Fotos verstopft wird. Im Folgenden finden Sie einige einfache Schritte zum Deaktivieren der Photo Steam-Funktion auf Ihrem iPhone.
Schritt 1. Klicken Sie auf Ihrem iPhone auf die Anwendung "Einstellungen".
Schritt 2. Navigieren Sie dann zu Apple ID, iCloud und dann zu Fotos
Schritt 3. Deaktivieren Sie die Option "In meinen Fotostream hochladen".

Weitere Informationen:
Wie verwalte und gebe ich Speicherplatz unter iOS 11 frei?
Fehler beim Exportieren oder Löschen von iPhone-Fotos mit aktivierter iCloud-Fotomediathek? [Gelöst]
iCloud ist eine sehr praktische Funktion, die auf dem iPhone verfügbar ist. Diese Funktion wird verwendet, um Fotos mit Freunden oder Kollegen zu teilen. Wenn Sie beispielsweise eine Party veranstalten und verschiedene Personen Fotos machen, können diese die Fotos in ein Album hochladen und die Partymitglieder dazu einladen. In diesem Fall kann es sein, dass Ihr iPhone viele unnötige Fotos enthält, die viel Platz beanspruchen. Sie sollten die angesammelten Alben löschen oder diese Funktion deaktivieren, um Speicherplatz auf Ihrem iPhone zu sparen. Führen Sie die folgenden Schritte aus, um die iCloud-Fotofreigabefunktion Ihres iPhones zu deaktivieren.
Schritt 1. Klicken Sie auf die Hauptanwendung "Einstellungen".
Schritt 2. Navigieren Sie dann zu Apple ID, iCloud und dann zu den Fotos-Optionen.
Schritt 3. Deaktivieren Sie mit der Umschalttaste die Option "iCloud-Fotofreigabe".
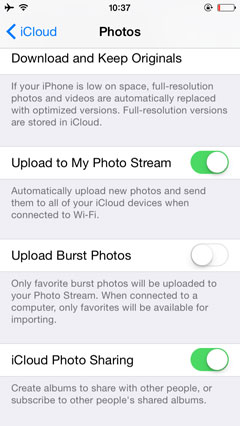
Vor einigen Jahren reichten 16 GB des internen Speichers des iPhones für viele iPad- und iPhone-Benutzer aus. Derzeit haben iPhones einen größeren Speicher. Allerdings belegen Fotos und Anwendungen für iOS-Geräte jetzt mehr Speicherplatz. Unabhängig von der Größe des Speichers Ihres iPhones wird ein Tag kommen, an dem Ihr Speicherplatz zur Neige geht.
In diesem Fall ist das Entfernen doppelter Fotos aus der Fotobibliothek Ihres iPhones die beste Option. Dies kann leicht mit der kostenlosen Software Phone Cleaner für Dateien erreicht werden. Diese Anwendung wurde entwickelt, um den Speicherplatz Ihres iPhones schnell freizugeben. Führen Sie die folgenden Schritte aus, um doppelte Bilder von Ihrem iPhone zu löschen:
Schritt 1: Laden Sie die Phone Cleaner-Anwendung herunter und installieren Sie sie auf Ihrem iPhone.
Schritt 2: Starten Sie die Anwendung.
Schritt 3: Gewähren Sie der Anwendung Zugriff, wenn sie dazu aufgefordert wird.
Schritt 4: Navigieren Sie zum Abschnitt "Ähnlich", um Gruppen ähnlicher Fotos zu finden.
Schritt 5: Wählen Sie die Dateien aus, die Sie entfernen möchten.
Schritt 6: Klicken Sie abschließend auf die Option Papierkorb, um die ausgewählten Dateien zu entfernen.
Alle temporären Dateien und Messenger oder Browserverlaufsdaten belegen einen großen Speicherplatz in Ihrem iPhone. Es ist an der Zeit, den Cache Ihres iPhones zu leeren , wenn Sie viele Anwendungen haben und den Cache in letzter Zeit nicht geleert haben. Im Folgenden finden Sie Schritte zum Löschen des Caches für Safari- und Chrome-Anwendungen.
Löschen des Caches in der Safari-Anwendung
Schritt 1. Klicken Sie auf die Hauptanwendung "Einstellungen".
Schritt 2. Scrollen Sie nach unten, bis Sie eine Option namens "Verlauf und Website-Daten löschen" finden, und tippen Sie darauf.
Schritt 3. Klicken Sie auf die Schaltfläche "Bestätigen".

Cache in der Chrome-Anwendung leeren
Schritt 1. Starten Sie die Anwendung und klicken Sie auf die drei Punkte in der rechten Ecke.
Schritt 2. Tippen Sie auf "Einstellungen", "Datenschutz" und dann auf "Browserdaten löschen".
Schritt 3. Wählen Sie den Zeitbereich und bestätigen Sie das Löschen der Daten.
Multimedia wie Videos und Audiospuren nehmen einen großen Teil Ihres Platzes ein. Daher kann das Löschen unerwünschter Musik eine großartige Möglichkeit sein, Speicherplatz auf dem iPad/iPhone freizugeben. Hier erfahren Sie, wie das geht;
Über die Einstellungsanwendung
Schritt 1. Öffnen Sie die Anwendung "Einstellungen".
Schritt 2. Navigieren Sie von "Speicher" zu "iPhone-Speicher" und dann zu "Musik".
Schritt 3. Wählen Sie die Musik aus, die Sie löschen möchten.
Schritt 4. Wischen Sie nach links, um die Musik zu löschen, oder verwenden Sie die Schaltfläche "Bearbeiten", um mehrere Titel gleichzeitig zu löschen.
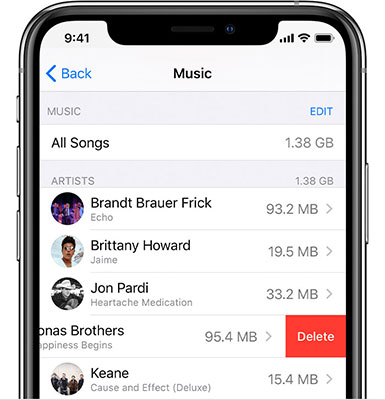
Über die Apple Music-Anwendung
Schritt 1. Öffnen Sie die Anwendung "Musik".
Schritt 2. Navigieren Sie zur Option "Herunterladen".
Schritt 3. Drücken Sie lange auf das Album, das Sie löschen möchten.
Schritt 4. Klicken Sie auf die Löschoption, die im Popup-Menü angezeigt wird.
Schritt 5. Um einen bestimmten Song in einem Album zu löschen, klicken Sie auf das Menü mit den drei Punkten.
Schritt 6. Wählen Sie dann die Option "Entfernen".
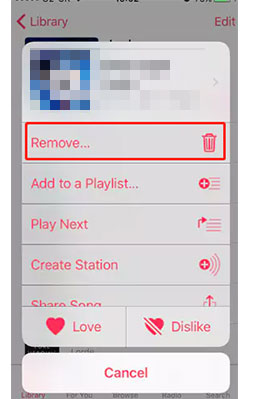
Wenn Sie ein Foto mit Ihrem iPhone aufnehmen, werden die Fotos in ihrer hochauflösenden und ursprünglichen Version im Speicher Ihres iPhones gespeichert, was viel Speicherplatz beansprucht. Sie können den Speicher Ihres iPhones mit iCloud-Fotos optimieren, da iCloud-Fotos nur sehr wenig Speicherplatz zum Speichern Ihrer Fotos benötigen. Um Ihre Fotos auf iCloud-Fotos zu speichern, befolgen Sie die folgende Schritt-für-Schritt-Anleitung.
Schritt 1. Tippen Sie auf die App "Einstellungen".
Schritt 2. Navigieren Sie zu iPhone ID, iCloud und Fotos.
Schritt 3. Tippen Sie auf iCloud-Fotos, um sie zu aktivieren.
Schritt 4. Wählen Sie die Option "iPhone-Speicher optimieren".
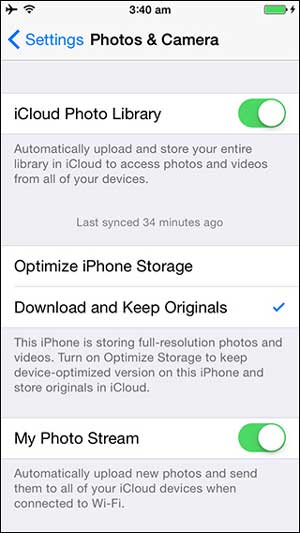
Nachdem Sie diese Schritte ausgeführt haben, werden alle Fotos in voller Auflösung von Ihrem iPhone in iCloud ausgelagert. Damit dieser Vorgang stattfinden kann, müssen Sie mit einer Internetverbindung verbunden sein. Außerdem kann der Vorgang einige Zeit in Anspruch nehmen, wenn Sie viele Fotos haben.
Genau wie bei den Fotos können Sie auch Ihre Musik optimieren. Das iOS Ihres iPhones kann die Musik, die Sie längere Zeit nicht abgespielt haben, erkennen und von Ihrem iPad löschen. Das iOS-Update ist eine schnelle Möglichkeit, Speicherplatz auf Ihrem iPhone freizugeben, insbesondere wenn Sie viele Songs auf Ihrem iPhone haben. Sie können die im Album gespeicherte Musik auch manuell löschen, indem Sie auf die Schaltfläche "Musik herunterladen" tippen.
Der beste Weg, um Speicherplatz auf Ihrem iPhone freizugeben, ist die Verwendung eines Allround-iPhone-Gerätemanagers, der alle relevanten Funktionen wie Coolmuster iOS Assistant integriert. Diese Anwendung arbeitet mit einer Vielzahl von Datentypen und Gerätekompatibilität. Dies ist der beste Datenmanager für alle, die iOS-Betriebssysteme verwenden. Sie können alle auf iOS-Geräten gespeicherten Dateninformationen direkt auf dem Computer frei und mühelos hinzufügen, bearbeiten und löschen. Dieses praktische Tool ermöglicht es Ihnen, Ihre Daten entsprechend richtig zu übertragen und zu verwalten.
Coolmuster iOS Assistant können Folgendes tun:
* Stellen Sie alles auf Ihrem iPhone mit nur einem Klick wieder her und sichern Sie es.
* Kann iOS-Dateien nach der Auswahl frei übertragen und eine Vorschau der Dateien anzeigen.
* Verwalten Sie iOS-Daten und iTunes-Sicherungsdateien auf einem Computer.
* Kompatibel mit verschiedenen Versionen von iPad, iPod und iPhone.
So verwenden Sie Coolmuster iOS Assistant, um Speicherplatz loszuwerden, ohne Apps zu löschen:
01Laden Sie Coolmuster iOS Assistant herunter und installieren Sie es
Sie müssen Coolmuster iOS Assistant herunterladen und auf Ihrem Computer installieren, bevor Sie es verwenden können. Nachdem Sie die Software heruntergeladen und installiert haben, öffnen Sie sie und Sie sehen die primäre Benutzeroberfläche.

02Verbinden Sie Ihr iPhone mit Ihrem Computer
Jetzt können Sie Ihr iPhone mit einem USB-Kabel an Ihren Computer anschließen, wenn Sie dazu aufgefordert werden. Ihr iPhone erkennt das Gerät und fragt Sie, ob Sie dem Gerät vertrauen. Tippen Sie auf die Option "Diesem Gerät vertrauen" und klicken Sie dann auf "Weiter".

03Übertragen Sie die Daten, um Speicherplatz auf Ihrem iPhone freizugeben
Jetzt können Sie die Ordner, die Sie verschieben möchten, übertragen und in der Vorschau anzeigen. Wählen Sie die Daten aus, die Sie exportieren möchten, und klicken Sie auf die Option "Exportieren".

Viele von uns haben es sich zur Gewohnheit gemacht, eine immense Datenmenge auf ihren Mobiltelefonen zu speichern. Wir vergessen fast, dass der Speicher unseres Telefons begrenzt ist, bis wir eine Benachrichtigung erhalten, dass der Speicherplatz unseres Geräts zur Neige geht. Glücklicherweise können die oben genannten Möglichkeiten dazu beitragen, Speicherplatz zu schaffen, ohne Anwendungen zu löschen. Von allen ist Coolmuster iOS Assistant Software das Werkzeug, das Sie nicht verpassen sollten. Es kann Ihnen dabei helfen, mühelos Speicherplatz auf Ihrem iPhone / iPad freizugeben.
Verwandte Artikel:
iPhone "Bild speichern" funktioniert nicht, wie kann man das Problem beheben?
Wie lösche ich WhatsApp-Dokumente und -Daten auf dem iPhone?
Der interne Speicher des iPhone DCIM-Ordners ist auf Windows 10 leer? Beheben Sie es hier
3 Methoden zum Verwalten des WeChat-Speichers auf dem iPhone [Behoben]
Nicht genug iCloud-Speicher? Beheben Sie dieses Problem mit dieser vollständigen Anleitung
Das iPhone lässt sich nicht in iCloud sichern, wie kann man das Problem beheben?

 Handy-Radiergummi & Reiniger
Handy-Radiergummi & Reiniger
 So geben Sie Speicherplatz auf dem iPhone / iPad frei, ohne Apps zu löschen [9 mögliche Möglichkeiten]
So geben Sie Speicherplatz auf dem iPhone / iPad frei, ohne Apps zu löschen [9 mögliche Möglichkeiten]





