
Assistive Touch bewegt sich nicht auf iOS 16/17? 8 Lösungen, die es zu beheben gilt

Die Funktionalität von Assistive Touch ist für viele iOSA-Benutzer von entscheidender Bedeutung und bietet eine bequeme Alternative für die Navigation. Bei einigen Benutzern kann jedoch ein anhaltendes Problem auftreten, bei dem sich Assistive Touch auf iOS 16/17 nicht bewegt. In diesem Artikel werden wir uns mit den Gründen für dieses Problem befassen und einen umfassenden Leitfaden zu verschiedenen Lösungen bereitstellen, um es zu beheben.
Bevor Sie sich mit den Fehlerbehebungen befassen, ist es wichtig, die möglichen Ursachen für das nicht reagierende Verhalten von Assistive Touch auf iOS 16/17 zu verstehen. Hier sind einige mögliche Erklärungen:
Das könnte Ihnen gefallen:
Nun, da Sie die möglichen Gründe dafür kennen, dass sich iOS 16/17 Assistive Touch nicht bewegt, wie können Sie dieses Problem beheben? In diesem Abschnitt finden Sie verschiedene Lösungen, die Sie ausprobieren können.
In den meisten Fällen kann es auf einen Fehler in den eigenen Funktionen zurückzuführen sein, dass sich Assistive Touch auf iOS 16/17 nicht bewegt. Bevor Sie andere Aktionen ausführen, sollten Sie daher die Touch-Unterstützung ein- und ausschalten, um das Problem zu beheben. Und so geht's:
Schritt 1. Öffnen Sie die App "Einstellungen" Ihres Geräts.
Schritt 2. Navigieren Sie zu "Bedienungshilfen" und wählen Sie "Touch" aus.
Schritt 3. Suchen Sie nach "AssistiveTouch" und schalten Sie den Schalter um, um es auszuschalten.
Schritt 4. Warten Sie einige Sekunden, und schalten Sie dann den Schalter wieder ein, um Assistive Touch wieder zu aktivieren.
Schritt 5. Überprüfen Sie, ob die Assistive Touch-Funktion jetzt reagiert und sich wie erwartet bewegt.
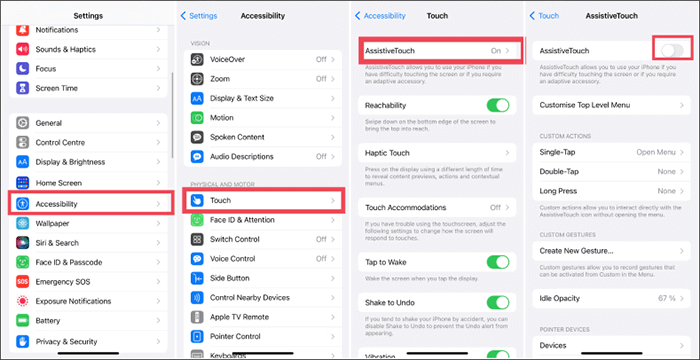
Wenn das Aus- und Einschalten von Assistive Touch das Problem des iOSA 16/17 Assistive Touch-Fehlers nicht behebt, ist es denkbar, dass die Einstellungen der Funktion versehentlich geändert wurden. Wenn Sie alle Funktionen aus dem Assistive Touch-Menü entfernen, wird Siri standardmäßig nur aktiviert, ohne zusätzliche Funktionen auszuführen.
In einem solchen Szenario kann durch Zurücksetzen der Assistive Touch-Option die Funktionalität wiederhergestellt werden. Hier ist eine Schritt-für-Schritt-Anleitung, wie das geht:
Schritt 1. Öffnen Sie die App "Einstellungen" auf Ihrem Gerät.
Schritt 2. Navigieren Sie zu "Bedienungshilfen" > "Touch" > "AssistiveTouch" > "Menü der obersten Ebene anpassen".
Schritt 3. Tippen Sie anschließend auf die Schaltfläche "Zurücksetzen" am unteren Rand des Bildschirms.
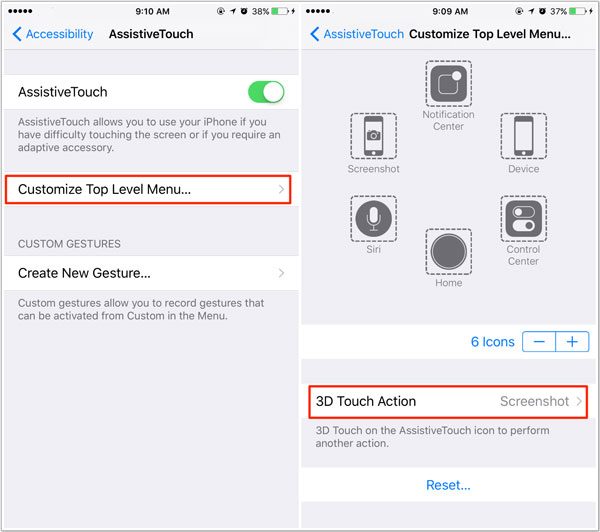
Wenn Assistive Touch aktiviert ist, aber nicht zu reagieren scheint oder verschwindet, ist es möglich, dass eine geringe Deckkraft der Übeltäter ist.
Deckkraft bezieht sich auf die Transparenz eines Touch-Symbols. Je geringer die Deckkraft, desto weniger sichtbar wird das Symbol. Personen mit schlechtem Sehvermögen oder Schwierigkeiten, durchscheinende Objekte auf Bildschirmen zu erkennen, sind anfälliger für dieses Problem. Um dieses Problem zu beheben, passen Sie einfach die Deckkrafteinstellung an.
Schritt 1. Öffnen Sie die App "Einstellungen" und navigieren Sie zu "Bedienungshilfen" > "Touch" > "AssistiveTouch" > "Idle Opacity".
Schritt 2. Passen Sie den Schieberegler für die Helligkeit an, bis die Assistive Touch-Taste deutlich sichtbar ist.
Schritt 3. Für Menschen mit normalem Sehvermögen wird empfohlen, die Deckkraft auf über 40 % einzustellen.
Schritt 4. Nachdem Sie die Anpassungen vorgenommen haben, sollten Sie feststellen, dass Assistive Touch jetzt ordnungsgemäß funktioniert.
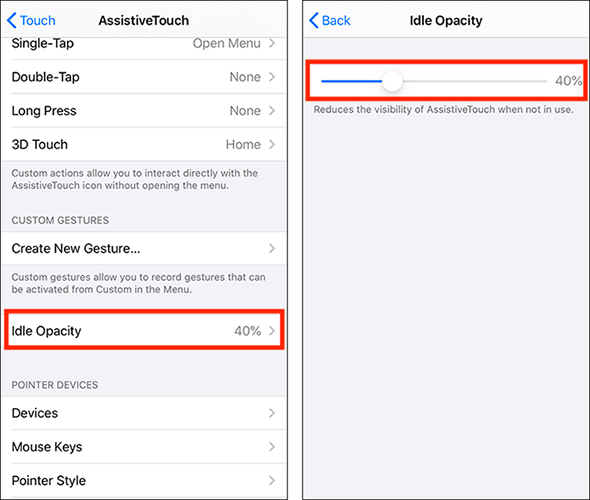
Weiterführende Literatur:
Der iPhone-Touchscreen funktioniert nicht oder reagiert nicht? Hier ist die Lösung
13 bewährte Wege, um iOS 17 Herausforderungen bei der Nichtinstallation zu überwinden
Eine weitere mögliche Methode zum Beheben des Problems iOS 16/17 Assistive Touch, das sich nicht bewegt, besteht darin, das Gerät neu zu starten. Ein einfacher Neustart kann oft vorübergehende Störungen beheben und die Gesamtleistung des Systems verbessern. So können Sie Ihr Gerät neu starten:
Schritt 1. Halten Sie die "Power"-Taste gedrückt, bis der Schieberegler "Zum Ausschalten schieben" auf dem Bildschirm erscheint.
Schritt 2. Ziehen Sie den Schieberegler, um Ihr iPhone auszuschalten.
Schritt 3. Nachdem das Gerät vollständig ausgeschaltet ist, halten Sie die "Power"-Taste erneut gedrückt, bis das Apple-Logo angezeigt wird.
Schritt 4. Lassen Sie die Taste los, und Ihr iPhone wird neu gestartet.

Anmerkung: Wenn ein Neustart des Geräts nicht erfolgreich ist, sollten Sie einen erzwungenen Neustart durchführen.
Wenn das Problem mit den vorherigen Lösungen nicht behoben werden kann, können Sie alle Einstellungen auf Ihrem Gerät zurücksetzen. Dieser Schritt kann sich mit potenziellen Systemkonfigurationen befassen, die sich auf Assistive Touch auswirken. So setzen Sie alle Einstellungen zurück:
Schritt 1. Öffnen Sie die App "Einstellungen" auf Ihrem iOS-Gerät.
Schritt 2. Gehen Sie auf "Allgemein".
Schritt 3. Scrollen Sie nach unten und wählen Sie "Zurücksetzen".
Schritt 4. Wählen Sie "Alle Einstellungen zurücksetzen".
Schritt 5. Geben Sie Ihren Gerätecode ein, wenn Sie dazu aufgefordert werden.
Schritt 6. Bestätigen Sie die Aktion, indem Sie "Alle Einstellungen zurücksetzen" auswählen.

Bei diesem Vorgang werden die Systemeinstellungen zurückgesetzt, Ihre Daten werden jedoch nicht gelöscht. Konfigurieren Sie nach dem Zurücksetzen Ihre Einstellungen neu und prüfen Sie, ob Assistive Touch jetzt wie erwartet funktioniert.
In bestimmten Fällen können Änderungen an der iOS-Firmware zu Problemen führen, die sich auf Systemfunktionen auswirken, z. B. Assistive Touch. Um dieses Problem zu beheben, stellen Sie sicher, dass auf Ihrem iPhone die neueste iOS-Version ausgeführt wird, indem Sie die folgenden Schritte ausführen:
Schritt 1. Starten Sie die App "Einstellungen" auf Ihrem iPhone.
Schritt 2. Wählen Sie in den Einstellungen die Option "Allgemein".
Schritt 3. Navigieren Sie zur Option "Software-Update".
Schritt 4. Wenn ein Update für Ihr Gerät verfügbar ist, tippen Sie auf "Herunterladen und installieren", um die Installation zu starten.

Wenn das Problem auch nach dem Versuch der vorgeschlagenen Lösungen weiterhin besteht, wird empfohlen, sich an den Apple Support zu wenden, um weitere Unterstützung zu erhalten. Sie können maßgeschneiderte Anleitungen anbieten und bei der Identifizierung potenzieller Hardware- oder Softwareprobleme helfen, die zum Assistive Touch-Problem beitragen.
Weitere Informationen:
Geführter Zugriff funktioniert nicht? [Anleitung zur Fehlerbehebung und Fehlerbehebung]
Für Benutzer, die eine schnelle und zuverlässige Lösung für das anhaltende Problem suchen, dass sich Assistive Touch auf iOS 16/17 nicht bewegt, ist iOS System Recovery die beste Wahl. Es handelt sich um eine vielseitige Software, die entwickelt wurde, um verschiedene systembezogene Probleme auf iOS-Geräten zu lösen. Dieses benutzerfreundliche Programm bietet eine umfassende Lösung zur Fehlerbehebung und Behebung von Problemen, die die normale Funktion Ihres iPhone, iPad oder iPod touch beeinträchtigen können, einschließlich solcher, die die Funktionalität von Assistive Touch beeinträchtigen.
Hauptmerkmale:
Hier erfahren Sie, wie Sie iOS System Recovery verwenden, um zu beheben, dass sich Assistive Touch in iOS 16/17 nicht bewegt:
01Laden Sie die Software herunter und installieren Sie sie auf Ihrem Computer. Starten Sie dann das Programm und wählen Sie die Option "iOS System Recovery".

02Es erscheint ein Popup-Fenster, in dem verschiedene Probleme angezeigt werden, die die Software lösen kann. Fahren Sie fort, indem Sie die Registerkarte "Start" auswählen, um fortzufahren.

03Wählen Sie den gewünschten Modus aus. Wählen Sie den "Standardmodus", um Ihre Dateien zu behalten. Beachten Sie, dass die Wahl des "Erweiterten Modus" dazu führt, dass alle Ihre Daten gelöscht werden. Sobald Sie Ihre Entscheidung getroffen haben, klicken Sie auf "Bestätigen", um fortzufahren.

04 Halten Sie inne, um die Details Ihres iPhones gemäß den Anweisungen gründlich zu untersuchen und zu bestätigen. Sobald Sie die Richtigkeit überprüft haben, klicken Sie auf die Schaltfläche "Reparieren", um den Reparaturvorgang zu starten.

Assistive Touch ist eine wertvolle Barrierefreiheitsfunktion, und das Problem, dass sich Assistive Touch in iOSA 16/17 nicht bewegt, kann frustrierend sein. Wenn Sie die in diesem Artikel beschriebenen Schritte zur Fehlerbehebung befolgen, können Benutzer das Problem hoffentlich beheben und weiterhin die Vorteile von Assistive Touch auf ihren Apple-Geräten nutzen. Unter diesen Korrekturen empfehle ich iOS System Recovery als bevorzugtes Tool zur Behebung des Problems, dass Assistive Touch auf iOS 16/17 nicht verschoben wird. Dieses Tool stellt das iOS-System schnell wieder her und bewahrt gleichzeitig die Datenintegrität. Probieren Sie es aus.
Verwandte Artikel:
iOS 16/17 iMessage funktioniert nicht [11 grundlegende Tipps & 1 ultimative Reparatur]
11 effektive Lösungen für iOS 16/17 Taschenlampenprobleme, die nicht funktionieren
iOS 16/17 Überhitzung: Effektive Lösungen zum Kühlen Ihres iPhones
Wie kann man das iPhone mit defektem Bildschirm mühelos steuern? (6 bewährte Wege)
Umgang mit dem iPhone Green Screen of Death: Tipps zur Fehlerbehebung

 iPhone-Wiederherstellung
iPhone-Wiederherstellung
 Assistive Touch bewegt sich nicht auf iOS 16/17? 8 Lösungen, die es zu beheben gilt
Assistive Touch bewegt sich nicht auf iOS 16/17? 8 Lösungen, die es zu beheben gilt