
Geführter Zugriff funktioniert nicht? [Anleitung zur Fehlerbehebung und Fehlerbehebung]

In einer Zeit, die von Technologie dominiert wird, sind Smartphones und Tablets zu unverzichtbaren Werkzeugen geworden, die uns eine Welt voller Informationen und Unterhaltung zur Verfügung stellen. Der geführte Zugriff ist eine wertvolle Funktion auf Apple-Geräten, die Benutzern hilft, sich auf eine einzelne App zu konzentrieren oder den Zugriff auf bestimmte Funktionen einzuschränken. Dies ist besonders praktisch für Eltern, Lehrer und Betreuer, die die Gerätenutzung steuern und anpassen möchten. Wie bei jeder Technologie kann es jedoch auch beim geführten Zugriff manchmal zu Problemen kommen, bei denen sich die Benutzer am Kopf kratzen. In diesem Artikel untersuchen wir häufige Probleme, wenn der geführte Zugriff nicht funktioniert, und stellen Lösungen bereit, die Ihnen helfen, das Problem wieder in Gang zu bringen.
1. Was ist Guided Access?
Der geführte Zugriff ist eine leistungsstarke Bedienungshilfe, die auf iOS-Geräten von Apple wie iPhones und iPads verfügbar ist. Es wurde entwickelt, um Benutzer in verschiedenen Szenarien zu unterstützen, einschließlich Kindersicherung, Bildungseinrichtungen und Personen mit bestimmten Bedürfnissen oder Behinderungen. Diese Funktion ermöglicht es Ihnen, die Funktionalität Ihres Geräts auf eine einzige App zu beschränken, was es zu einem hervorragenden Tool für die Verwaltung des Fokus und des Zugriffs auf bestimmte Inhalte macht.
2. Wie verwende ich den geführten Zugriff?
So verwenden Sie den geführten Zugriff auf Ihrem iOS-Gerät:
Schritt 1. Geführten Zugriff aktivieren
Aktivieren Sie den geführten Zugriff unter "Einstellungen" > "Bedienungshilfen". Legen Sie aus Sicherheitsgründen einen Passcode fest.
Schritt 2. Geführten Zugriff verwenden
Öffnen Sie die App, die Sie einschränken möchten. Klicken Sie schnell dreimal auf die Schaltfläche "Home" oder "Side" (oder verwenden Sie eine konfigurierte Verknüpfung). Passen Sie die Optionen an und tippen Sie auf "Start", um den geführten Zugriff zu starten.
Schritt 3. Geführten Zugriff beenden
Klicken Sie erneut dreimal auf die Schaltfläche "Home" oder "Side". Geben Sie den Passcode ein. Wählen Sie "Beenden", um die Sitzung zu beenden.
3. Warum funktioniert Guided Access nicht?
Der geführte Zugriff funktionierte aus verschiedenen Gründen nicht wie erwartet. Vielleicht möchten Sie auch wissen: "Warum funktioniert mein geführter Zugriff nicht?" und die Fehlerbehebung des Problems kann helfen, das Problem zu beheben. Hier sind einige häufige Gründe, warum mein geführter Zugriff nicht funktioniert:
Softwarefehler: Starten Sie Ihr Gerät neu, um vorübergehende Softwareprobleme zu beheben.
Einstellungen: Vergewissern Sie sich, dass der geführte Zugriff in den Geräteeinstellungen korrekt konfiguriert ist.
Veraltete Software: Stellen Sie sicher, dass das Betriebssystem Ihres Geräts auf dem neuesten Stand ist.
Hardware- oder Tastenprobleme: Überprüfen Sie die Funktion der Home- oder Side-Taste.
Code: Stellen Sie sicher, dass Sie den richtigen Code eingeben, um den geführten Zugriff zu beenden.
App-Kompatibilität: Einige Apps unterstützen den geführten Zugriff möglicherweise nicht vollständig.
Einschränkungen: Prüfen Sie, ob zusätzliche Geräteeinschränkungen oder Kindersicherungen mit dem geführten Zugriff in Konflikt stehen.
Weiterlesen:
iPhone bleibt auf dem Hallo-Bildschirm hängen? Befreien Sie sich mit diesen Lösungen
iPhone überhitzt beim Laden? Gründe und wie man das Problem behebt
Nachdem wir nun die Gründe untersucht haben, warum der geführte Zugriff möglicherweise nicht funktioniert, wollen wir uns mit Lösungen befassen, um diese Probleme effektiv anzugehen. In diesem Abschnitt besprechen wir verschiedene Methoden, um das Problem zu beheben, dass der geführte Zugriff auf iPad/iPhone nicht funktioniert.
Bevor Sie mit der Fehlerbehebung beginnen, stellen Sie sicher, dass der geführte Zugriff auf Ihrem Gerät aktiviert ist. Der geführte Zugriff, der sich nicht aktivieren lässt, kann zu diesem Problem führen. Gehen Sie dazu wie folgt vor:
Schritt 1. Öffnen Sie "Einstellungen" auf Ihrem iOS-Gerät.
Schritt 2. Scrollen Sie nach unten zu "Barrierefreiheit".
Schritt 3. Tippen Sie auf "Geführter Zugriff" und schalten Sie ihn ein.
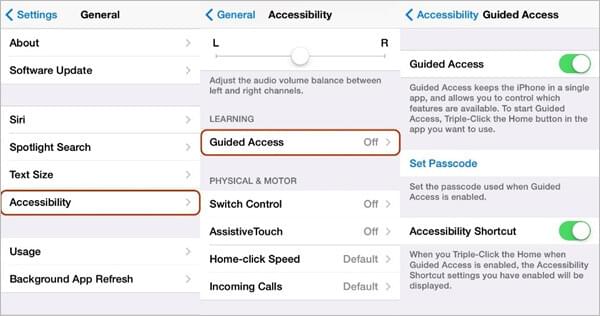
Veraltete Software kann zu Kompatibilitätsproblemen führen, einschließlich Problemen mit dem geführten Zugriff. Stellen Sie sicher, dass Ihr Gerät mit der aktuellsten iOS-Version betrieben wird. So aktualisieren Sie Ihr iOS-Gerät:
Schritt 1. Gehen Sie zu "Einstellungen". Scrollen Sie nach unten zu "Allgemein".
Schritt 2. Wählen Sie "Software-Update". Wenn auf ein Update zugegriffen werden kann, fahren Sie mit den Anweisungen auf dem Bildschirm fort, um es zu installieren.

Guided Access funktioniert nicht auf iPad/iPhone? Manchmal kann ein einfacher Neustart verschiedene Softwarefehler beheben. Starten Sie Ihr Gerät neu, indem Sie es aus- und wieder einschalten. Dadurch werden häufig vorübergehende Probleme behoben, die sich auf den geführten Zugriff auswirken können.
Nicht verpassen:
iOS 16 Überhitzung: Effektive Lösungen, um Ihr iPhone zu kühlen
[Erledigt] So beheben Sie, dass der iPhone/iPad-Screenshot nicht funktioniert
Wenn Sie den geführten Zugriff aktiviert haben, ihn aber immer noch nicht wie erwartet ausführen können, überprüfen Sie die Einstellungen im geführten Zugriff selbst. Und so geht's:
Schritt 1. Öffnen Sie die App, die Sie mit dem geführten Zugriff verwenden möchten.
Schritt 2. Klicken Sie dreimal auf die "Home"-Taste oder die "Side"-Taste des Geräts (je nach Gerätemodell).
Schritt 3. Tippen Sie auf "Optionen" in der unteren linken Ecke. Stellen Sie sicher, dass die Optionen, die Sie einschränken möchten, korrekt konfiguriert sind.
Der geführte Zugriff funktioniert möglicherweise nicht ordnungsgemäß mit Apps, die nicht auf die neuesten Versionen aktualisiert wurden. Stellen Sie sicher, dass die App, die Sie verwenden möchten, auf dem neuesten Stand ist, indem Sie den App Store besuchen, nach der App suchen und nach verfügbaren Updates suchen.
Der geführte Zugriff wird häufig über die physischen Tasten auf Ihrem Gerät initiiert. Wenn die Home-Taste für den geführten Zugriff auf das iPhone/iPad nicht funktioniert, kann dies ebenfalls zu dem Problem führen. Stellen Sie sicher, dass diese Schaltflächen ordnungsgemäß funktionieren. Wenn es Probleme mit der Home- oder Side-Taste gibt, kann dies die Aktivierung des geführten Zugriffs behindern.
Siehe auch:
AirDrop funktioniert nicht auf iPhone oder iPad, wie kann man das beheben?
[100% Erfolg] iPhone Save Image funktioniert nicht, wie kann man das beheben?
Manchmal können die Einstellungen für die Barrierefreiheit den geführten Zugriff beeinträchtigen. Überprüfen Sie die Barrierefreiheitseinstellungen Ihres Geräts auf Konflikte. Deaktivieren Sie alle Bedienungshilfen, die Sie bei der Verwendung des geführten Zugriffs nicht benötigen.
Wenn beim geführten Zugriff weiterhin Probleme mit einer bestimmten App auftreten, sollten Sie die App löschen und dann neu installieren. Dies kann dazu beitragen, alle zugrunde liegenden Probleme mit der App zu beheben, die Konflikte mit dem geführten Zugriff verursachen können.
Wenn alle Stricke reißen und der geführte Zugriff nicht mehr reagiert, sollten Sie Ihr Gerät auf die Werkseinstellungen zurücksetzen. Stellen Sie sicher, dass Sie Ihre Daten sichern , bevor Sie dies tun. Es ist ein drastischer Schritt, aber er kann komplexe Softwareprobleme lösen. So stellen Sie Ihr iPhone über iTunes wieder her:
Schritt 1. Verbinden Sie Ihr iPhone mit einem USB-Kabel mit Ihrem Computer. Wenn iTunes beim Herstellen des Verbindungsvorgangs nicht automatisch geöffnet wird, starten Sie das iTunes-Programm auf Ihrem Computer.
Schritt 2. In iTunes sollten Sie Ihr iPhone-Symbol in der oberen linken Ecke sehen. Klicken Sie darauf, um Ihr Gerät auszuwählen.
Schritt 3. Um Ihr iPhone wiederherzustellen, müssen Sie möglicherweise in den Wiederherstellungsmodus wechseln.
Für iPhone 8 oder neuer: Tippen Sie schnell auf die Taste "Lauter" und lassen Sie sie wieder los, tippen Sie dann schnell auf die Taste "Leiser" und lassen Sie sie wieder los. Halten Sie die Taste "Seite" gedrückt, bis der Bildschirm für den Wiederherstellungsmodus angezeigt wird.

Für iPhone 7 und 7 Plus: Halten Sie die Tasten "Leiser" und "Standby" gleichzeitig gedrückt, bis der Bildschirm für den Wiederherstellungsmodus angezeigt wird.

Für iPhone 6s und älter: Halten Sie die Tasten "Home" und "Sleep/Wake" gleichzeitig gedrückt, bis der Bildschirm für den Wiederherstellungsmodus angezeigt wird.

Schritt 4. In iTunes wird eine Popup-Meldung angezeigt, die darauf hinweist, dass ein Problem mit Ihrem iPhone vorliegt und dass es wiederhergestellt werden muss. Klicken Sie auf die Schaltfläche "Wiederherstellen". Dadurch werden alle Daten auf Ihrem iPhone gelöscht und die neueste Version von iOS installiert.

Schritt 5. iTunes lädt die neueste iOS-Firmware für Ihr Gerät herunter und installiert sie. Dies kann einige Zeit in Anspruch nehmen. Sobald der Vorgang abgeschlossen ist, wird Ihr iPhone neu gestartet.
Befolgen Sie die Anweisungen auf dem Bildschirm, um Ihr iPhone als neues Gerät einzurichten oder es aus einem Backup wiederherzustellen, falls Sie eines haben.
Die Kontaktaufnahme mit dem Apple Support kann eine effektive Methode sein, um Probleme zu beheben, bei denen der geführte Zugriff nicht funktioniert, insbesondere wenn Sie alle Schritte zur Fehlerbehebung ausgeschöpft haben und glauben, dass ein komplexeres Problem vorliegt. Und so geht's:
Schritt 1. Rufen Sie die Apple Support-Website auf. Wählen Sie Ihr spezifisches Gerät aus, z. B. iPhone oder iPad.
Schritt 2. Beschreiben Sie auf der Support-Seite für Ihr Gerät das Problem, mit dem Sie konfrontiert sind. Erwähnen Sie in diesem Fall, dass der geführte Zugriff nicht wie erwartet funktioniert.
Schritt 3. Apple bietet verschiedene Kontaktoptionen, darunter Telefonsupport, Live-Chat und die Planung eines Anrufs. Wählen Sie die Methode, die für Sie am bequemsten ist.
Gefällt mir:
13 Lösungen, um zu beheben, dass iCloud-Fotos auf iPhone/iPad/Mac nicht synchronisiert werden
Wie kann man das iPhone schnell beheben, wenn es im Zoom-Modus hängen bleibt? (Gelöst)
Wenn keine der oben genannten Methoden das Problem beheben kann, dass der geführte Zugriff nicht funktioniert, versuchen Sie es mit der iOS-Systemwiederherstellung, der effektivsten Methode. iOS System Recovery ist ein vielseitiges und benutzerfreundliches Software-Tool, das iPhone-, iPad- und iPod Touch-Benutzern hilft, verschiedene systembezogene Probleme zu beheben und ihre iOS-Geräte wieder in einen funktionsfähigen Zustand zu versetzen. Diese leistungsstarke Software bietet Lösungen für häufige Probleme, wie z. B. Geräte, die im Wiederherstellungsmodus stecken bleiben, einen schwarzen oder weißen Bildschirm, Apple-Logoschleifen, eingefrorene Bildschirme und viele andere Probleme, die den normalen Betrieb von iOS-Geräten stören können.
Hauptmerkmale:
Führen Sie die folgenden Schritte aus, um das Problem zu beheben, dass der Dreifachklick für den geführten Zugriff nicht funktioniert:
01Installieren Sie die iOS-Systemwiederherstellungssoftware auf Ihrem PC, schließen Sie Ihr iOS-Gerät über USB an und wählen Sie "Weitere Tools" > "iOS-Systemwiederherstellung", um das iPhone-Systemwiederherstellungsfenster zu öffnen.

02Um das Problem zu beheben, dass der geführte Zugriff beim Dreifachklick nicht funktioniert, tippen Sie auf die Registerkarte "Start" und versetzen Sie Ihr Gerät dann in den DFU-Modus , indem Sie den Anweisungen auf dem Bildschirm folgen.

03Laden Sie die richtige iOS-Firmware herunter, indem Sie zunächst auf die Schaltfläche "Reparieren" klicken.

04Nach dem Herunterladen der Firmware repariert die Anwendung Ihr Gerät. Sobald der Vorgang abgeschlossen ist, kehrt Ihr geführter Zugriff in den regulären Zustand zurück.

Der geführte Zugriff ist ein fantastisches Tool zur Steuerung und Anpassung der App-Nutzung auf Apple-Geräten, aber es ist nicht immun gegen gelegentliche Probleme. Wenn Sie feststellen, dass der geführte Zugriff nicht wie erwartet funktioniert, befolgen Sie die in diesem Artikel beschriebenen Schritte zur Fehlerbehebung. In den meisten Fällen sollte eine dieser Lösungen das Problem beheben und den geführten Zugriff wieder auf Kurs bringen. Unter den verschiedenen Methoden empfehlen wir dringend die iOS-Systemwiederherstellung. Es behebt nicht nur das Problem "Geführter Zugriff funktioniert nicht", sondern behebt auch "iPad/iPhone bleibt im geführten Zugriff hängen" und andere iOS-Geräteprobleme.
Verwandte Artikel:
So beheben Sie das Problem, dass nicht nach Updates gesucht werden kann [7 Wege für iPhone und iPad]
So beheben Sie den rosa Bildschirm des iPhones ohne Schwierigkeiten (Gelöst)
10 Methoden zur Behebung des Problems mit verschwundenen iPhone-Textnachrichten im Jahr 2023
Umgang mit dem iPhone Green Screen of Death: Tipps zur Fehlerbehebung
Wie kann man den grauen Bildschirm des Todes auf dem iPhone selbst beheben? (8 Lösungen)

 iPhone-Wiederherstellung
iPhone-Wiederherstellung
 Geführter Zugriff funktioniert nicht? [Anleitung zur Fehlerbehebung und Fehlerbehebung]
Geführter Zugriff funktioniert nicht? [Anleitung zur Fehlerbehebung und Fehlerbehebung]