
Wie lösche ich Speicherplatz auf iPhone & iPad?

Überprüfen Sie die Nutzung auf Ihrem iPhone & iPad
Schieben Sie, um Ihr iPhone und iPad zu entsperren, und klicken Sie auf das Symbol Einstellungen auf dem Bildschirm. Wählen Sie die Option Genera und dann Usage (Verwendung) aus. Dann sehen Sie oben auf dem Bildschirm zwei Zahlen als: GB verfügbar und GB verwendet. Es ist unnötig zu wissen, was die Zahlen bedeuten. Alles, was Sie wissen müssen, ist, wie viel freien Speicherplatz Sie haben können, nachdem Sie die Junk-Dateien von Ihrem iPhone und iPad bereinigt haben.
Was belegt Speicherplatz auf Ihrem iPhone & iPad?
Um herauszufinden, welche Arten von Apps oder Daten den Speicherplatz auf Ihrem iDevice belegen, können Sie auch zu Einstellungen -> Allgemein -> Nutzung gehen. Hier sehen Sie, wie viel Speicherplatz zur Verfügung steht und wie viel Speicherplatz verbraucht wurde. Junk-Dateien und andere nützliche Dateien belegen den auf dem Speicherdatenträger bereitgestellten Speicherplatz. Im Laufe der Zeit nimmt mit zunehmender Akkumulation auch die Geschwindigkeit des Zugriffs auf die Dateien ab. Dies führt dazu, dass das iDevice mit einer niedrigeren Geschwindigkeit arbeitet als zuvor.
1. Verlassen Sie sich auf einen professionellen Datenreiniger
Um unnötige Dateien schnell und genau von Ihrem iPhone und iPad zu löschen, können Sie Unterstützung von der einfachen und effizienten Coolmuster iOS Cleaner erhalten. Es ist durchaus üblich, dass Geräte private Dateien ansammeln, die aus Fotos, Videos, Dokumenten, Anrufverlauf, Browserverlauf, Cookies und anderen bestehen. Mit der iOS-Reinigungsanwendung können Sie sowohl private als auch Junk-Dateien von Ihrem iDevice bereinigen. Coolmuster iOS Cleaner ist so konzipiert, dass es effizient arbeitet und den Benutzern dabei hilft, Speicherplatz von ihren iDevices freizugeben. Coolmuster iOS Cleaner kann auf allen verfügbaren iOS-Geräten wie iPhone 14 / 13 / 12 / 11 / X / 8 / 7 / 6 sowie iPad Pro, iPad Air, iPad mini usw. verwendet werden.
Schritte zur Verwendung:
Nachdem Sie den iOS Cleaner heruntergeladen und auf Ihrem Computer installiert haben, starten Sie ihn und verbinden Sie Ihr iPhone oder iPad über ein USB-Kabel mit demselben Computer. Sobald die Verbindung hergestellt ist, erkennt das iOS-Reinigungsprogramm Ihr iDevice und zeigt es auf der linken Seite an. Auf der rechten Seite befinden sich vier Symbole mit den Bezeichnungen "Quick Clean", "Deep Clean", "Toolbox" und "Restore".
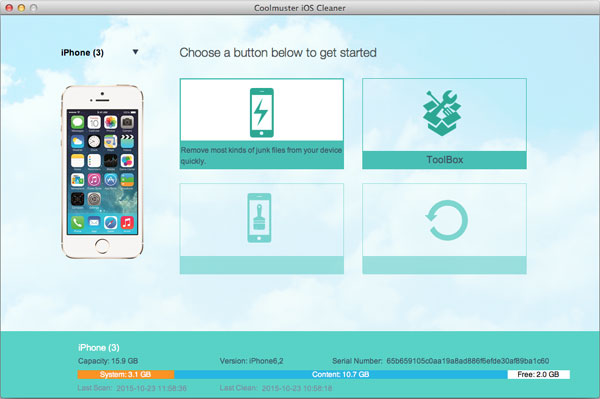
Wählen Sie eine der vier Optionen aus. Sie können beispielsweise "Quick Clean" auswählen und das Programm zeigt Ihnen ein neues Fenster an, das anzeigt, welche Arten von Dateien iOS Cleaner scannt. Wählen Sie einfach die Junk-Dateitypen aus, die Sie löschen möchten, und klicken Sie auf die Schaltfläche "Scan starten", dann zeigt die Software alle Dateiergebnisse an, damit Sie überprüfen können, ob Sie sie löschen möchten oder nicht.
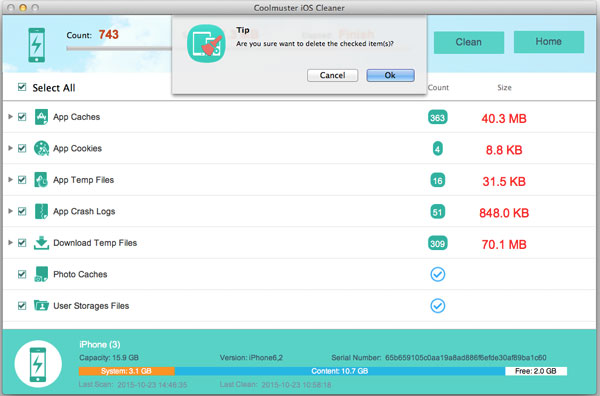
Zeigen Sie eine Vorschau an und wählen Sie alle Junk-Dateien aus, die Sie von Ihrem iPad oder iPhone löschen möchten. Klicken Sie danach auf "Reinigen" und der iOS-Reiniger folgt Ihren Anweisungen, um alle angekreuzten Dateien von Ihrem iDevice zu entfernen. Wenn der Datenlöschvorgang abgeschlossen ist, zeigt das Programm an, wie viele Dateien Sie gelöscht und wie viel Speicherplatz Sie freigegeben haben.
Das könnte Sie auch interessieren:
So bereinigen Sie den iPod touch ganz einfach
Entfernen Sie Junk-Dateien vom iPhone
2. Sichern Sie Mediendateien (Fotos / Videos / Musik), um mehr Speicherplatz freizugeben
Mit der All-in-One-iPhone-Kamera können Sie ganz einfach Fotos und Videos aufnehmen, wann immer Sie die schöne Landschaft festhalten und sich an besondere Momente erinnern möchten. Dies bringt Ihnen aber auch Probleme mit sich: Im Laufe der Zeit werden immer mehr Fotos und Videos auf Ihrem Gerät gespeichert, was Sie in ein Dilemma bringt, in dem Sie sich entscheiden müssen, ob Sie alte Fotos/Videos löschen möchten, um neue Dateien zu speichern, oder ob Sie das Speichern neuer Dateien aufgeben möchten, wenn nicht genügend Speicherplatz verfügbar ist. Warum also nicht ein Telefon-Backup dieser wertvollen Dateien erstellen? So können Sie die Sicherungsdateien löschen, um mehr Speicherplatz freizugeben. Hier haben Sie mehr als eine Möglichkeit, Dateien nach Ihren Wünschen und Bedürfnissen zu sichern:
Synchronisieren Sie Dateien von iPhone / iPad / iPod mit iCloud
So übertragen Sie Dateien vom iPhone auf den Computer
Synchronisieren Sie iPhone-Dateien mit einer externen Festplatte
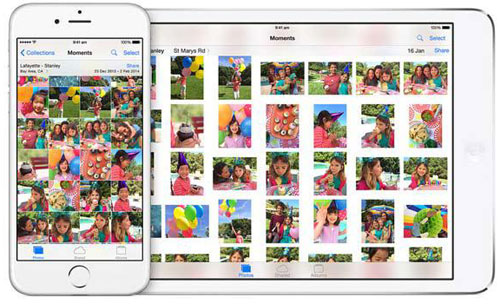
3. Deinstallieren Sie nicht verwendete Apps
Manchmal, wenn Sie die perfekte App erhalten möchten, laden Sie wahrscheinlich mehrere Apps herunter, um genau die auszuwählen. Es wird jedoch dringend empfohlen, diese Apps zu löschen, um mehr Speicherplatz freizugeben. Um diese nicht verwendeten Apps zu deinstallieren, tippen Sie einfach auf das App-Symbol, halten Sie es gedrückt und warten Sie, bis es wackelt. Tippen Sie dann auf das "X", das in der oberen rechten Ecke des Symbols angezeigt wird. Sie können auch dem Pfad "Einstellungen" > "Allgemeine > Nutzung" > "Speicher verwalten" (iOS 8) folgen. Wählen Sie dann die App aus, die Sie von Ihrem Gerät löschen möchten, indem Sie auf die Option App löschen klicken.
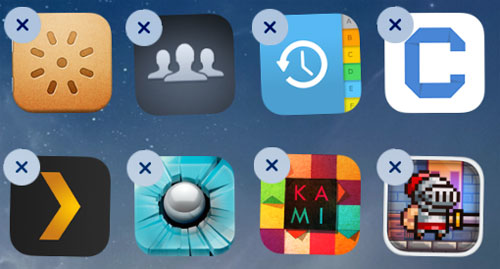
4. Löschen Sie unerwünschte Musiktitel
Um so viel Speicherplatz wie möglich freizugeben, sollten Sie diese unerwünschten Dateien wie Musiktitel rechtzeitig von Ihrem Gerät löschen, um genügend Speicherplatz zu sparen. Um unerwünschte Musiktitel zu entfernen, können Sie die folgenden zwei Möglichkeiten haben: Löschen Sie einen bestimmten Song: Öffnen Sie die Musik-App > Tippen Sie auf die Schaltfläche Songs > Scrollen Sie durch den Song, den Sie löschen möchten, > Wischen Sie nach rechts > Klicken Sie auf Löschen, um den ausgewählten Song zu löschen. Oder Sie können wählen, um alle Musik zu löschen (Anzüge für iDevices in iOS 8): Gehen Sie zu Einstellungen > Allgemeine > Nutzungen > Verwalten Sie den Speicher > Musik > Tippen Sie oben rechts auf Bearbeiten > Tippen Sie auf das rote Minus-Symbol neben Alle Songs > Tippen Sie auf Löschen.
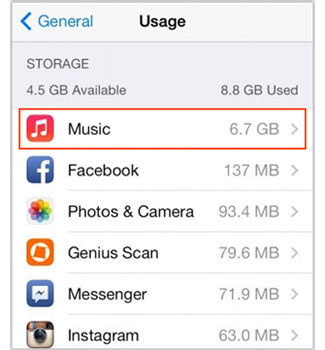
Und so viele weitere Tipps können dazu beigetragen werden, mehr Platz zu sparen. Sie können beispielsweise Apps, die im Hintergrund ausgeführt werden, rechtzeitig schließen, temporäre Download-Dateien löschen usw. Wenn Sie sich für Coolmuster iOS Cleaner entscheiden, können Sie ganz einfach alle Daten von Ihrem iOS-Gerät ohne Wiederherstellung löschen.
Verwandte Artikel:
Bereinigen Sie beschädigte Mediendateien auf dem iPhone
So löschen Sie private Daten vom iPhone
3 einfache Möglichkeiten zum Übertragen von Fotos von der SD-Karte auf den Computer





