
[Einfaches Tutorial] So exportieren Sie iCloud-Kontakte in CSV

Suchen Sie nach einer Anleitung zum Exportieren von iCloud-Kontakten in das CSV-Format? Es gibt sicherlich mehr als einen Weg, den man gehen kann. Lesen Sie einfach diesen Artikel, um es zu überprüfen.
Lernen Sie die Definition von CSV-Datei kennen:
"In einer CSV-Datei (Comma-Separated Values) werden tabellarische Daten (Zahlen und Text) im Klartext gespeichert. Jede Zeile der Datei ist ein Datensatz. Jeder Datensatz besteht aus einem oder mehreren Feldern, die durch Kommas getrennt sind. Die Verwendung des Kommas als Feldtrennzeichen ist die Quelle des Namens für dieses Dateiformat." - Aus Wikipedia
Im Allgemeinen wird dieses Dateiformat häufig von Unternehmen, wissenschaftlichen Anwendungen, Verbrauchern und anderen in ähnlichen Dateien verwendet. Und alle Daten, die in den Formaten von OpenOffice Calc, Microsoft Excel oder anderen präsentiert werden, können alle in das CSV-Format exportiert werden, einschließlich der auf Ihrem Gerät gespeicherten Kontakte oder Nachrichten. Apropos, in dieser Passage erfahren Sie, wie Sie iCloud-Kontakte in das CSV-Format exportieren. Und wenn Sie danach suchen, sind Sie hier sicher genau richtig!
Methode 1. Exportieren von iCloud-Kontakten in CSV über ein 3rd-Party-Tool (empfohlen)
Methode 2. So exportieren Sie iCloud-Kontakte über die iCloud-Website in CSV
Um iCloud-Kontakte einfach und schnell in das CSV-Format zu exportieren, dürfen Sie diese professionelle Software iCloud Contacts Exporter nicht verpassen. Mit dieser All-in-One-Software können Sie ganz einfach auf Ihre iCloud-Kontakte zugreifen und diese direkt im CSV-Format übertragen. Noch wichtiger ist, dass dieses leistungsstarke Programm bei Bedarf problemlos auf die verlorenen, gelöschten und formatierten Dateien aller Generationen Ihres iPhone / iPad / iPod zugreifen und diese wiederherstellen kann, einschließlich Kontakte, Kalender, Fotos, Videos, Musik, Apps usw.
Diese Software zeichnet sich auch durch ihre einfache Bedienung aus:
Schritt 1. Laden Sie das empfohlene Programm herunter, installieren Sie es auf Ihrem Computer und führen Sie es aus. Wählen Sie dann den Modus "Aus iCloud-Sicherungsdatei wiederherstellen" und melden Sie sich mit Ihrer Apple-ID und Ihren Passwörtern bei Ihrem iCloud-Konto an.
Anmerkung: Bitte lassen Sie Ihr iDevice nicht mit dem PC verbunden, um Ihre iCloud-Sicherungsdateien nicht zu ändern oder zu aktualisieren.
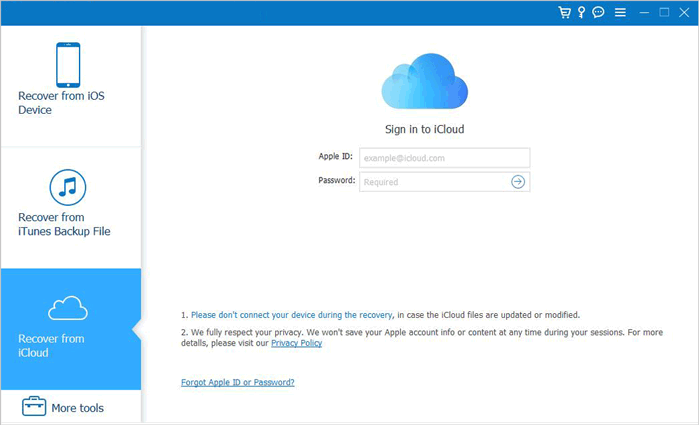
Schritt 2. Dann erhalten Sie möglicherweise eine Liste der Sicherungsdateien von verschiedenen Geräten. Wählen Sie das richtige Gerät aus und laden Sie es herunter. Nach dem Herunterladen erhalten Sie möglicherweise verschiedene Dateiordner im linken Bereich.
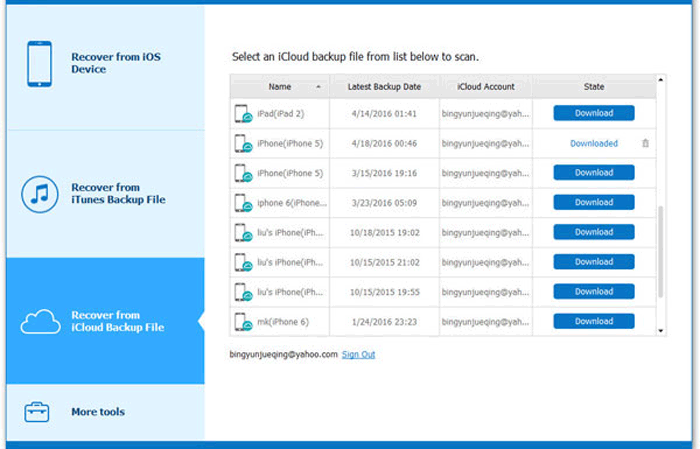
Schritt 3. Rufen Sie die Registerkarte "Kontakte" auf, um eine Vorschau detaillierterer Dateiinformationen anzuzeigen. Wählen Sie während der Vorschau die gewünschten Kontakte aus, indem Sie sie ankreuzen. Klicken Sie dann auf die Option "Wiederherstellen", um diese Kontakte wiederherzustellen, und wählen Sie die CSV-Datei als Ausgabeformat. Warten Sie danach, bis der Vorgang innerhalb kurzer Zeit abgeschlossen ist. Sie werden iCloud-Kontakte innerhalb kurzer Zeit erfolgreich in CSV exportieren.
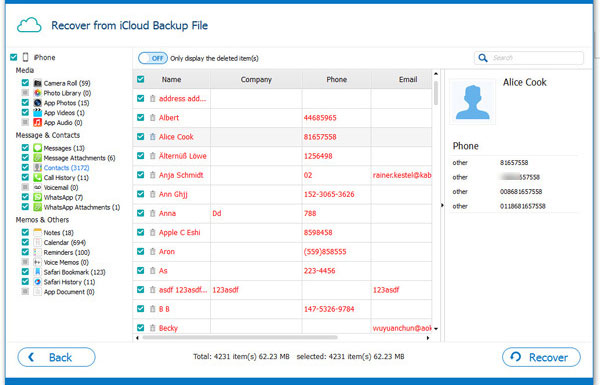
Beachten Sie vor dem Exportieren von iCloud-Kontakten, dass Sie mit dem iCloud-Dienst die iCloud-Kontakte nur in das vCard-Format anstelle des CSV-Formats exportieren können. Nachdem Sie mit dieser Methode exportiert haben, müssen Sie im Internet nach einem Online-Konverter suchen, um die vCard-Dateien in das CSV-Format zu konvertieren.
Wie auch immer, Sie können den Anweisungen zum Exportieren der iCloud-Kontakte wie folgt folgen:
- Rufen Sie die iCloud-Website auf und melden Sie sich mit Ihrer Apple-ID und Ihren Passwörtern bei Ihrem iCloud-Konto an.
- Sobald Sie sich erfolgreich angemeldet haben, klicken Sie auf die Option "Kontakte".
- Klicken Sie dann auf das Symbol Einstellungen neben dem Symbol "+" in der unteren linken Ecke der Website.
- Wenn das Menü "Einstellungen" angezeigt wird, klicken Sie auf die Option "Alle auswählen".
- Wählen Sie dann die Option "vCard exportieren...", um den Vorgang fortzusetzen.
- Jetzt werden die vCard-Dateien auf Ihren Computer heruntergeladen, der sich im Ordner Downloads befindet.
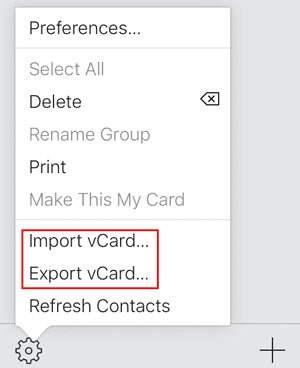
Verwandte Artikel:
So sichern Sie iPhone-Kontakte in iCloud