
[Gelöst] Wie exportiert man Kontakte vom iPhone auf 4 Arten nach Excel/CSV?

„Ich möchte alle meine iPhone-Kontaktdaten in ein einzelnes Excel-Arbeitsblatt exportieren. Gibt es eine Möglichkeit, die Daten in ein XLS- oder CSV-Format zu exportieren (keine separaten CSV-Dateien für jeden Kontakt)? Ich habe die Kontakte sowohl auf meinem iPhone als auch in der iCloud, aber iCloud erlaubt nur den Export als vCard.“
– von der Apple Community
Im Alltag müssen wir möglicherweise Kontakte vom iPhone in eine Excel-Tabelle exportieren. Ob für Backup, Verwaltung, Massen-E-Mail oder Messaging – das Speichern von Kontakten im Excel-Format ist eine sehr praktische Methode. Wie exportiert man Kontakte vom iPhone in CSV/Excel? Wie oben beschrieben, können Sie Kontakte in iCloud nur als vCard exportieren. Wie exportiert man iCloud-Kontakte in CSV/Excel? Dieser Beitrag zeigt Ihnen die besten Lösungen mit detaillierten Schritten.
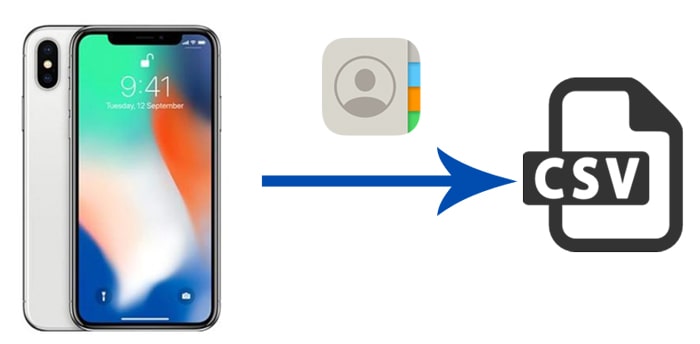
Coolmuster iOS Assistant bietet die einfachste Lösung zum Exportieren von iPhone-Kontakten in CSV/Excel. Mit diesem Tool können Sie beliebige Kontakte von Ihrem iPhone auswählen und im CSV-, vCard- oder XML-Format auf Ihren Computer übertragen. Alle Kontaktinformationen, einschließlich Telefonnummer, Adresse, E-Mail-Adresse usw., bleiben erhalten.
Hauptfunktionen des Coolmuster iOS Assistant:
So exportieren Sie Kontakte mit iOS Assistenten vom iPhone nach Excel:
01 Installieren und starten Sie iOS Assistenten auf einem PC. Verbinden Sie anschließend Ihr iPhone über ein USB-Kabel mit dem Computer. Entsperren Sie Ihr iPhone und tippen Sie auf „Vertrauen“, wenn Sie gefragt werden, ob Sie diesem Computer vertrauen möchten.

02 Nachdem Ihr iPhone von der Software erkannt wurde, wird die folgende Benutzeroberfläche angezeigt. Alle Dateien auf Ihrem iPhone werden nach Dateityp sortiert.

03 Klicken Sie im linken Bereich auf „Kontakte“, um alle Ihre iPhone-Kontakte auf dem Bildschirm anzuzeigen. Wählen Sie die gewünschten Kontakte aus, klicken Sie oben auf „Exportieren“, wählen Sie „Als CSV exportieren“ und passen Sie den Speicherort für Ihre Dateien an.

Nachdem Sie die CSV-Datei auf Ihrem Computer gespeichert haben, können Sie sie mit Microsoft Excel öffnen. Sie sehen, dass alle Kontaktinformationen wie Telefonnummer, E-Mail-Adresse usw. übersichtlich in der Datei gespeichert sind.
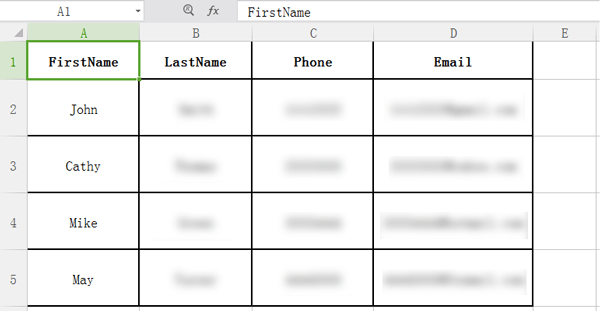
Video-Tutorial:
iCloud kann auch eine gute Lösung sein, um iPhone-Kontakte nach Excel zu exportieren. Diese kostenlose Methode erfordert jedoch einige zusätzliche Schritte. Zunächst müssen Sie die iPhone-Kontakte mit iCloud synchronisieren und in das vCard-Format exportieren. Um diese iCloud-Kontakte anschließend nach CSV/Excel zu exportieren, benötigen Sie einen Formatkonverter.
So exportieren Sie iCloud-Kontakte nach Excel:
Schritt 1. Öffnen Sie „Einstellungen“ und tippen Sie auf [Ihren Namen] > Tippen Sie auf „iCloud“ > aktivieren Sie die Option „Kontakte“ > tippen Sie auf „Zusammenführen“, wenn Sie dazu aufgefordert werden. ( Fehlen iCloud-Kontakte ?)

Schritt 2. Besuchen Sie iCloud.com auf Ihrem Computer und melden Sie sich mit Ihrer Apple-ID und Ihrem Passwort bei iCloud an.
Schritt 3. Wählen Sie auf der iCloud-Startseite die App „Kontakte“, um Ihre Kontaktliste zu öffnen.

Schritt 4. Klicken Sie auf das Zahnradsymbol in der unteren linken Ecke, wählen Sie „Alle auswählen“, um alle Kontakte auszuwählen, und klicken Sie dann auf „vCard exportieren“.

Schritt 5. Konvertieren Sie anschließend die vCard-Datei mit einem Online-Konverter wie Tribulant in CSV. Nach der Konvertierung können Sie die CSV-Datei auf Ihren Computer herunterladen und in Excel öffnen.
iTunes ist auch ein Tool zum Sichern und Verwalten von iPhone-Daten . Obwohl es Kontakte nicht direkt als Excel-Dateien exportieren kann, können Sie Kontakte mit Windows Kontakten synchronisieren und sie dann als Excel-Datei exportieren.
So exportieren Sie Kontakte mit iTunes vom iPhone nach Excel:
Schritt 1. Verbinden Sie Ihr iPhone über ein USB-Kabel mit dem Computer und öffnen Sie iTunes .
Schritt 2. Wählen Sie in iTunes das Gerätesymbol aus und klicken Sie dann auf die Registerkarte „Info“.
Schritt 3. Aktivieren Sie das Kontrollkästchen neben „Kontakte synchronisieren mit“ > Wählen Sie „ Windows -Kontakte“ > „Alle Kontakte“. Starten Sie anschließend die Synchronisierung, indem Sie auf „Synchronisieren“ klicken.

Schritt 4. Suchen Sie im „Start“-Menü nach „wab.exe“, um die von iTunes synchronisierten iPhone-Kontakte zu finden.
Schritt 5. Klicken Sie oben rechts auf „Exportieren“ und wählen Sie „CSV (Comma Separated Values)“. Klicken Sie auf „Exportieren“, um die Datei zu speichern.
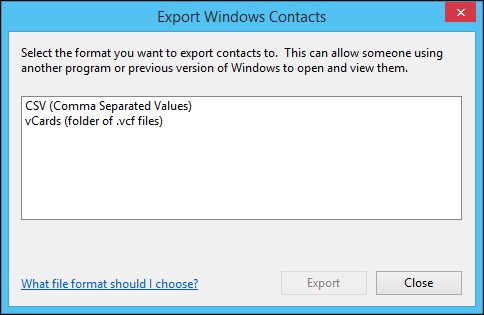
Schritt 6. Öffnen Sie die exportierte CSV-Datei mit Microsoft Excel > Gehen Sie zu „Datei“ > „Speichern unter“.
Schritt 7. Wählen Sie im Dropdown-Menü „Dateityp“ die Option „Excel-Arbeitsmappe (*.xlsx)“ und klicken Sie dann auf „Speichern“.
Es gibt zahlreiche Apps zum Exportieren von iPhone-Kontakten in das CSV- oder Excel-Format, beispielsweise SA Contacts Lite. Diese App wurde speziell für die Verwaltung von iPhone-Kontakten entwickelt und bietet Funktionen zum direkten Exportieren von Kontakten in Excel oder CSV sowie zum Zusammenführen doppelter Kontakte.
So exportieren Sie iPhone-Kontakte in CSV/Excel:
Schritt 1. Laden Sie die SA Contacts Lite -App aus dem App Store herunter und installieren Sie sie.
Schritt 2. Öffnen Sie nach der Installation die App und erteilen Sie die erforderlichen Berechtigungen, indem Sie auf „OK“ tippen.
Schritt 3. In der App können Sie alle Ihre Kontakte, bestimmte Gruppen oder ausgewählte Elemente exportieren.
Schritt 4. Nachdem Sie Ihre Auswahl getroffen haben, klicken Sie auf „Start“, um Ihre iPhone-Kontakte als ZIP-Datei zu speichern.
Schritt 5. Sie können Ihre Kontakte auf Cloud-Plattformen wie Dropbox, OneDrive, Google Drive, Box und mehr exportieren.
Schritt 6. Wählen Sie Ihre bevorzugte Übertragungsmethode, z. B. E-Mail, WLAN oder USB, oder tippen Sie auf „Mehr“, um weitere Optionen anzuzeigen.
Schritt 7. Sobald Sie Ihre Auswahl getroffen haben, klicken Sie auf „Weiter“. Anschließend können Sie Ihre Kontakte als Excel- oder CSV-Datei speichern und exportieren.
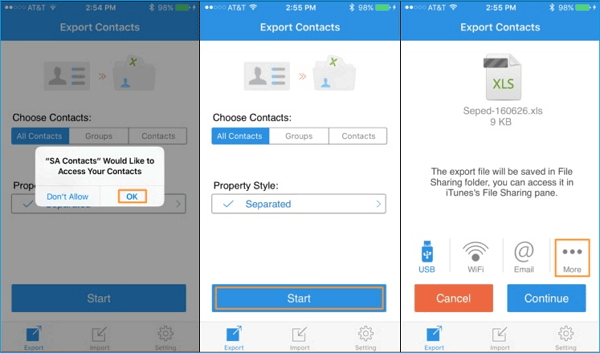
So viel zum Exportieren von iPhone-Kontakten nach Excel. Für den einfachsten Weg empfehlen wir Ihnen Coolmuster iOS Assistant . Damit können Sie alle zu exportierenden Kontakte auswählen und vor dem Export eine Vorschau Ihrer iPhone-Kontakte auf Ihrem PC anzeigen. Neben der Exportfunktion können Sie Ihre iPhone-Kontakte auch direkt auf Ihrem Computer verwalten. Laden Sie ihn herunter und probieren Sie ihn aus.
Weitere Artikel:
Die 3 besten Möglichkeiten, Kontakte ganz einfach aus Excel auf das iPhone zu importieren
Eine vollständige Anleitung zum Übertragen von Kontakten von iPhone zu iPhone
So importieren Sie VCF auf 4 Arten einfach auf das iPhone (aktualisiert)
So übertragen Sie Kontakte vom PC auf das iPhone mit/ohne iTunes – 4 Möglichkeiten





