
Top 10 Tipps zur Behebung des Problems, dass das iPhone keine Verbindung zum WLAN herstellt

Wenn Sie das Problem haben, dass das iPhone keine Verbindung zu Wi-Fi herstellt, können Sie möglicherweise auch nicht auf das Internet oder die Mobilfunkdaten zugreifen. Verschiedene Gründe können das Problem verursachen, dass das iPhone keine Verbindung zu Wi-Fi herstellt, aber es gibt auch ziemlich effektive Tipps, um dieses Problem zu lösen. Lesen Sie einfach diesen Artikel und finden Sie die Lösungen zur Behebung des iPhone Wi-Fi-Verbindungsproblems heraus.
Hüllen auf dem iPhone, die keine Verbindung zu Wi-Fi herstellen:
- Nach der Installation eines neuen iOS 10.11.2 auf dem iPhone wird die WLAN-Verbindung weiterhin getrennt und dann wieder hergestellt.
- Das iPhone kann keine Verbindung zu Ihrem Heim-WLAN herstellen, aber das iPad, Mac und das iPhone Ihres Freundes können es.
- Ihr iPhone kann das WLAN erkennen und eine Verbindung herstellen, aber wenn Sie im Internet surfen, verwendet Ihr iPhone stattdessen die 3G/4G-Mobilfunkdaten.
Tipp 1. Stellen Sie sicher, dass sowohl das iPhone Wi-Fi als auch der Router eingeschaltet sind
Zunächst müssen Sie bestätigen, ob Sie das Wi-Fi/WLAN auf Ihrem iPhone eingeschaltet haben und ob der WLAN-Router mit dem Modem verbunden und eingeschaltet wurde. Und wenn Sie zu weit vom Router entfernt sind, erhalten Sie kein gutes Signal, also stellen Sie bitte sicher, dass Sie sich in Reichweite befinden.
- Sie können das WLAN auf dem iPhone aktivieren, indem Sie auf Einstellungen > WLAN tippen und es dann einschalten.
- Um einem bestimmten WLAN beizutreten, tippen Sie einfach auf den Namen des WLAN-Netzwerks und geben Sie die Passwörter ein.

Tipp 2. Starten Sie Ihr iPhone neu
Ein Neustart des iPhone sollte eine effektive und einfache Möglichkeit sein, das Problem zu beheben, dass das iPhone keine Verbindung zum Wi-Fi-Netzwerk herstellt. Um dies zu tun, können Sie:
1. Halten Sie die Sleep / Wake-Taste gedrückt, um den Schieberegler "Zum Ausschalten schieben" aufzurufen.
2. Ziehen Sie den Schieberegler nach rechts, um Ihr iPhone auszuschalten.
3. Wenn der iPhone-Bildschirm schwarz wird, können Sie die Standby-Taste erneut lange drücken, um es einzuschalten.

Weitere Informationen:
6 Tipps, um zu beheben, dass das iPhone keine Verbindung zum Internet herstellt
Wie behebt man das Problem "iPhone ist deaktiviert, Verbindung zu iTunes herstellen"?
Das iPhone wird nicht aktualisiert? Hier erfahren Sie, wie Sie das Problem beheben können!
Tipp 3. Netzwerkeinstellungen zurücksetzen
Das Zurücksetzen der Netzwerkeinstellungen kann die meisten Probleme lösen, bei denen das iPhone keine Verbindung zu Wi-Fi herstellt. Bitte beachten Sie, dass nach dem Zurücksetzen des iPhone-Netzwerks die Speicher-Caches und DHCP-Einstellungen gelöscht werden und die Netzwerkeinstellungen auf Ihrem iPhone mit den werkseitig empfohlenen Einstellungen zurückgesetzt werden.
Um dies zu tun, können Sie:
1. Gehen Sie zu Einstellungen > Allgemein > Zurücksetzen > Netzwerkeinstellungen zurücksetzen.
2. Dann können Sie die Passcodes eingeben und Ihre Aktion bestätigen.

Tipp 4. Modem & Router neu starten
Wenn das iPhone nach dem Neustart des iPhone immer noch keine Verbindung zum WLAN herstellen kann, können Sie versuchen, das Modem und den Router neu zu starten. Diese Methode funktioniert manchmal. Um dies zu tun, können Sie:
1. Ziehen Sie einfach das Telefonkabel und das Netzkabel vom Router ab.
2. Stechen Sie dann mit einer Nadel in die Reset-Taste von der Rückseite des Routers, um den Router zurückzusetzen.
3. Warten Sie einige Sekunden und stecken Sie sie dann wieder ein. Versuchen Sie dann nach einigen Minuten erneut, eine Wi-Fi-Verbindung herzustellen.
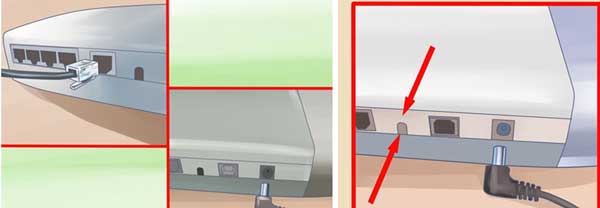
Tipp 5. Vergessen Sie das Wi-Fi-Netzwerk
Wenn Sie Ihr iPhone immer noch nicht mit dem Wi-Fi-Netzwerk verbinden können, weil Sie aufgefordert wurden, die Passwörter ständig neu einzugeben, obwohl Sie viele Male die richtigen eingegeben haben, können Sie versuchen, das Wi-Fi-Netzwerk zu vergessen und es dann erneut zu verbinden. Um dies zu tun, können Sie:
1. Gehen Sie zu Einstellungen > Wi-Fi.
2. Tippen Sie auf das Info-Symbol (i), das sich neben dem Netzwerknamen befindet, den Sie vergessen möchten.
3. Tippen Sie auf "Dieses Netzwerk vergessen" und bestätigen Sie Ihre Aktion.
4. Dann können Sie erneut versuchen, eine Verbindung zum WLAN herzustellen, indem Sie die Passwörter eingeben.
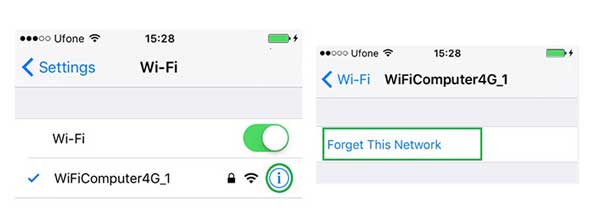
Tipp 6. Mietvertrag erneuern
Bitte beachten Sie, dass Sie nach der Verlängerung des Mietvertrags möglicherweise eine neue IP-Adresse von Ihrem Router erhalten und möglicherweise auch wieder eine WLAN-Verbindung herstellen können. Um dies zu tun, können Sie:
1. Gehen Sie zu Einstellungen > Wi-Fi.
2. Tippen Sie auf das Symbol (i) neben dem Netzwerknamen.
3. Tippen Sie auf "Mietvertrag verlängern".
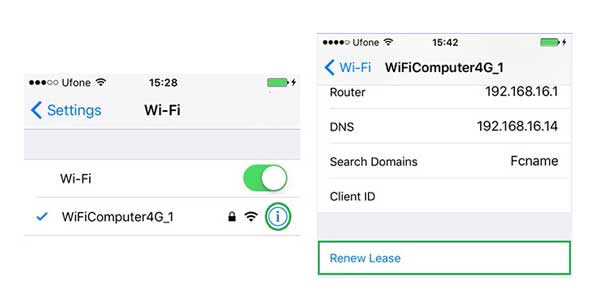
Tipp 7. Deaktivieren Sie die Ortungsdienste für Wi-Fi-Netzwerke
Wenn Sie den Ortungsdienst für Wi-Fi-Netzwerke aktivieren, wirkt sich dies manchmal auf die Wi-Fi-Verbindung des iPhone aus. Um diesen Faktor loszuwerden, schalten Sie ihn einfach aus. Um dies zu tun, können Sie:
1. Gehen Sie zu Einstellungen > Datenschutz > Ortungsdienste > Systemdienste.
2. Schalten Sie auf der Seite "Systemdienste" einfach das Wi-Fi-Netzwerk aus.
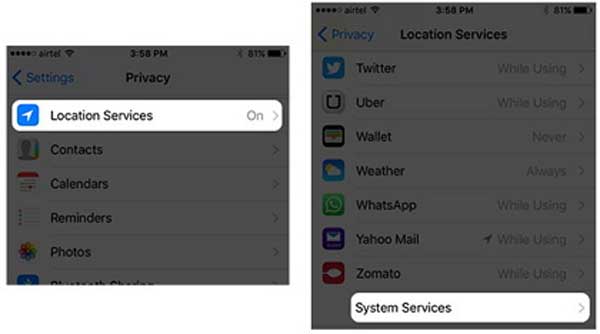
Tipp 8. Software auf dem iPhone aktualisieren
Wenn es ein Problem mit der iOS-Software gibt, kann dies zu verschiedenen Problemen führen, die das Problem der Wi-Fi-Verbindung enthalten. Sie müssen also sicherstellen, dass Sie die neueste iOS-Version auf Ihrem iPhone installiert haben. Wenn Sie Ihr iPhone mit dem Internet oder Mobilfunkdaten verbinden können, können Sie die Software direkt auf dem iPhone-Gerät aktualisieren. Um dies zu tun, können Sie:
1. Schalten Sie die Mobilfunkdaten auf Ihrem iPhone ein.
2. Gehen Sie zu Einstellungen > Allgemeine > Softwareaktualisierung.
3. Wenn ein Software-Update verfügbar ist, tippen Sie einfach auf "Herunterladen und installieren", um die neueste iOS-Software auf Ihrem iPhone zu installieren.
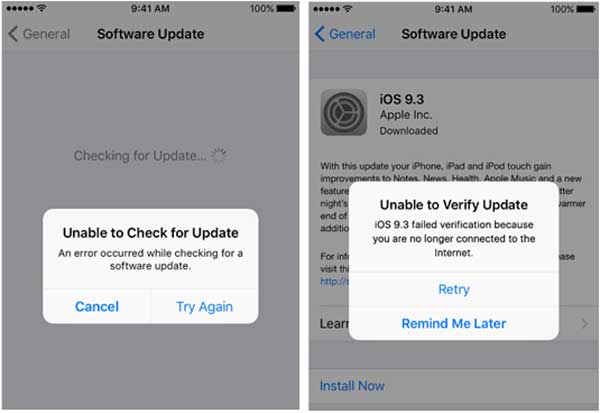
Tipp 9. Aktualisieren Sie die iOS-Version mit iTunes
Wenn Sie die Software auf Ihrem iPhone nicht drahtlos aktualisieren können, können Sie Ihr iPhone mit iTunes aktualisieren. Stellen Sie außerdem sicher, dass Sie die neueste Version von iTunes auf Ihrem Computer installiert haben. Um dies zu tun, können Sie:
1. Schließen Sie Ihr iPhone mit einem USB-Kabel an Ihren Computer an und führen Sie iTunes auf dem PC aus.
2. Klicken Sie auf das iPhone-Symbol oben im iTunes-Fenster und dann auf der linken Seite auf die Option "Zusammenfassung".
3. Klicken Sie auf "Nach Updates suchen".
4. Wenn ein neues iOS-Update verfügbar ist, klicken Sie einfach auf "Herunterladen und installieren" oder auf "Aktualisieren".

Tipp 10. Setzen Sie Ihr iPhone über iTunes auf die Werkseinstellungen zurück
Wenn Sie nach dem Ausprobieren der oben genannten Lösungen immer noch keine Verbindung zum Wi-Fi-Netzwerk herstellen können, ist es vielleicht an der Zeit, Ihr iPhone mit iTunes auf die Werkseinstellungen zurückzusetzen. Bitte beachten Sie jedoch, dass alle Daten und Einstellungen auf Ihrem iDevice gelöscht werden, also erstellen Sie bitte vor dem Vorgang ein Backup.
Um das iPhone auf die Werkseinstellungen zurückzusetzen, können Sie:
1. Schließen Sie Ihr iPhone an den Computer an und starten Sie das neueste iTunes auf dem PC.
2. Klicken Sie auf das iPhone-Symbol oben im iTunes-Fenster und dann auf die Option "Zusammenfassung".
3. Klicken Sie auf der Übersichtsseite auf "iPhone wiederherstellen" und bestätigen Sie Ihre Aktion. Dann löscht iTunes alle Daten und Einstellungen auf Ihrem iPhone und installiert die neueste iOS-Software auf Ihrem iPhone.
4. Nach dem Vorgang wird Ihr iPhone neu gestartet. Dann können Sie dem Bildschirm folgen, um Ihr iPhone als neu einzurichten.
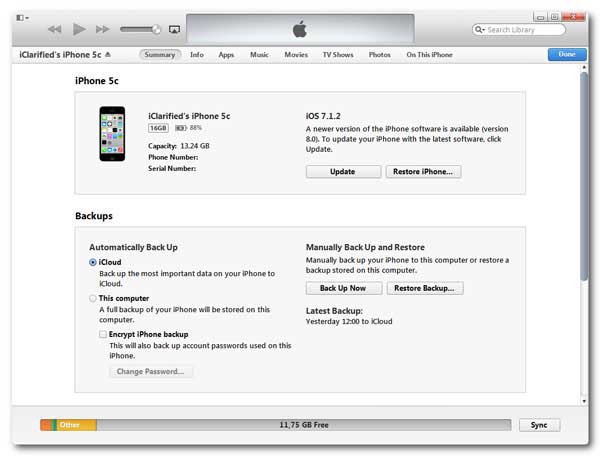
Oben finden Sie 10 effektive Tipps, wie Sie das Problem lösen können, dass das iPhone keine Verbindung zu Wi-Fi herstellt. Wenn Sie während des Betriebs auf Hindernisse stoßen oder andere bessere Möglichkeiten haben, dieses Problem zu lösen, hinterlassen Sie uns bitte eine Nachricht.
Verwandte Artikel:
Anleitung zum Wiederherstellen eines iPhone mit Jailbreak
Stellen Sie iPad-Dateien ohne iCloud-Backup wieder her
Siri funktioniert nach dem iOS 12-Update nicht, wie kann man das beheben?
So beheben Sie das Problem, dass das iPhone auf dem Apple-Logo hängen bleibt
iCloud-Backup fehlgeschlagen | iPhone wird nicht in iCloud gesichert (12 Korrekturen)
iPhone "Bild speichern" funktioniert nicht, wie kann man das Problem beheben?

 iPhone-Wiederherstellung
iPhone-Wiederherstellung
 Top 10 Tipps zur Behebung des Problems, dass das iPhone keine Verbindung zum WLAN herstellt
Top 10 Tipps zur Behebung des Problems, dass das iPhone keine Verbindung zum WLAN herstellt