
iCloud-Backup auf dem iPhone fehlgeschlagen: Warum es passiert und wie man es behebt

iCloud ist ein weit verbreitetes Tool von Apple, mit dem Sie Ihre Daten auf Ihrem iPhone, iPad oder iPod touch synchronisieren und sichern können. Manchmal treten jedoch Probleme auf, bei denen Ihr iPhone keine Daten in iCloud speichert. Es treten Fehlermeldungen wie „ Die letzte Sicherung konnte nicht abgeschlossen werden “ oder „Beim Aktivieren der iCloud-Sicherung ist ein Problem aufgetreten“ auf. Diese Probleme mit fehlgeschlagenen iCloud-Sicherungen verhindern, dass Sie Ihre Sicherung aus iCloud wiederherstellen können.
In dieser Anleitung erfahren Sie, wie Sie iCloud-Backup-Fehler beheben, die aus verschiedenen Gründen auftreten können. Wenn Sie mit diesem Problem zu kämpfen haben, sind Sie hier genau richtig.
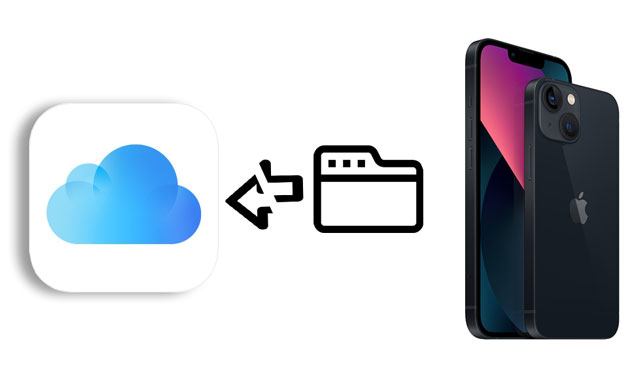
Es ist wichtig zu verstehen, warum die iCloud-Sicherung fehlgeschlagen ist, bevor Sie sich mit bestimmten Lösungen für das Problem befassen, damit die richtigen Schritte durchgeführt werden können. Die folgenden sind die häufigsten Ursachen für das Fehlschlagen der iCloud-Sicherung:
Wenn der Fehler „iCloud-Sicherung fehlgeschlagen“ auftritt, können die folgenden Methoden zur Lösung des Problems beitragen.
Für ein iCloud-Backup ist eine stabile WLAN-Verbindung erforderlich. Bei instabilem WLAN-Signal oder Verbindungsproblemen kann es zu einem iCloud-Verbindungsfehler und einem Fehlschlagen des iCloud-Backups kommen. Stellen Sie zunächst sicher, dass Ihr iPhone mit einem starken WLAN-Netzwerk mit gutem Signal verbunden ist. Bei Problemen mit der WLAN-Verbindung sollten Sie näher an den Router herangehen oder ihn neu starten, um die Verbindungsqualität zu verbessern. Nur eine stabile WLAN-Verbindung ermöglicht ein reibungsloses iCloud-Backup.
Eine beliebte Methode zur Behebung von Problemen mit einer WLAN-Verbindung ist das Zurücksetzen der Netzwerkeinstellungen. Sie können die Netzwerkkonfiguration des Geräts löschen und die Netzwerkverbindungen anschließend durch Zurücksetzen der Netzwerkeinstellungen neu einrichten. Sollten Sie Probleme mit der WLAN-Verbindung haben, können Sie diese Methode verwenden, um die Verbindung wiederherzustellen. Dadurch sollten alle Probleme mit Ihrem iCloud-Backup behoben sein. So gehen Sie vor:
Schritt 1. Gehen Sie zu „Einstellungen“ > „Allgemein“ > „Zurücksetzen“ > „Netzwerkeinstellungen zurücksetzen“.
Schritt 2. Geben Sie das Passwort ein und akzeptieren Sie das Zurücksetzen, wenn Sie dazu aufgefordert werden.

Bestimmte Geräteeinstellungen können gelegentlich die iCloud-Sicherung beeinträchtigen. Daher kann das Zurücksetzen aller Einstellungen eine Lösung für Sicherungsprobleme sein. Durch das Zurücksetzen aller Einstellungen können Sie alle Einstellungen und Konfigurationen vom Gerät entfernen und es auf die Werkseinstellungen zurücksetzen. So geht's: ( Was passiert, wenn Sie Ihr iPhone zurücksetzen ?)
Schritt 1. Öffnen Sie auf dem iPhone „Einstellungen“ > „Allgemein“ > „Zurücksetzen“ > „Alle Einstellungen zurücksetzen“.
Schritt 2. Tippen Sie erneut auf „Alle Einstellungen zurücksetzen“, um die Aktion zu bestätigen. Ihr iPhone wird ausgeschaltet, zurückgesetzt und neu gestartet.
Schritt 3. Nach dem Einschalten müssen Sie alle Geräteeinstellungen wie WLAN-Passwörter und Bluetooth neu konfigurieren.

Für die automatische iCloud-Sicherung muss Ihr iPhone-Bildschirm gesperrt sein. Wenn Sie die automatische Sperre deaktiviert haben, vergessen Sie möglicherweise, Ihren Bildschirm nachts zu sperren. So überprüfen Sie, ob die automatische Sperre auf Ihrem iPhone aktiviert ist:
Schritt 1. Starten Sie die App „Einstellungen“ auf Ihrem iPhone.
Schritt 2. Scrollen Sie nach unten, um die Option „Anzeige & Helligkeit“ auszuwählen.
Schritt 3. Klicken Sie auf „Automatische Sperre“ und wählen Sie die Sperrfrequenz zwischen 30 Sekunden und 5 Minuten.
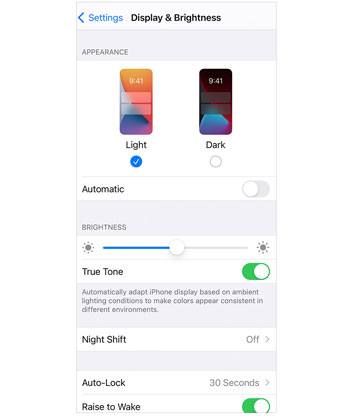
iCloud bietet begrenzten Speicherplatz. Wenn dieser nicht ausreicht, können keine Backups mehr erstellt werden. Sollten Sie daher auf Fehler bei der iCloud-Sicherung stoßen, können Sie versuchen, den iCloud-Speicher zu bereinigen, indem Sie nicht benötigte Backup-Daten oder -Dateien löschen, um Speicherplatz freizugeben. So lösen Sie das Problem:
Schritt 1. Starten Sie die App „Einstellungen“ auf Ihrem iPhone und tippen Sie oben auf Ihren Namen.
Schritt 2. Wählen Sie „iCloud“ > „Speicher verwalten“, um zu sehen, wie viel Speicherplatz noch übrig ist und welche App den meisten Speicherplatz beansprucht.
Schritt 3. Wenn der iCloud-Speicher nicht ausreicht, löschen Sie die nicht benötigten Dateien auf Ihrem iPhone oder aktualisieren Sie Ihren iCloud+-Plan.

Wenn Sie mehr Speicherplatz geschaffen haben, versuchen Sie erneut , Ihr iPhone in iCloud zu sichern .
Der iCloud-Speicher ist ein weiterer Grund für das Fehlschlagen der iCloud-Sicherung. Wenn Ihr iCloud-Speicherplatz nicht ausreicht, können Sie mit den folgenden Schritten auf einen höheren Speicherplan upgraden:
Schritt 1. Navigieren Sie zu „Einstellungen“ > „Ihr Name“ > „iCloud“.
Schritt 2. Tippen Sie auf „Speicher verwalten“ oder „iCloud-Speicher“.
Schritt 3. Wählen Sie „Speicherplan ändern“ und wählen Sie dann einen Speicherplan aus, der Ihren Anforderungen entspricht.

Backups können möglicherweise nicht erfolgreich sein, wenn bei iCloud-Konten ungewöhnliche Anmelde- oder Synchronisierungsprobleme auftreten. Daher besteht eine Möglichkeit, Backup-Probleme zu beheben, darin, sich von Ihrem iCloud-Konto abzumelden und anschließend wieder anzumelden. Gehen Sie dazu wie folgt vor:
Schritt 1. Starten Sie die App „Einstellungen“ des iPhones und tippen Sie oben auf Ihren Namen.
Schritt 2. Scrollen Sie nach unten und tippen Sie auf die Option „Abmelden“. ( Warum kann ich mich nicht von meiner Apple-ID abmelden ?)
Schritt 3. Klicken Sie später erneut auf die Schaltfläche „Anmelden“, wenn sie auf dem Bildschirm angezeigt wird.
Schritt 4. Geben Sie Ihre Apple-ID und Ihr Passwort ein und aktivieren Sie die automatische Sicherung in iCloud erneut.

Das Deaktivieren und erneute Aktivieren der iCloud-Sicherung kann helfen, kurzfristige Probleme zu beheben. Sie müssen die folgenden Maßnahmen ergreifen:
Schritt 1. Wählen Sie zunächst „Einstellungen“ > Ihr Name > „iCloud“ > „iCloud-Backup“.
Schritt 2. Schalten Sie dann den Schalter „iCloud-Backup“ aus und warten Sie einige Sekunden.
Schritt 3. Aktivieren Sie den Schalter „iCloud-Backup“, um den Sicherungsvorgang zu starten.

Manchmal können iCloud-Backup-Fehler aufgrund einer veralteten iOS Softwareversion auf dem Gerät auftreten. Daher kann eine schnelle Aktualisierung der iOS Software eine Methode zur Behebung von Backup-Fehlern sein. Führen Sie zum Aktualisieren der iOS -Software die folgenden Schritte aus:
Schritt 1. Öffnen Sie die App „Einstellungen“ auf Ihrem iPhone.
Schritt 2. Scrollen Sie nach unten und wählen Sie die Option „Allgemein“.
Schritt 3. Tippen Sie auf der Seite „Allgemeine Einstellungen“ auf „Software-Update“.
Schritt 4. Wenn eine neue Version der iOS -Software verfügbar ist, tippen Sie auf „Herunterladen und installieren“.
Schritt 5. Warten Sie, bis das Update abgeschlossen ist, und führen Sie dann erneut eine iCloud-Sicherung durch.

Wenn Ihr iCloud-Backup immer wieder fehlschlägt, können Sie versuchen, das Problem durch einen Neustart zu beheben. Durch einen Neustart kann Ihr iPhone wieder in den Normalbetrieb versetzt werden, um temporäre Systemprobleme und den Cache zu beheben. Die Schritte sind wie folgt:
Schritt 1. Halten Sie die Standby-Taste an der Seite oder Oberseite des Geräts gedrückt, bis die Option „Zum Ausschalten wischen“ angezeigt wird.
Schritt 2. Um das Gerät auszuschalten, schieben Sie die Taste „Zum Ausschalten schieben“.
Schritt 3. Nachdem das Gerät vollständig heruntergefahren ist, halten Sie die Standby-Taste erneut gedrückt, um es wieder einzuschalten.
Schritt 4. Nachdem das Gerät vollständig hochgefahren ist, führen Sie ein weiteres iCloud-Backup durch.

Was passiert, wenn die iCloud-Sicherung jedes Mal fehlschlägt? Anstatt Ihr iPhone in iCloud zu sichern, können Sie versuchen, Ihr iPhone mit iTunes oder Finder auf einem Windows PC oder Mac zu sichern. So geht's:
Schritt 1. Schließen Sie Ihr iPhone über ein USB-Kabel an Ihren Computer an und führen Sie die neueste Version von iTunes aus.
Schritt 2. Tippen Sie auf das iPhone-Symbol, wenn es im iTunes-Fenster erscheint, und wählen Sie unter „Zusammenfassung“ > „Backups“ die Option „Dieser Computer“ aus.
Schritt 3. Tippen Sie auf „Jetzt sichern“, um Ihr iPhone auf dem Computer zu sichern.

Manchmal können iCloud-Backups aufgrund von Problemen mit dem iCloud-Dienst oder Wartungsarbeiten fehlschlagen. Daher ist es ratsam, bei Problemen mit dem Backup zunächst den Status der iCloud-Dienste zu überprüfen. Besuchen Sie die offizielle Apple-Website und rufen Sie die Seite „iCloud-Servicestatus“ auf, um nach relevanten Problemen oder Wartungsinformationen zu suchen. Sollten Sie Serviceunterbrechungen feststellen, kann dies an Serverproblemen liegen, die Backup-Fehler verursachen. In solchen Fällen müssen Sie möglicherweise warten, bis der Dienst wiederhergestellt ist, bevor Sie erneut ein Backup starten.

Wenn das Problem mit der fehlgeschlagenen iCloud-Sicherung auftritt und keine der oben genannten Methoden das Problem löst, wenden Sie sich bitte an den offiziellen Kundensupport von Apple. Es ist nicht verkehrt, die technische Abteilung von Apple zu kontaktieren. Sie haben dazu zwei Möglichkeiten:
Obwohl iCloud ein praktisches Backup-Tool ist, kann es vorkommen, dass das iCloud-Backup fehlschlägt. In diesem Fall können Sie Ihr iPhone mit der alternativen App Coolmuster iOS Assistant auf einem Computer sichern . Es handelt sich um ein leistungsstarkes iOS Datenverwaltungstool, mit dem Benutzer iPhone-Daten einfach sichern und wiederherstellen können. Es ist besser als iCloud-Backup und sichert alles von Ihrem iPhone auf einem Computer, ohne iTunes, iCloud oder Netzwerkverbrauch.
Hauptfunktionen des Coolmuster iOS Assistant:
So sichern Sie Ihr iPhone mit iOS Assistenten auf dem Computer:
01 Installieren und öffnen Sie Coolmuster iOS Assistant auf Ihrem Computer.
02 Verbinden Sie Ihr iPhone über ein USB-Kabel mit dem Computer und vertrauen Sie dem Computer, wenn Sie dazu aufgefordert werden. Sobald die Verbindung hergestellt ist, wird die Home-Oberfläche unten angezeigt.

03 Klicken Sie oben auf „Super Toolkit“ und wählen Sie „iTunes Backup & Restore“. Tippen Sie anschließend auf „Backup“ > wählen Sie Ihr iPhone aus der Liste aus > legen Sie einen Speicherort für Ihre Daten fest. Klicken Sie abschließend auf „OK“, um den Backup-Vorgang zu starten.

Wenn Sie Daten selektiv auf einzelnen iPhones sichern möchten, können Sie den Datentyp in der linken Spalte auswählen, dann eine Vorschau der spezifischen Daten anzeigen und diese überprüfen, die Sie sichern möchten, und schließlich auf die Schaltfläche „Exportieren“ klicken, um den Vorgang abzuschließen.

Videoanleitung:
F1: Was ist im iCloud-Backup enthalten?
iCloud sichert nur die auf Ihrem iPhone, iPad und iPod touch gespeicherten Informationen und Einstellungen, nicht jedoch Informationen in iCloud wie Kontakte, Notizen, Lesezeichen, Kalender, Nachrichten, Sprachmemos, iCloud-Fotos und freigegebene Fotos.
F2. Wie lange sollte die iCloud-Sicherung dauern?
Es gibt keine Standardzeit für ein iCloud-Backup. Diese hängt von der Datenmenge, dem WLAN-Zustand und der Geräteleistung ab. Normalerweise dauert es jedoch 30 Minuten bis 2 Stunden, um alle Daten auf Ihrem iDevice zu sichern.
Die oben genannten Techniken können verwendet werden, um das Problem „iCloud-Backup fehlgeschlagen“ zu beheben. Als Ersatz für die iCloud-Datensicherung wird Coolmuster iOS Assistant dringend empfohlen. Er ist nicht nur robust und benutzerfreundlich, sondern hilft auch, Datenverluste durch fehlgeschlagene iCloud-Backups zu vermeiden. Probieren Sie Coolmuster iOS Assistant aus, wenn Sie Probleme mit Ihren iCloud-Backups haben, um das Problem zu beheben und Ihre wertvollen Daten zu schützen.
Bitte leiten Sie dieses Tutorial an andere Apple-Benutzer weiter, wenn Sie es nützlich finden.
Weitere Artikel:
13 Lösungen zur Behebung von Problemen mit der iCloud-Synchronisierung auf iPhone/iPad/ Mac
Die letzte Sicherung konnte nicht abgeschlossen werden [Gründe und Lösungen]
Wie viele Backups speichert iCloud? Hier erfahren Sie die Antwort!
Wie lädt man iCloud-Backups einfach herunter? 4 Methoden [Aktualisiert]

 iOS-Übertragung
iOS-Übertragung
 iCloud-Backup auf dem iPhone fehlgeschlagen: Warum es passiert und wie man es behebt
iCloud-Backup auf dem iPhone fehlgeschlagen: Warum es passiert und wie man es behebt





