
[Gelöst] Wie kann man Dateien vom iPad ohne iCloud-Backup wiederherstellen?

Das versehentliche Löschen von Dateien oder das Nichtfinden wichtiger Daten nach einem iPad-Ausfall bereitet vielen Nutzern Kopfschmerzen. Besonders belastend ist, dass viele Nutzer kein iCloud-Backup aktiviert haben oder der Speicherplatz bereits voll ist . Können Sie iPad-Dateien also ohne iCloud-Backup wiederherstellen? Die Antwort lautet: Ja! Dieser Artikel beschreibt Ihnen detaillierte Methoden zur Wiederherstellung von iPad-Dateien ohne iCloud-Backup.
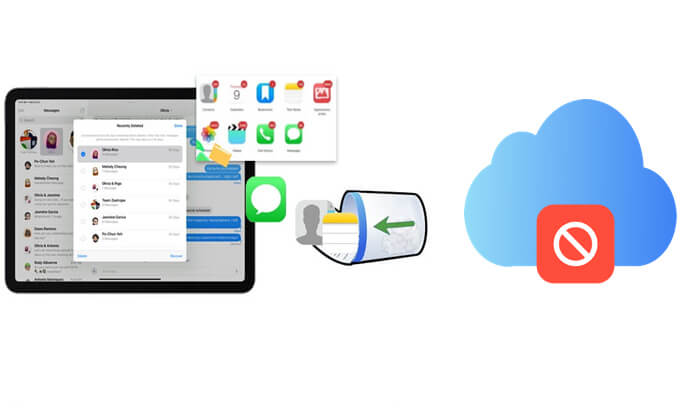
Wenn Sie versehentlich Fotos, Notizen, Sprachmemos, Nachrichten oder Dateien auf Ihrem iPad gelöscht haben, geraten Sie nicht in Panik. Apple bietet in vielen nativen Apps wie Fotos, Notizen, Nachrichten, Sprachmemos und Dateien einen Ordner „Zuletzt gelöscht“. Diese Funktion speichert gelöschte Inhalte bis zu 30 Tage lang und ermöglicht so eine einfache Wiederherstellung – ganz ohne iCloud-Backup.
So können Sie iPad-Dateien ohne iCloud-Backup aus dem Ordner „Zuletzt gelöscht“ wiederherstellen:
Für die Dateien-App: Öffnen Sie die Dateien-App auf Ihrem iPad, tippen Sie auf „Durchsuchen“, wählen Sie unter „Speicherorte“ „Zuletzt gelöscht“, wählen Sie die Dateien aus, die Sie wiederherstellen möchten, und tippen Sie auf die Schaltfläche „Wiederherstellen“.

Für die Fotos-App: Öffnen Sie die Fotos-App auf Ihrem iPad, tippen Sie auf „Alben“, scrollen Sie nach unten und wählen Sie „Zuletzt gelöscht“, wählen Sie die Fotos aus, die Sie wiederherstellen möchten, und tippen Sie auf die Schaltfläche „Wiederherstellen“.

Für die Notizen-App: Öffnen Sie die Notizen-App auf Ihrem iPad, tippen Sie auf der Seite „Ordner“ auf die Option „Zuletzt gelöscht“, tippen Sie auf „Bearbeiten“, wählen Sie die Notizen aus, die Sie wiederherstellen möchten, und tippen Sie auf „Verschieben nach“, um ein Speicherziel auszuwählen.
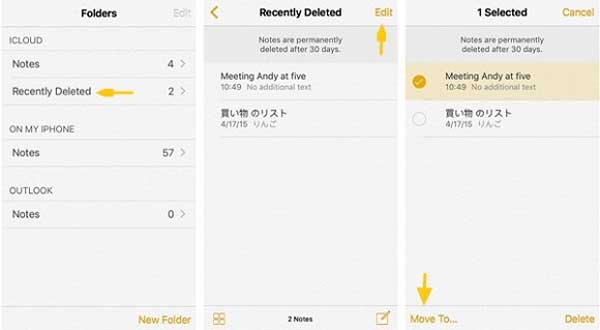
Für die Nachrichten-App: Öffnen Sie die Nachrichten-App auf Ihrem iPhone, tippen Sie oben links auf „Bearbeiten“ und dann auf „Zuletzt gelöschte anzeigen“ (oder „Filter“ > „Zuletzt gelöscht“). Wenn Sie sich in einer Konversation befinden, tippen Sie auf „Zurück“, um zur Konversationsliste zurückzukehren. Wählen Sie die Konversation aus, aus der Sie Nachrichten wiederherstellen möchten, tippen Sie anschließend auf „Wiederherstellen“ und schließlich auf „Nachrichten wiederherstellen“.
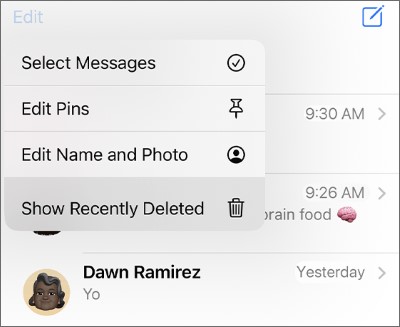
Hinweis: Der Ordner „Zuletzt gelöscht“ in Nachrichten ist unter iOS 16 und späteren Versionen verfügbar.
Für die Sprachmemos-App: Öffnen Sie die Sprachmemos-App auf Ihrem iPad, tippen Sie oben links auf „Ordner“, wählen Sie „Zuletzt gelöscht“, wählen Sie die Sprachmemos aus, die Sie wiederherstellen möchten, und tippen Sie auf die Schaltfläche „Wiederherstellen“.
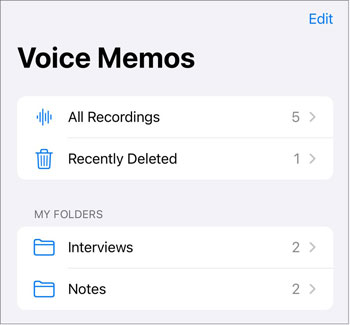
Was tun, wenn der Ordner „Zuletzt gelöscht“ geleert wurde und Sie keine iCloud- oder iTunes-Backups aktiviert haben? In diesem Fall ist die Verwendung eines Datenwiederherstellungstools eines Drittanbieters die beste Lösung. Coolmuster iPhone Data Recovery ist eine leistungsstarke iOS Datenwiederherstellungssoftware, die Ihr iPad scannt und verlorene Dateien auch ohne Backup wiederherstellt. So können Sie Ihre Daten erfolgreich wiederherstellen.
Hauptfunktionen der iPhone-Datenwiederherstellung:
So können Sie mit der iPhone-Datenwiederherstellung Dateien vom iPad ohne Backup wiederherstellen:
01 Laden Sie das Tool herunter und installieren Sie es auf Ihrem Computer. Schließen Sie anschließend Ihr iPad per USB-Kabel an und vertrauen Sie dem Gerät.
02 Sobald die Verbindung hergestellt ist, wird die unten stehende Benutzeroberfläche angezeigt. Wählen Sie die Dateien aus, die Sie wiederherstellen möchten, und klicken Sie auf „Scan starten“, um fortzufahren.

03 Klicken Sie nach dem Scan im linken Bereich auf eine Kategorie, zeigen Sie eine Vorschau an und wählen Sie die Elemente im rechten Bereich aus. Klicken Sie dann auf „Auf Computer wiederherstellen“, um den Wiederherstellungsprozess zu starten.

Video-Anleitung:
Obwohl wir kein iCloud-Backup verwenden, können Sie Daten auch mithilfe dieser Methoden wiederherstellen, wenn Sie Ihr iPad zuvor mit iTunes oder Finder auf Ihrem Computer gesichert haben. Dabei werden jedoch alle aktuellen Daten auf Ihrem iPad überschrieben. Gehen Sie daher bitte mit Vorsicht vor.
So können Sie Dateien vom iPad ohne iCloud-Backup aus einem iTunes-Backup wiederherstellen:
Schritt 1. Verbinden Sie Ihr iPad über ein USB-Kabel mit dem Computer.
Schritt 2. Starten Sie iTunes (unter Windows oder macOS Mojave und früher) oder öffnen Sie den Finder (unter macOS Catalina und höher).
Schritt 3. Wählen Sie Ihr iPad über das iTunes-Gerätesymbol oder die Finder-Seitenleiste aus.
Schritt 4. Klicken Sie auf dem Hauptübersichtsbildschirm auf „Backup wiederherstellen“.
Schritt 5. Wählen Sie basierend auf Datum und Größe das relevanteste Backup aus der Liste aus.
Schritt 6. Geben Sie bei entsprechender Aufforderung Ihr Verschlüsselungskennwort ein und klicken Sie dann auf „Wiederherstellen“.
Schritt 7. Warten Sie, bis der Wiederherstellungsvorgang abgeschlossen ist, und lassen Sie Ihr iPad verbunden, bis es neu gestartet wird und die Synchronisierung abgeschlossen ist.

Wenn Sie Datenverlust vermeiden möchten, können Sie das in Teil 2 erwähnte Coolmuster iPhone Data Recovery verwenden, um bestimmte Dateien aus dem Backup zu extrahieren und wiederherzustellen, ohne das gesamte Backup auf Ihrem iPad wiederherzustellen und so ein Überschreiben von Daten zu verhindern.
Zusammenfassend lässt sich sagen, dass Sie auch ohne iCloud-Backup mehrere zuverlässige Möglichkeiten haben, Dateien vom iPad wiederherzustellen, sei es über den Ordner „Zuletzt gelöscht“, die Wiederherstellung aus einem iTunes-Backup oder das direkte Scannen des Geräts mit einem Drittanbieter-Tool.
Unter diesen Optionen sticht Coolmuster iPhone Data Recovery als umfassendste und zuverlässigste Lösung hervor. Es bietet flexible Wiederherstellungsmodi, hervorragende Dateitypunterstützung und funktioniert auch ohne Backups.
Weitere Artikel:
Wie kann man Daten von einem toten/kaputten iPad mit oder ohne Backup wiederherstellen?
Wie kann man Fotos vom iPad ohne Backup wiederherstellen? (Top 2 Möglichkeiten)
[Neueste] Die 9 besten iPad-Datenwiederherstellungssoftware-Tests im Jahr 2025
Wie kann ich ein iPad aus einem Backup wiederherstellen? [Offizielle und professionelle Methoden]

 iPhone-Wiederherstellung
iPhone-Wiederherstellung
 [Gelöst] Wie kann man Dateien vom iPad ohne iCloud-Backup wiederherstellen?
[Gelöst] Wie kann man Dateien vom iPad ohne iCloud-Backup wiederherstellen?





