
[Gelöst] So beheben Sie einen fehlerhaften iPhone-Bildschirm - 12 einfache Methoden

Haben Sie Ihr Traum-iPhone erworben? Glückwunsch! Es gibt eine besondere Aufregung, die sich einstellt, nachdem Sie das Gadget bekommen haben, nach dem Sie sich gesehnt haben. Es kann jedoch sein, dass Sie eines Morgens mit einem fehlerhaften iPhone-Bildschirm aufwachen. Die Helligkeit beginnt sich zu ändern, der Bildschirm flackert und manchmal reagiert er nicht mehr. Glücklicherweise sind Sie nicht die einzige Person, bei der das Problem auftritt. Bildschirmstörungen sind eines der häufigsten Probleme, mit denen iPhone-Benutzer konfrontiert sind.
Dieser Artikel hilft Ihnen zu verstehen, warum Ihr iPhone fehlerhaft ist und was Sie tun können, um die Situation zu beheben.
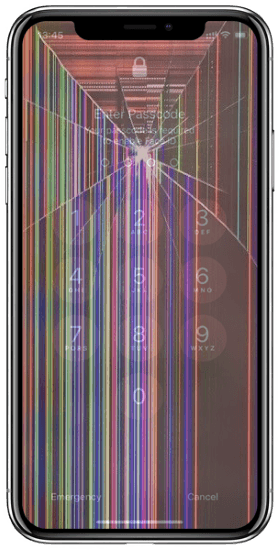
Ihr wertvolles Gadget kann sich aus verschiedenen Gründen falsch verhalten, z. B. Hardwareprobleme, unzureichender Speicherplatz, veraltetes Betriebssystem usw. In diesem Fall treten Probleme auf, z. B. wenn der Bildschirm funktioniert, ohne dass jemand ihn berührt, Linien auf dem Bildschirm usw.
Hier sind einige Gründe für einen fehlerhaften iPhone-Bildschirm:
Lesen Sie auch:
So stellen Sie Daten von einem durch Wasser beschädigten iPhone wieder her (mit oder ohne Backup)
Wie vertraue ich dem Computer auf dem iPhone mit defektem Bildschirm? [Gelöst]
Nachdem Sie nun wissen, was Ihr iPhone möglicherweise krank macht, sehen wir uns an, wie Sie die Situation beheben können. Es stehen mehrere Lösungen zur Verfügung, je nachdem, was das Problem verursacht. Im Folgenden sind einige der Korrekturen aufgeführt, die Sie ausprobieren können:
Warum funktioniert mein iPhone immer wieder und was ist der sichere Weg, um das Problem zu beheben? Der Bildschirm Ihres iPhones kann aufgrund mehrerer Probleme, die in Teil 1 dieses Artikels besprochen wurden, fehlerhaft sein. Eine sichere Möglichkeit, dieses Problem zu beheben, ist die Verwendung eines professionellen Tools zur Behebung von iOS-Problemen wie iOS System Recovery. Dieses leistungsstarke Tool bietet eine All-in-One-Lösung für iOS-Probleme. Es behebt iOS-Probleme, wie z. B. fehlerhafte Bildschirme, iPhone-Bildschirm des Todes und mehr.
Mit der iOS-Systemwiederherstellungsanwendung können Sie sicher sein, dass alle Ihre iPhone-Probleme behoben sind. Diese Anwendung hat zahlreiche positive Bewertungen erhalten und wird von Millionen auf der ganzen Welt verwendet.
Im Folgenden sind einige Funktionen der iOS-Systemwiederherstellungsanwendung aufgeführt, die sie zu einem Tool der Wahl machen:
Im Folgenden erfahren Sie, wie Sie einen fehlerhaften iPhone-Bildschirm mit der iOS-Systemwiederherstellungsanwendung beheben können:
01Laden Sie die iOS-Systemwiederherstellungssoftware herunter und installieren Sie sie auf Ihrem PC. Verbinden Sie das iPhone-Gerät über USB mit Ihrem PC. Klicken Sie auf der Softwareoberfläche auf Weitere Tools und wählen Sie iOS-Systemwiederherstellung. Sie sehen das Fenster zur iPhone-Systemwiederherstellung.

02Drücken Sie die Start-Taste , um das Problem zu beheben. Drücken Sie auf das Fragesymbol und befolgen Sie die Anweisungen, damit Ihr iPhone in den DFU- oder Wiederherstellungsmodus wechseln kann.

03Tippen Sie anschließend auf die Schaltfläche Reparieren , um die iOS-Firmware herunterzuladen. Sobald die Firmware heruntergeladen wurde. Die iOS-Systemwiederherstellung behebt das Problem auf Ihrem iPhone normal.

Wenn der Bildschirmfehler weiterhin besteht, können Sie versuchen, Ihr iPhone neu zu starten. Wenn Sie einen Neustart des Geräts erzwingen, werden die aktuellen Prozesse zurückgesetzt, was dazu beitragen kann, die Störungen zu stoppen. Der harte Neustart kann je nach Modell von Gerät zu Gerät unterschiedlich sein.

Wenn Ihr iPhone Speicherprobleme hat, können Sie Speicherplatz freigeben, indem Sie einige Dateien löschen, darunter Apps, Musik, Fotos und Videos. Gehen Sie folgendermaßen vor, um den Speicherstatus zu überprüfen:
Schritt 1. Öffnen Sie die App "Einstellungen ".
Schritt 2. Tippen Sie auf Allgemein > iPhone-Speicher , um zu überprüfen, wie viel Speicherplatz noch übrig ist.

Haben Sie ein Problem mit unzureichendem iPhone-Speicherplatz? Sehen Sie sich diesen Leitfaden hier an >
Ist der iPhone-Speicher voll? So geben Sie ganz einfach Speicherplatz auf dem iPhone freiManchmal kann das Problem mit dem Telefonfehler auf einen fehlerhaften Akku zurückzuführen sein. Das Problem kann auch durch die Verwendung von stromunempfindlichen Apps oder durch die Alterung des Akkus verursacht werden. Sie können die folgenden Schritte ausführen, um den Zustand des Akkus zu überprüfen:
Schritt 1. Öffnen Sie die App "Einstellungen ".
Schritt 2. Navigieren Sie im Menü zum Batteriesymbol und tippen Sie darauf.
Schritt 3. Wählen Sie die Option Batteriezustand .
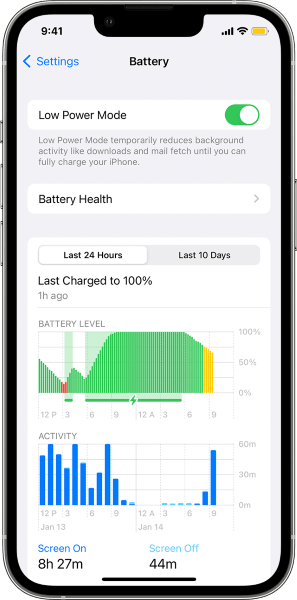
Wenn der Bericht keine Spitzenleistung anzeigt, kann dies der Grund dafür sein, dass Ihr iPhone fehlerhaft ist. Erwägen Sie, die Batterie auszutauschen.
Die automatische Helligkeitsfunktion ist praktisch, da sie hilft, die Akkulaufzeit zu verlängern. Es kann jedoch auch der Grund sein, warum der Bildschirm Ihres iPhones fehlerhaft ist. Führen Sie die folgenden Schritte aus, um die Funktion zu deaktivieren:
Schritt 1. Öffnen Sie die Anwendung " Einstellungen" Ihres iPhones.
Schritt 2. Tippen Sie anschließend auf Barrierefreiheit > Anzeige &; Textgröße.
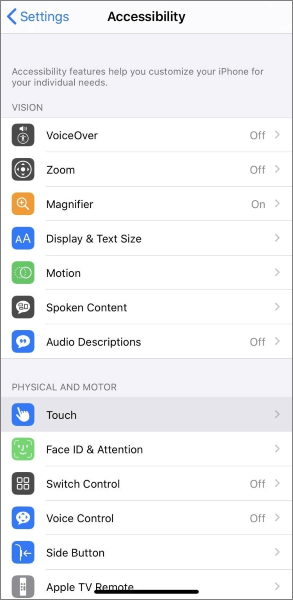
Schritt 3. Schalten Sie den Schalter für die automatische Helligkeit am unteren Rand des Menüs in den Aus-Modus .
Das Einschalten der Funktion "Transparenz reduzieren" kann auch dazu beitragen, das Problem mit dem Bildschirmfehler zu lösen. Sie können dies mit dem folgenden Verfahren tun:
Wiederholen Sie einfach die ersten beiden Schritte von Lösung 5. Schalten Sie dann die Schaltfläche Transparenz reduzieren um, um sie zu aktivieren.
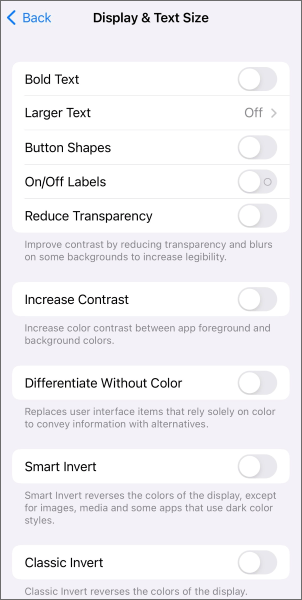
Sie können das Problem mit dem Flackern und Glitchen des Bildschirms auch beheben, indem Sie die Funktion "Weißpunkt reduzieren" deaktivieren. Im Folgenden erfahren Sie, wie Sie einen fehlerhaften iPhone-Bildschirm beheben können, indem Sie die Funktion "Weißpunkt reduzieren" deaktivieren:
Wiederholen Sie einfach die ersten beiden Schritte von Lösung 5. Navigieren Sie dann im Menü nach unten zur Funktion Weißpunkt reduzieren . Schalten Sie den Schalter neben der Funktion um, um sie auszuschalten.
Möglicherweise bemerken Sie, dass Ihr iPhone flackert, wenn Sie eine bestimmte App öffnen. Das Erzwingen des Schließens der App kann Ihnen helfen, das Problem zu beheben. Sie können die folgenden Schritte ausführen, um das Beenden einer bestimmten App zu erzwingen:
Schritt 1. Doppelklicken Sie zunächst auf die Home-Taste Ihres iPhones. Wischen Sie alternativ auf dem Startbildschirm nach oben, um alle Ihre Hintergrund-Apps anzuzeigen.
Schritt 2. Identifizieren Sie die spezifische App, die den Bildschirm Ihres iPhones zu Störungen führt. Wischen Sie es nach oben und vom Startbildschirm weg, um es zu beenden.
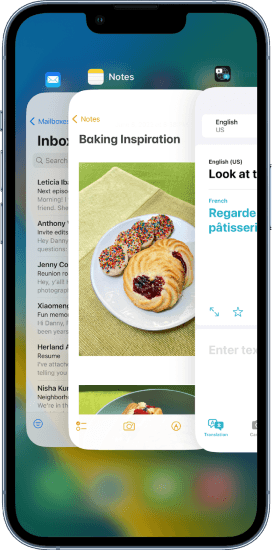
Denken Sie auch daran, ob Sie Apps installiert hatten, bevor das Problem mit dem Bildschirmfehler auftrat. Das Problem kann durch die Installation von Apps aus anderen Quellen als dem Apps Store oder durch einen Jailbreak Ihres Geräts verursacht werden.
Entfernen Sie die Anwendungen mit dem folgenden Verfahren:
Schritt 1. Tippen Sie auf die Home-Taste Ihres iPhones, um auf alle Apps zuzugreifen. Sie können auch auf dem Startbildschirm nach oben wischen.
Schritt 2. Identifizieren Sie die jeweilige App, von der Sie vermuten, dass sie das Problem verursacht. Tippen Sie auf das Symbol der App und halten Sie es gedrückt.
Schritt 3. Ein - Symbol wird oben links neben dem Symbol der problematischen App angezeigt. Tippen Sie auf das Symbol - . Klicken Sie auf App löschen , um die App von Ihrem Gerät zu entfernen.
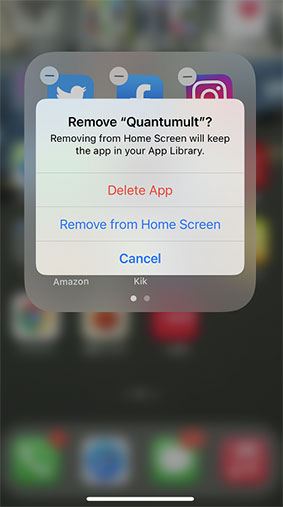
Wenn Sie mit dem Problem konfrontiert sind, dass iPhone-Apps nicht gelöscht werden können , lesen Sie diese Anleitung >
Apps auf dem iPhone können nicht gelöscht werden? Prüfen Sie, ob die 8 Korrekturen hier helfen könnten!Wenn Sie das Betriebssystem Ihres iPhones auf die neueste Version aktualisieren, werden die Sicherheitsfunktionen verbessert und Softwarefehler behoben. Führen Sie die folgenden Schritte aus, um das iOS Ihres Gadgets auf dem neuesten Stand zu halten:
Schritt 1. Gehen Sie zu den Einstellungen Ihres iPhones und tippen Sie auf die Option Allgemein .
Schritt 2. Navigieren Sie anschließend zu Allgemeine Einstellungen und drücken Sie auf Softwareaktualisierung.
Schritt 3. Klicken Sie auf Herunterladen und Installieren , um alle verfügbaren Updates zu installieren. Stellen Sie sicher, dass Sie über eine stabile Internetverbindung verfügen, bevor Sie iOS aktualisieren.

Der DFU-Modus (Device Firmware Update) ist ein Vorgang, mit dem Sie das Betriebssystem Ihres iPhones ändern können. Im Folgenden erfahren Sie, wie Sie Ihr Problem mit dem iPhone-Bildschirm beheben können, indem Sie Ihr iPhone in den DFU-Modus versetzen:
Schritt 1. Drücken Sie kurz die Lauter-Taste , dann die gleiche wie die Leiser-Taste .

Schritt 2. Halten Sie die Seitentaste gedrückt, bis der Bildschirm schwarz wird, und halten Sie dann die Seitentaste und die Leiser-Taste 5 Sekunden lang gedrückt.
Schritt 3. Lassen Sie 5 Sekunden später die Seitentaste los und halten Sie die Leiser-Taste gedrückt, bis das iPhone auf Ihrem Computer angezeigt wird.
Eine andere Möglichkeit, ein iPhone-Problem zu beheben, besteht darin, alle Einstellungen zurückzusetzen oder es auf die Werkseinstellungen zurückzusetzen. Sie sollten dies als letzten Ausweg nehmen, da dadurch Ihre Daten gelöscht werden.
Hier ist der Prozess zum Zurücksetzen / Zurücksetzen auf die Werkseinstellungen Ihres iPhones:
Schritt 1. Sichern Sie Ihr iDevice , um die Sicherheit Ihrer unschätzbaren Daten zu gewährleisten.
Schritt 2. Öffnen Sie die App "Einstellungen " und navigieren Sie zur Option "Allgemeines > iPhone übertragen oder zurücksetzen ".

Schritt 3. Um die Einstellungen Ihres Telefons zurückzusetzen, wählen Sie Zurücksetzen > Alle Einstellungen zurücksetzen.
Um Ihr iPhone auf die Werkseinstellungen zurückzusetzen, wählen Sie "Alle Inhalte und Einstellungen löschen" und befolgen Sie dann die Anweisungen auf dem Bildschirm, um den Reset-Vorgang abzuschließen.
Das Telefon hat ein Hardwareproblem, wenn Sie versucht haben, das Glitching-Problem mit den oben genannten Korrekturen zu beheben, aber es bleibt bestehen. Wenn das Gerät über eine Garantie verfügt, wenden Sie sich an den Apple-Support, um es gegen eine geringe Gebühr zu reparieren.
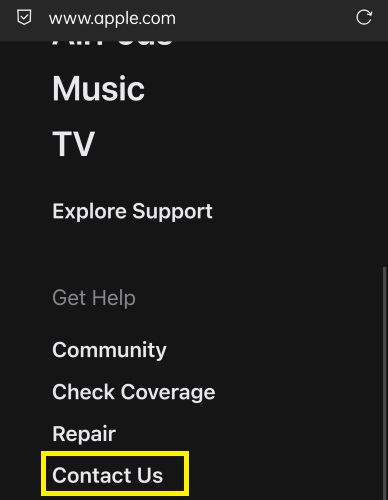
Weitere relevante Artikel:
Fehlerhafte iPhone-Bildschirme können eine frustrierende Tortur sein. Wenn das Problem auftritt, versuchen Sie eine der oben genannten Korrekturen, um es zu beheben. Wir empfehlen Ihnen jedoch, die iOS-Systemwiederherstellung zu verwenden, eine professionelle Lösung für iOS-Probleme. Es garantiert eine Erfolgsquote von 100% bei iOS-Reparaturen, ist einfach zu bedienen und funktioniert nativ mit allen iOS-Geräten.
Verwandte Artikel:
Wie behebe ich grüne Linien auf dem iPhone-Bildschirm? Bewährte Lösungen finden Sie hier
Wie behebt man den roten Bildschirm des iPhone? (4 effektive Wege)
iPhone-Bildschirm schwarz-weiß? Beheben Sie es einfach in 5 Methoden
Was ist, wenn mein iPhone 14/13/13 Pro/12-Bildschirm gelb ist? Hier ist die Lösung!
Wie entsperre ich das iPhone mit einem nicht reagierenden Bildschirm? [Vollständige Anleitung]

 iPhone-Wiederherstellung
iPhone-Wiederherstellung
 [Gelöst] So beheben Sie einen fehlerhaften iPhone-Bildschirm - 12 einfache Methoden
[Gelöst] So beheben Sie einen fehlerhaften iPhone-Bildschirm - 12 einfache Methoden