
So sichern Sie Ihr iPhone ohne Computer oder iTunes/Finder [Schritt-für-Schritt-Anleitung]

Ich benutze ein iPhone 15 und möchte es vor einem Update sichern. Ehrlich gesagt habe ich iTunes so satt, es ist langsam und einfach frustrierend. Deshalb suche ich jetzt nach einer einfacheren Möglichkeit, mein iPhone ohne Computer zu sichern. Hat jemand Vorschläge?
- Krypton Stratos von Reddit
Warum sollte man sein iPhone ohne Computer sichern wollen? Vielleicht haben Sie keinen Computer in der Nähe oder möchten iTunes lieber nicht nutzen. Was auch immer der Grund ist, die gute Nachricht ist: Es gibt mehrere einfache Möglichkeiten, Ihr iPhone ohne Kabel zu sichern. In dieser Anleitung zeigen wir Ihnen zwei einfache Methoden zur drahtlosen Sicherung Ihrer iPhone-Daten . Und falls Sie lieber einen Computer verwenden, geben wir Ihnen auch hilfreiche Tipps zur Sicherung mit iTunes, dem Finder oder einem zuverlässigen Tool namens iOS Assistant.
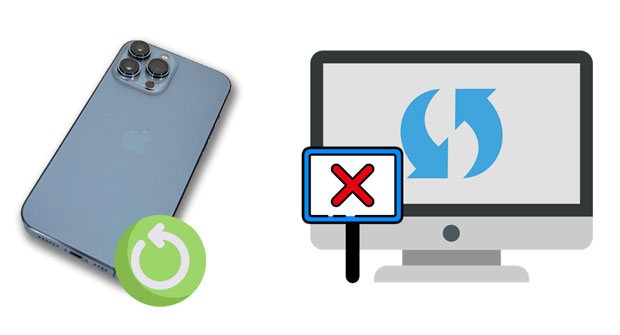
Im Folgenden werden zwei einfache Möglichkeiten vorgestellt, mit denen Sie Ihr iPhone ohne Computer sichern können. Folgen Sie unseren Anweisungen zum Sichern Ihrer iPhone-Daten, wenn Sie keinen Computer besitzen oder iTunes nicht verwenden möchten.
iCloud ist ein praktisches Tool, auf das viele iPhone-Nutzer beim Sichern ihrer Geräte vertrauen. Obwohl gekaufte Apps, Musik, Filme oder Bücher nicht direkt gespeichert werden, können Sie diese beim Wiederherstellen Ihres Backups dennoch erneut aus dem App Store, iTunes Store oder Apple Books herunterladen.
Um Ihr iPhone mit iCloud zu sichern, folgen Sie diesen Schritten:
1. Verbinden Sie Ihr iPhone zunächst mit einem starken und stabilen WLAN-Netzwerk. Öffnen Sie dann die App „Einstellungen“, tippen Sie oben auf Ihren Namen und wählen Sie „iCloud“. Scrollen Sie nach unten und tippen Sie auf „iCloud-Backup“.
2. Falls iCloud Backup nicht aktiviert ist, schalten Sie es ein. Tippen Sie anschließend auf „Jetzt sichern“, um den Sicherungsvorgang zu starten.
3. Sobald die Sicherung abgeschlossen ist, können Sie sie überprüfen, indem Sie in der App „Einstellungen“ zu iCloud zurückkehren. Tippen Sie auf „iCloud“, dann auf „Speicher“, dann auf „Speicher verwalten“ und wählen Sie Ihr iPhone aus der Liste aus.

Obwohl iCloud das Sichern vereinfacht, gibt es einen Nachteil: Apple stellt Ihnen nur 5 GB freien Speicherplatz zur Verfügung. Bei großen Backups kann dieser schnell aufgebraucht sein. Wenn Sie nicht für zusätzlichen Speicherplatz bezahlen möchten, können Sie iCloud-Speicher freigeben oder stattdessen andere Sicherungsmethoden ausprobieren.
Möchten Sie Ihr iPhone ohne iCloud sichern ? Sie können Ihre iPhone-Daten auch mit anderen Cloud-Speicherdiensten sichern, die in der Regel mehr freien Speicherplatz bieten. Beachten Sie jedoch, dass diese Dienste nur einen begrenzten Datenumfang sichern können, deutlich weniger als iCloud. Sie eignen sich daher besser als sekundäre Option, insbesondere wenn Ihr iCloud-Speicher voll ist.
Um diese Methode zu verwenden, stellen Sie sicher, dass Ihr iPhone mit einem stabilen WLAN-Netzwerk verbunden ist. Beachten Sie außerdem, dass Sie beispielsweise mit Google Drive nur Ihre Kontakte, Fotos und Kalenderereignisse sichern können.
So sichern Sie mein iPhone mit Google Drive:
1. Installieren Sie Google Drive aus dem App Store auf Ihrem iPhone und öffnen Sie es.
2. Klicken Sie auf das Menüsymbol in der oberen linken Ecke und wählen Sie „Einstellungen“.
3. Tippen Sie auf „Backup“ > „Backup starten“, um Ihr iPhone auf Google Drive zu sichern.

Erfahren Sie , wie Sie Ihr iPhone in Dropbox sichern – für nahtlose Datensicherheit und ein beruhigendes Gefühl. Entdecken Sie die einfachen Schritte zum Schutz Ihrer wertvollen Inhalte.
Cloud-Speicher ist teuer und langsam, insbesondere bei der Sicherung großer Dateien. Daher ist die herkömmliche Methode, einen Computer zu verwenden, möglicherweise viel besser geeignet, um ein iPhone mit jahrelang gespeicherten Dateien zu sichern. Nachfolgend finden Sie zwei optionale Möglichkeiten, Ihr iPhone auf einem Computer zu sichern.
Eine der einfachsten und zuverlässigsten Möglichkeiten, Ihr iPhone auf einem Windows PC oder Mac zu sichern, ist der Coolmuster iOS Assistant . Dieses leistungsstarke iOS Datenverwaltungstool vereinfacht das Verschieben von Dateien zwischen iPhone und Computer. Sie können damit ausgewählte Daten sichern oder alle iPhone-Inhalte mit nur einem Klick auf Ihrem Computer speichern. Außerdem können Sie Ihre iPhone-Daten direkt vom Computer aus anzeigen und verwalten – für einen reibungslosen und komfortablen Ablauf.
Die Highlights des Coolmuster iOS Assistant:
Wie kann ich ein iPhone mit einem Klick vollständig auf einem Computer sichern?
01 Installieren und starten Sie Coolmuster iOS Assistant auf Ihrem Computer. Verbinden Sie Ihr iPhone über ein USB-Kabel mit dem Computer. Tippen Sie auf Ihrem iPhone auf „Vertrauen“, falls Sie dazu aufgefordert werden, und klicken Sie anschließend im Programm auf „Fortfahren“, um fortzufahren.

02 Sobald Ihr iPhone vom Programm erkannt wurde, gelangen Sie zur unten stehenden Hauptoberfläche. Um das iPhone vollständig auf dem Computer zu sichern, klicken Sie oben auf „Super Toolkit“ > „iTunes Backup & Restore“ > „Backup“.

03 Wählen Sie abschließend das iPhone, das Sie sichern möchten, aus der Geräteliste aus und legen Sie einen Speicherort auf Ihrem Computer fest, an dem die Sicherungsdateien gespeichert werden sollen. Wenn alles in Ordnung ist, klicken Sie auf „OK“, um den Sicherungsvorgang zu starten.

Wie kann ich ein iPhone selektiv auf einem Computer sichern?
01 Starten Sie Coolmuster iOS Assistant und verbinden Sie Ihr iPhone über ein USB-Kabel mit dem Computer. Sobald es erkannt wurde, werden alle iPhone-Daten kategorisiert und im linken Bereich aufgelistet.

02 Wählen Sie die Dateitypen aus, die Sie sichern möchten, und iOS Assistent scannt Ihr iPhone, um Ihnen alle Inhalte Ihres iPhones anzuzeigen.

03 Zeigen Sie eine Vorschau der gescannten Daten an, wählen Sie die Dateien aus, die Sie sichern möchten, und klicken Sie oben auf die Schaltfläche „Exportieren“, um sie auf Ihren Computer zu übertragen.
Videoanleitung:
Wenn Sie keine Drittanbieter-Apps verwenden möchten, bietet Apple Ihnen eine integrierte Möglichkeit, Ihr iPhone mit iTunes oder Finder zu sichern. Sie benötigen lediglich einen Computer. So funktioniert es unter Windows und Mac .
Für Windows -PCs oder Mac mit älteren Versionen von macOS:
1. Öffnen Sie iTunes auf Ihrem Computer.
2. Schließen Sie Ihr iPhone an den Computer an und entsperren Sie es, damit das System das Gerät erkennen kann.
3. Klicken Sie in iTunes oben links auf das kleine Telefonsymbol.
4. Wählen Sie „Zusammenfassung“ aus dem Menü auf der linken Seite.
5. Wenn Sie Ihre Gesundheits- und Aktivitätsdaten speichern möchten, aktivieren Sie das Kontrollkästchen „Lokale Sicherung verschlüsseln“ und legen Sie ein Kennwort fest.
6. Klicken Sie auf „Jetzt sichern“ und warten Sie, bis der Vorgang abgeschlossen ist. ( Was beinhaltet die iTunes-Sicherung ?)

Für Mac mit macOS Catalina 10.15 oder neuer:
1. Öffnen Sie die App „Finder“.
2. Verbinden Sie Ihr iPhone mit Ihrem Mac .
3. Suchen Sie in der Finder-Seitenleiste unter „Standorte“ nach Ihrem iPhone und klicken Sie darauf.
4. Klicken Sie oben im Fenster auf die Registerkarte „Allgemein“.
5. Wählen Sie „Alle Daten Ihres iPhones auf diesem Mac sichern“.
6. Wenn Sie Ihr Backup sichern möchten, aktivieren Sie das Kontrollkästchen „Lokales Backup verschlüsseln“.
7. Klicken Sie auf „Jetzt sichern“, um mit der Speicherung der Daten Ihres iPhones auf Ihrem Mac zu beginnen.

Angenommen, Sie möchten ein iPhone ohne Computer sichern. In diesem Fall können Sie iCloud oder Google Drive wählen, die die Sicherung drahtlos durchführen. Sie müssen jedoch zusätzlichen Speicherplatz erwerben, da beide nur begrenzten freien Speicherplatz bieten. Schlimmer noch: Google Drive unterstützt nur Fotos, Kalender und Kontakte auf Ihrem iPhone.
Daher empfehlen wir Ihnen, Ihr iPhone auf einem Computer zu sichern. Mit Coolmuster iOS Assistant geht das schnell und einfach mit nur einem Klick. Dieses benutzerfreundliche Tool sortiert außerdem alle Daten in lesbaren Formaten und verschiedenen Kategorien.
Weitere Artikel:
Wie kann ich ein iPhone ohne Passcode sichern? (Einfache Anleitung)
Wie sichert man WhatsApp-Chats auf dem iPhone ohne iCloud?
Wie kann ich ein iPhone mit defektem Bildschirm sichern? (4 Möglichkeiten)

 iOS-Übertragung
iOS-Übertragung
 So sichern Sie Ihr iPhone ohne Computer oder iTunes/Finder [Schritt-für-Schritt-Anleitung]
So sichern Sie Ihr iPhone ohne Computer oder iTunes/Finder [Schritt-für-Schritt-Anleitung]





