
[Gelöst] Wie kann ich beheben, dass iCloud-Fotos nicht auf dem iPhone/iPad/ Mac synchronisiert werden?

iCloud Photos ist ein praktisches Tool zum Sichern und Synchronisieren von Fotos auf Apple-Geräten. Es bietet 5 GB kostenlosen Speicherplatz zum Sichern von Fotos, wann immer eine stabile WLAN-Verbindung besteht. Trotz der unbestreitbaren Vorteile von iCloud kann es hin und wieder zu technischen Problemen kommen. Eines der vielen Probleme, mit denen Benutzer konfrontiert sind, besteht darin, dass iCloud-Fotos nicht synchronisiert werden. Glücklicherweise können verschiedene Maßnahmen ergriffen werden, um Synchronisierungsprobleme mit iCloud-Fotos zu beheben. In diesem Artikel besprechen wir mögliche Ursachen und Lösungen, die Ihnen helfen, ein solches Problem schnell zu lösen.

iCloud ist eine der bevorzugten Lösungen für iOS Benutzer, die ihre Fotos sichern und zwischen Geräten übertragen möchten. Bei einer WLAN-Verbindung ermöglicht iCloud Benutzern den Zugriff auf ihren Cloud-Speicher und das Hoch- oder Herunterladen von Fotos. Aber warum werden meine Fotos nicht mit iCloud synchronisiert? Nun, es könnte mehrere Gründe haben, wie zum Beispiel:
Wenn Sie feststellen, dass Ihre Fotos nicht ordnungsgemäß von iCloud synchronisiert werden, fühlen Sie sich nicht hilflos. Befolgen Sie diese Anleitung und lernen Sie die Tricks kennen, mit denen Sie dieses Problem lösen können. Im Idealfall können Sie diese Tipps verwenden, um Probleme bei der Synchronisierung von iCloud-Fotos auf iPhone/iPad und Mac einfach zu beheben und sicherzustellen, dass alle Ihre Fotos gespeichert werden.
Werden Ihre Fotos nicht mit iCloud synchronisiert? Es könnte an einer verlorenen Verbindung liegen. Überprüfen Sie, ob eine WLAN-Verbindung oder Mobilfunkdaten vorhanden sind, wenn Sie die Mobilfunkoption verwenden. Wenn die Internetverbindung unterbrochen wurde, versuchen Sie, sie wiederherzustellen, bevor Sie über eine erneute Synchronisierung nachdenken. Stellen Sie außerdem sicher, dass die Datendienste aktiviert sind und ordnungsgemäß funktionieren, wenn Sie Fotos über ein Mobilfunkdatennetzwerk hochladen. Folgendes ist zu tun:
Schritt 1. Gehen Sie auf Ihrem iPhone zu „Einstellungen“ und wählen Sie „Fotos“. Suchen Sie nach „Drahtlose Daten“.
Schritt 2. Klicken Sie auf „Drahtlose Daten“ und wählen Sie dann „WLAN- und Mobilfunkdaten“, um die Synchronisierung von Fotos mit iCloud über Mobilfunk oder WLAN zu ermöglichen. Wenn Sie kein WLAN haben, nutzt Ihr Gerät automatisch Mobilfunk.
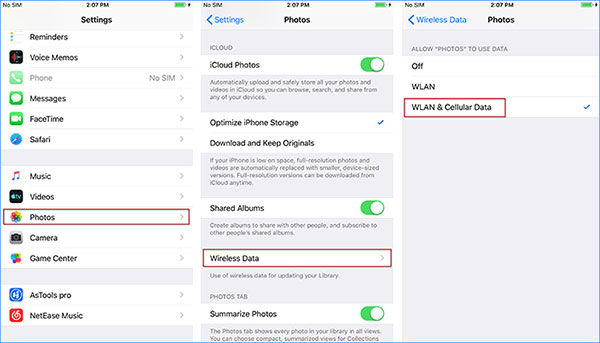
Wenn Ihre iCloud keine Fotos synchronisiert, könnte die Ursache ein Problem mit Ihrer Apple-ID sein. In diesem Fall sollten Sie die Apple-ID auf Ihrem iPhone/iPad/ Mac überprüfen, um zu sehen, ob sie richtig ist. So geht's:
Auf Ihrem iPhone/iPad: Gehen Sie zu „Einstellungen“ und klicken Sie auf Ihr Profil, um zu überprüfen, ob die Apple-ID korrekt und konsistent ist. Wenn es nicht konsistent ist, tippen Sie auf „Abmelden“ und melden Sie sich dann erneut mit der richtigen Apple-ID an. ( iCloud-Passwort vergessen ?)

Auf Ihrem Mac : Öffnen Sie die Anwendung „Systemeinstellungen“ und wählen Sie „Apple ID“. Sie sehen die Apple-ID. Überprüfen Sie, ob es das richtige ist, das auf allen anderen Geräten verwendet wird.

Ein weiterer Grund dafür, dass iCloud Fotos nicht aktualisiert, ist, dass Cloud Photos auf Ihrem iPhone/iPad/ Mac nicht aktiviert ist. Wenn es aktiviert ist, können Sie die iCloud-Fotos auch zurücksetzen, um Ihre Bilder erneut zu synchronisieren.
Auf Ihrem iPhone/iPad: Gehen Sie zu „Einstellungen“, dann zu „iCloud“, klicken Sie auf „Fotos“ und prüfen Sie, ob die Option „iCloud-Fotos“ aktiviert ist. Wenn es eingeschaltet ist, schalten Sie es aus und dann wieder ein.

Auf Ihrem Mac : Wählen Sie das Apple-Menü, wählen Sie „Systemeinstellungen“, klicken Sie auf „Apple-ID“, tippen Sie auf „iCloud“ und aktivieren Sie die Option „Fotos“.

Was passiert, wenn Sie Ihre iCloud-Fotos deaktivieren? Sie können diesen Artikel lesen, um die Antwort zu finden.
Was passiert, wenn ich iCloud-Fotos deaktiviere? Alles, was Sie wissen solltenEin iCloud-Konto bietet standardmäßig 5 GB Speicherplatz zum Speichern von Fotos und Dokumenten. Die Fehlermeldung „Bilder werden nicht mit iCloud synchronisiert“ kann darauf hinweisen, dass Sie das Limit überschritten haben. Um dieses Problem zu beheben, wird empfohlen , alle unnötigen Dateien wie Apps, Videos oder andere Informationen aus Ihrem Konto zu löschen . Dadurch wird mehr Speicherplatz geschaffen und Ihre iCloud-Bibliothek kann entsprechend aktualisiert werden. Ein weiterer Tipp zur Lösung des Problems ist die Aktualisierung Ihres aktuellen Plans.
So überprüfen Sie den iCloud-Speicher:
Schritt 1. Öffnen Sie die Anwendung „Einstellungen“ auf Ihrem iPhone und tippen Sie auf Ihren Benutzernamen.
Schritt 2. Wählen Sie „iCloud“ und dann „Speicher verwalten“. Hier können Sie den verfügbaren Speicherplatz in iCloud sehen. ( Wie kann ich iCloud-Speicher freigeben ?)

Es ist auch eine gute Option, zu bestätigen, dass iCloud Photos auf dem Server ausgeführt wird. Gehen Sie dazu auf die Website „Systemstatus“ von Apple und überprüfen Sie den Status neben „Fotos“. Wenn Probleme gefunden werden, müssen Sie warten, bis Apple diese behoben hat.

iCloud stoppt die Synchronisierung von Fotos, wenn sich Ihr Gerät im Energiesparmodus befindet oder der Akku fast leer ist. Wie aktualisiere ich iCloud-Fotos? Um die Synchronisierung Ihrer Fotos mit iCloud fortzusetzen, können Sie den Akku Ihres Geräts aufladen oder den Energiesparmodus deaktivieren.
So deaktivieren Sie den Energiesparmodus auf Ihrem iPhone/iPad:
Schritt 1. Öffnen Sie die App „Einstellungen“ und tippen Sie anschließend auf „Akku“.
Schritt 2. Deaktivieren Sie die Option „Energiesparmodus“.

Haben Sie immer noch Probleme mit der Synchronisierung von Fotos mit iCloud? Überprüfen Sie, ob Ihr iOS / Mac System auf dem neuesten Stand ist. Eine veraltete Version kann verschiedene Probleme auf Ihrem Gerät verursachen, daher könnte eine Aktualisierung eine mögliche Lösung sein.
So aktualisieren Sie Ihr iPhone/iPad: Gehen Sie zu „Einstellungen“ > klicken Sie auf „Allgemein“ > suchen Sie nach „Software-Update“. Wenn es ein Update gibt, tippen Sie auf „Herunterladen und installieren“. ( iPhone-Software-Update fehlgeschlagen ?)

So aktualisieren Sie Ihren Mac : Öffnen Sie das Apple-Menü > wählen Sie „Systemeinstellungen“ > wählen Sie „Software-Update“ > klicken Sie auf „Jetzt aktualisieren“ oder „Jetzt aktualisieren“.

Der Neustart Ihres iOS Geräts oder Mac Computers ist eine der einfachsten Lösungen für Probleme mit der iCloud-Synchronisierung von Fotos. Allerdings kann der Neustart eines iPhones je nach Modell unterschiedlich sein.
So starten Sie verschiedene iPhone-Modelle neu:
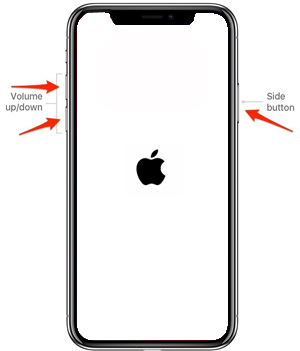
So starten Sie iPad-Geräte neu:
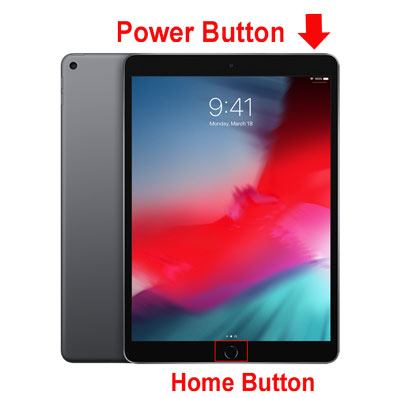
So starten Sie den Mac Computer neu: Klicken Sie auf das Apple-Menü und wählen Sie die Option „Neustart“, um Ihren Mac Computer neu zu starten.

Wenn weiterhin Probleme mit der nicht synchronisierten iCloud-Fotos auftreten, können Sie es mit Coolmuster iOS Assistant versuchen. Mit diesem Tool können Sie ganz einfach Ihre iPhone-Fotos sicher auf Ihrem Computer sichern . Es unterstützt viele Dateitypen, von Fotos, Musik und Videos bis hin zu Musik, Klingeltönen und mehr.
Neben der Datensicherung dient dieses Tool auch als perfekter Dokumentenmanager für alle Ihre Dateien. Es ist mit den meisten iOS Geräten wie iPhone, iPads und iPods kompatibel, sogar mit der neuesten iPhone-Generation.
Hauptfunktionen des Coolmuster iOS Assistant:
So sichern Sie Ihre iPhone-Fotos einfach über iOS Assistenten auf einem Computer:
01 Laden Sie Coolmuster iOS Assistant herunter, installieren Sie ihn auf dem PC und starten Sie ihn, um zur Hauptoberfläche zu gelangen. Schließen Sie nun Ihr iPhone an und klicken Sie nach Aufforderung auf „Vertrauen“. Klicken Sie auf „Weiter“, um fortzufahren.

02 Nachdem die Software Ihr Gerät erkannt hat, wird es auf dem Bildschirm angezeigt, wobei alle Dateiordner auf der Benutzeroberfläche angeordnet sind.

03 Wählen Sie im linken Bereich den Ordner „Fotos“. Klicken Sie darauf, um die Dateien zu öffnen und in der Vorschau anzuzeigen, während Sie die Bilder auswählen, die auf den PC übertragen werden sollen. Wenn Sie fertig sind, klicken Sie auf „Exportieren“ und wählen Sie das richtige Dateiformat.

Videoanleitung:
Probleme mit nicht synchronisierten iCloud-Fotos können verschiedene Ursachen haben, aber die meisten Probleme können mit den oben genannten Methoden gelöst werden. Wenn Sie das Problem immer noch nicht lösen können, sollten Sie Coolmuster iOS Assistant ausprobieren, ein Backup-Tool, das verbesserten Schutz für Ihre Fotos bietet.
Wir hoffen, dass dieser Artikel Ihnen dabei hilft, das Synchronisierungsproblem mit iCloud-Fotos zu lösen und eine geeignete Backup-Lösung für Ihre Anforderungen zu finden.
In Verbindung stehende Artikel:
[Aktualisiert 2024] 12 Expertenlösungen für nicht ladende iCloud-Fotos
Die 7 besten Lösungen zur Behebung von iCloud-Fotos, die bei 1 % hängen bleiben
Wie verhindere ich, dass meine iPhone-Fotos mit meinem iPad synchronisiert werden? (Leicht zu lösen)

 Weitere Lösungen
Weitere Lösungen
 [Gelöst] Wie kann ich beheben, dass iCloud-Fotos nicht auf dem iPhone/iPad/ Mac synchronisiert werden?
[Gelöst] Wie kann ich beheben, dass iCloud-Fotos nicht auf dem iPhone/iPad/ Mac synchronisiert werden?





