
[Vollständige Anleitung] Wie kann ich ein gesperrtes/deaktiviertes iPhone ganz einfach sichern?

„Mein Telefon ist gesperrt, ich frage nach einem Passwort, an das ich mich nicht erinnern kann. Ich möchte mein Telefon sichern, wie kann ich das tun?“
- von der Apple Community
Wenn ein iPhone gesperrt oder deaktiviert ist , sind viele Benutzer besorgt, weil sie befürchten, dass sie wichtige Daten nicht sichern können. Es stellt sich also die Frage: Können Sie ein gesperrtes/deaktiviertes iPhone sichern? Wie kann ich ein gesperrtes/deaktiviertes iPhone sichern? Nachdem Sie diesen Artikel gelesen haben, werden Sie die Antwort finden.
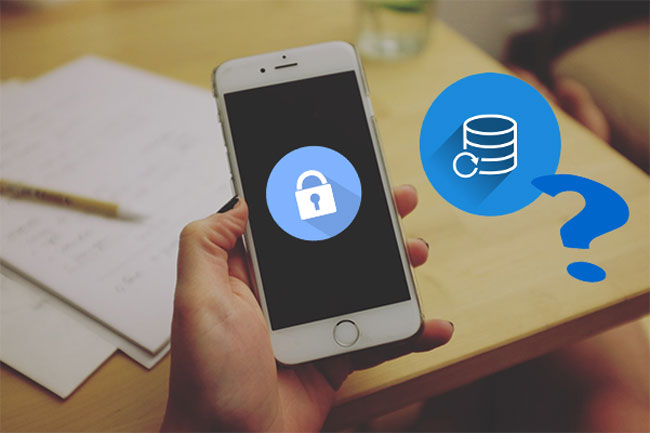
Können Sie Ihr iPhone sichern, wenn es deaktiviert ist? Die Antwort ist ja. Obwohl ein gesperrtes oder deaktiviertes iPhone nicht normal funktionieren kann, können Sie Daten dennoch mit verschiedenen Methoden sichern, einschließlich der Verwendung professioneller Tools oder offizieller Methoden, solange das Gerät eine vertrauenswürdige Verbindung mit einem Computer hergestellt hat. Wenn keine Vertrauensbeziehung hergestellt werden konnte, müssen Sie das Gerät zunächst entsperren .
Nachdem Sie dies verstanden haben, sehen wir uns an, wie Sie ein deaktiviertes iPhone ganz einfach mit oder ohne iTunes sichern können.
Hier sind zwei Möglichkeiten für Sie, ein gesperrtes/deaktiviertes iPhone zu sichern, für das bereits eine Vertrauensbeziehung besteht.
Wenn es um die effektivste Lösung zum Sichern gesperrter oder deaktivierter iPhones geht, sollten Sie ein professionelles Tool ausprobieren – Coolmuster iOS Assistant . Es ist eine der besten Software zum Sichern von iPhone/iPad/iPod auf dem Computer. Es unterstützt mehrere Dateien, darunter Kontakte, Textnachrichten, Notizen, Kalender, Lesezeichen, Musik, Videos, Fotos, Bücher und mehr.
Hauptfunktionen des Coolmuster iOS Assistant:
Laden Sie die kostenlose Testversion von iOS Assistant auf Ihren Computer herunter und erfahren Sie, wie Sie in wenigen Schritten ein gesperrtes iPhone auf einem Computer sichern.
01 Laden Sie iOS Assistenten herunter, führen Sie ihn auf Ihrem Computer aus und verbinden Sie dann Ihr gesperrtes iPhone über ein USB-Kabel mit dem Computer. Nachdem Ihr iPhone von der Software erkannt wurde, sehen Sie die folgende Hauptoberfläche:

Hinweis: Bitte stellen Sie sicher, dass Sie zuvor einen Computer verwenden, dem das iPhone vertraut. Andernfalls kann das Programm das iPhone nicht erkennen.
02 Wählen Sie den Abschnitt „Super Toolkit“ und klicken Sie dann auf „iTunes Backup & Restore“. Klicken Sie auf „Sichern“ und wählen Sie den Speicherort für die Sicherungen aus. Klicken Sie dann auf „OK“, um das gesperrte iPhone mit einem Klick auf dem PC zu sichern.

Wenn Sie bestimmte Dateien sichern möchten, wählen Sie einfach die Dateitypen auf der Hauptoberfläche aus > kreuzen Sie die erforderlichen Elemente an > klicken Sie auf die Schaltfläche „Exportieren“, um die Dateien vom gesperrten/deaktivierten iPhone auf dem PC zu speichern.

Video-Tutorial:
Wenn Ihr iPhone schon einmal mit iTunes synchronisiert wurde und seit der letzten Verbindung nicht neu gestartet wurde, merkt sich iTunes in diesem Fall das Passwort und verlangt nicht, dass Sie das iPhone entsperren. Dann ist es sehr einfach, ein deaktiviertes iPhone mit iTunes zu sichern. So geht's:
Schritt 1. Starten Sie iTunes auf Ihrem Computer und verbinden Sie dann das gesperrte iPhone mit einem USB-Kabel mit dem Computer.
Schritt 2: Klicken Sie oben links auf das Gerätesymbol und dann auf „Zusammenfassung“.
Schritt 3. Gehen Sie zum Abschnitt „Backups“, wählen Sie „Dieser Computer“ und klicken Sie dann auf „Jetzt sichern“, um mit der Sicherung Ihres gesperrten iPhones auf dem PC zu beginnen. ( iTunes jetzt sichern ist ausgegraut ?)

Was sollten Sie tun, wenn Sie Ihrem Computer nicht vertrauen? Wie kann ich ein deaktiviertes iPhone sichern, ohne dem Computer zu vertrauen? Die einzige Möglichkeit besteht darin, Ihr gesperrtes/deaktiviertes iPhone zunächst zu entsperren und es dann zu sichern. iPhone Unlocker ist ein Entsperrtool für iOS -Geräte . Unabhängig davon, ob Sie Ihr Passwort vergessen haben, Ihr iPhone deaktiviert ist oder das Gerät mit einer Apple-ID gesperrt ist, kann es Benutzern dabei helfen, diese Einschränkungen einfach zu entfernen, ohne dass ein Passwort erforderlich ist. Es ist eine ideale Lösung, um Ihr iPhone wieder in den normalen Gebrauch zu versetzen.
So entsperren Sie ein gesperrtes/deaktiviertes iPhone ohne Passwort mit dem iPhone Unlocker:
01 Starten Sie den iPhone Unlocker und wählen Sie den Modus „Bildschirm-Passcode entsperren“. Klicken Sie auf „Start to Unlock“, dann auf „Start“ und verbinden Sie Ihr iPhone über ein USB-Kabel mit dem Computer.

02 Versetzen Sie Ihr iPhone in den Wiederherstellungsmodus oder DFU-Modus. Die Software erkennt Ihr Gerätemodell automatisch. Sie können einen anderen Speicherort für das Firmware-Paket auswählen und dann auf „Herunterladen“ klicken, um den Download zu starten.
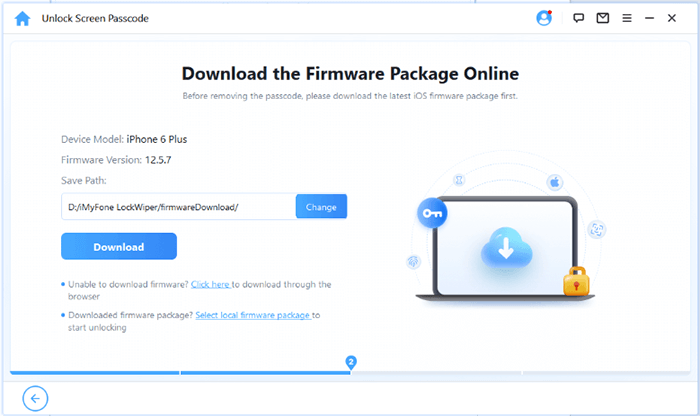
03 Klicken Sie auf „Entsperren“, um fortzufahren. Lesen Sie die Eingabeaufforderung sorgfältig durch, geben Sie „000000“ ein, um Ihre Zustimmung zum Entsperren des Geräts zu bestätigen, und klicken Sie dann erneut auf „Entsperren“.
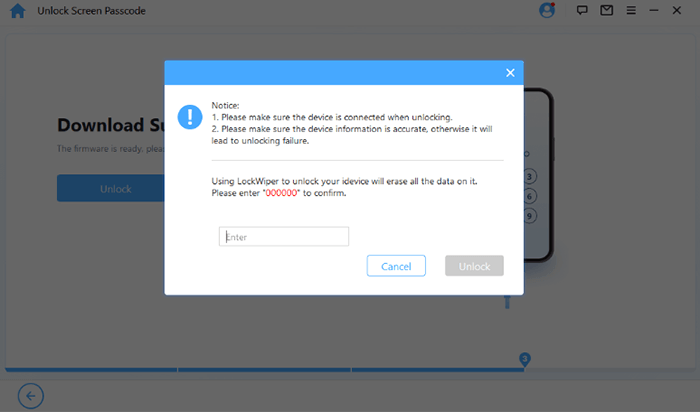
04 Nach einigen Minuten wird der Bildschirmpasscode auf Ihrem iPhone erfolgreich entfernt.
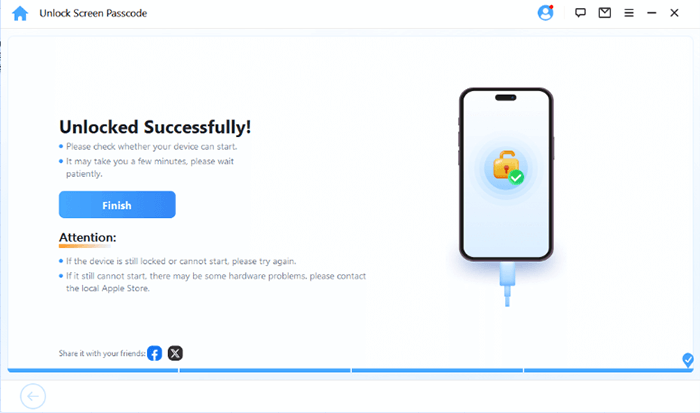
Q1. Wie kann ich ein deaktiviertes iPhone sichern, ohne dem Computer zu vertrauen?
Wenn das Gerät keine Vertrauensbeziehung zum Computer aufgebaut hat, müssen Sie das Gerät zunächst entsperren. Sie können iPhone Unlocker verwenden, um es zu entsperren, und dann iTunes, iCloud oder Coolmuster iOS Assistant verwenden, um Ihre Daten zu sichern.
Q2. Wie kann ich ein gesperrtes iPhone in iCloud sichern?
Wenn iCloud Backup auf dem iPhone aktiviert ist und das Gerät mit einem Wi-Fi-Netzwerk verbunden ist, werden die Daten automatisch in iCloud gesichert. Wenn das Gerät gesperrt ist, müssen Sie es zunächst entsperren, um die Sicherung manuell auszulösen.
Q3. Wie kann ich Daten von einem deaktivierten/gesperrten iPhone wiederherstellen?
Wenn Sie Ihr deaktiviertes/gesperrtes iPhone in iCloud oder iTunes gesichert haben, können Sie die Sicherung auf einem neuen Gerät wiederherstellen.
Hier erfahren Sie, wie Sie ein gesperrtes/deaktiviertes iPhone sichern. Wenn das gesperrte Gerät eine Vertrauensbeziehung mit dem Computer aufgebaut hat, empfehlen wir Ihnen dringend , Coolmuster iOS Assistant zu verwenden. Wie Sie sehen, können Sie im Gegensatz zu iTunes, wo Sie Ihre iOS Dateien vor dem Sichern nicht in der Vorschau anzeigen können, mit iOS Assistant eine Vorschau der auf dem gesperrten iPhone gespeicherten Dateien anzeigen und diese gezielt auf den PC exportieren.
Wenn das Gerät jedoch keine Vertrauensbeziehung zum Computer aufgebaut hat, empfehlen wir, das iPhone zunächst mit dem iPhone Unlocker zu entsperren und dann mit der Sicherung fortzufahren. Laden Sie sie herunter und probieren Sie sie aus. Wenn es Probleme gibt, lassen Sie es uns wissen, indem Sie unten einen Kommentar hinterlassen.
Verwandte Artikel:
So sichern Sie das iPhone ohne Passcode [Einfache Anleitung]
Wie kann ich Daten von einem gesperrten iPhone mit oder ohne Backup wiederherstellen?
[Ohne Passwort] So stellen Sie Fotos von einem gesperrten iPhone 16/15/14/13/12/11 wieder her
[Umfassende Anleitung] Wie stellt man ein gesperrtes iPhone auf die Werkseinstellungen wieder her?

 iOS-Übertragung
iOS-Übertragung
 [Vollständige Anleitung] Wie kann ich ein gesperrtes/deaktiviertes iPhone ganz einfach sichern?
[Vollständige Anleitung] Wie kann ich ein gesperrtes/deaktiviertes iPhone ganz einfach sichern?





