
Wie kann ich ein iPhone ohne Passcode sichern? Auf zwei einfache Arten gelöst

„Wie kann ich ein iPhone ohne Passcode sichern?“
„Kann ich mein iPhone ohne den Passcode sichern?“
„Wie kann ich mein iPhone sichern, ohne es zu entsperren?“
......
Wenn Sie den Passcode für Ihr iPhone vergessen haben oder Ihr iPhone-Bildschirm kaputt ist und nicht reagiert, muss Ihr iPhone wiederhergestellt oder repariert werden, was zu Datenverlust auf Ihrem iPhone führen kann. Bevor Sie also Maßnahmen an Ihrem iPhone ergreifen, sollten Sie am besten ein Backup Ihres gesperrten/deaktivierten iPhones erstellen . Wie kann ich also ein iPhone ohne Passcode sichern? Glücklicherweise können Sie diese Aufgabe mit den richtigen Lösungen bewältigen. In diesem Beitrag zeigen wir Ihnen die effektivsten Möglichkeiten, dies zu tun.
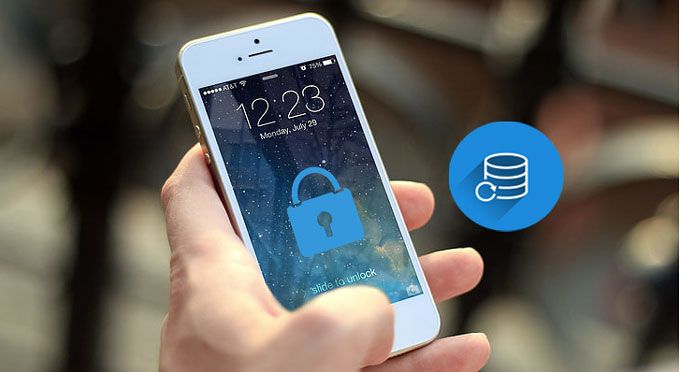
Unter normalen Umständen erfordert das Sichern eines iPhones das Entsperren des Geräts und die Eingabe des Passworts. In bestimmten Situationen können Sie Ihr iPhone jedoch trotzdem ohne Passwort sichern, wie zum Beispiel:
Wenn kein vertrauenswürdiger Computer vorhanden ist oder das Gerät noch nie synchronisiert wurde, müssen Sie möglicherweise zuerst das iPhone entsperren , bevor Sie die Sicherung durchführen.
Wenn Ihr iPhone zuvor mit einem Computer verbunden und als vertrauenswürdiges Gerät markiert war, können Sie mit der folgenden Methode ein Backup Ihres iPhones ohne Eingabe eines Passworts erstellen.
Wenn Ihr iPhone gesperrt ist und Sie Ihr iPhone ohne Passcode sichern möchten, können Sie Coolmuster iOS Assistant ausprobieren. Dabei handelt es sich um ein zuverlässiges und leistungsstarkes Tool, mit dem Benutzer Daten sicher und einfach vom iPhone auf den PC/ Mac sichern können. Schließen Sie Ihr iPhone einfach an einen Computer an, dem es zuvor vertraut hat, und schon können Sie frei auf die Dateien auf Ihrem gesperrten iPhone zugreifen und diese sichern.
Was kann Coolmuster iOS Assistant für Sie tun?
Laden Sie die erforderliche Version herunter und sehen Sie sich an, wie Sie ein iPhone ohne Passcode oder mit defektem Bildschirm sichern können.
Wie kann ich mein iPhone sichern, wenn es sich nicht entsperren lässt? Hier sind die Schritte:
01 Nachdem Sie den iOS Assistenten auf einem Computer installiert haben, dem Sie zuvor vertraut haben, verbinden Sie Ihr iPhone mit einem USB-Kabel mit dem Computer. Die Software erkennt Ihr gesperrtes iPhone automatisch und Sie sehen die Hauptoberfläche wie folgt.

Hinweis: Damit Ihr gesperrtes iPhone vom iOS Assistenten erkannt wird, stellen Sie bitte sicher, dass Sie einen Computer verwenden, dem Ihr iPhone zuvor vertraut hat. Andernfalls kann das Programm Ihr gesperrtes iPhone nicht erkennen.
02 Gehen Sie zu „Super Toolkit“ > „iTunes Backup & Restore“ > klicken Sie auf „Backup“ > wählen Sie den Speicherort für die Backups > klicken Sie auf „OK“, um Ihr iPhone auf einmal zu sichern.

Oder Sie gehen zum gewünschten Dateityp > Vorschau und wählen die spezifischen Dateien aus, die Sie sichern möchten > klicken Sie auf die Schaltfläche „Exportieren“, um Ihr iPhone ohne Passcode auf dem PC zu sichern.

Video-Tutorial:
Als iPhone-Benutzer sind Sie möglicherweise mit iTunes/Finder von Apple vertraut. Es ist ein nützliches Tool, das Ihnen beim Sichern und Wiederherstellen Ihres iPhones hilft. Wenn Sie Ihr iPhone zuvor in iTunes gesichert und seitdem nicht mehr neu gestartet haben, ist die Verwendung von iTunes eine weitere praktikable Lösung zum Sichern Ihres iPhones, ohne Ihr iPhone entsperren zu müssen.
Schritt 1. Schließen Sie Ihr iPhone über ein geeignetes USB-Kabel an Ihren Computer an und starten Sie dann iTunes auf Ihrem Computer. iTunes erkennt Ihr iPhone automatisch, sodass Sie Ihr iPhone nicht entsperren müssen.
Schritt 2. Klicken Sie auf das Gerätesymbol in der oberen linken Ecke und gehen Sie dann zur Registerkarte „Zusammenfassung“.
Schritt 3. Aktivieren Sie im Abschnitt „Backups“ das Kontrollkästchen „Dieser Computer“ und klicken Sie dann auf „Jetzt sichern“, um Ihr iPhone auf dem Computer zu sichern, ohne es zu entsperren.

Schritt 1. Verbinden Sie Ihr gesperrtes iOS Gerät über ein zuverlässiges USB-Kabel mit dem Mac dem Sie zuvor vertraut haben. Suchen Sie im Finder im Abschnitt „Standorte“ in der linken Seitenleiste nach Ihrem Telefon und klicken Sie darauf.
Schritt 2. Gehen Sie auf der Registerkarte „Allgemein“ zum Abschnitt „Backups“ und wählen Sie „Alle Daten auf Ihrem iPhone auf diesem Mac sichern“. Klicken Sie dann auf die Schaltfläche „Jetzt sichern“, um den Sicherungsvorgang zu starten.

Wenn Ihr iPhone das Passwort nicht eingeben kann und das Gerät keine Vertrauensbeziehung zu einem Computer aufgebaut hat, müssen Sie möglicherweise zuerst das Gerät entsperren, um die Daten zu sichern. In diesem Fall ist der iPhone Unlocker ein sehr nützliches Tool, das das schnelle Entfernen des Bildschirmkennworts, das Entsperren von Apple-ID-Konten , das Entfernen von MDM (Mobile Device Management) und die Wiederherstellung des normalen Betriebszustands des Geräts unterstützt.
So verwenden Sie den iPhone Unlocker, um Ihr gesperrtes/deaktiviertes iPhone zu entsperren:
01 Öffnen Sie den iPhone Unlocker und wählen Sie den Modus „Bildschirm-Passcode entsperren“. Klicken Sie auf „Start zum Entsperren“, dann auf „Start“ und verbinden Sie Ihr iPhone über ein USB-Kabel mit dem Computer.

02 Versetzen Sie Ihr iPhone in den Wiederherstellungsmodus oder DFU-Modus. Die Software erkennt Ihr Gerätemodell automatisch. Sie können einen anderen Speicherort für das Firmware-Paket auswählen und dann auf „Herunterladen“ klicken, um den Download zu starten.
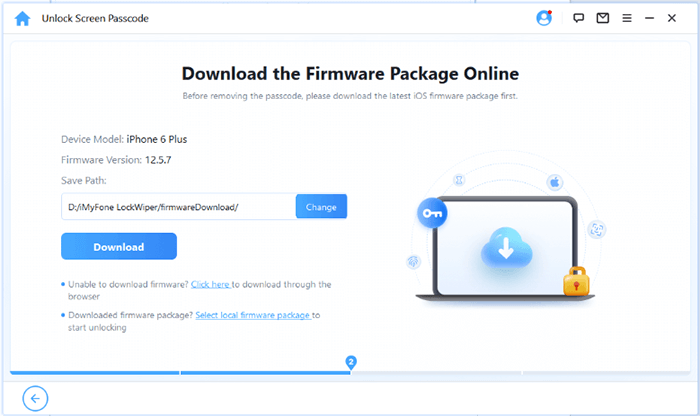
03 Klicken Sie auf „Entsperren“, um fortzufahren. Lesen Sie die Eingabeaufforderung sorgfältig durch, geben Sie „000000“ ein, um Ihre Zustimmung zum Entsperren des Geräts zu bestätigen, und klicken Sie dann erneut auf „Entsperren“.
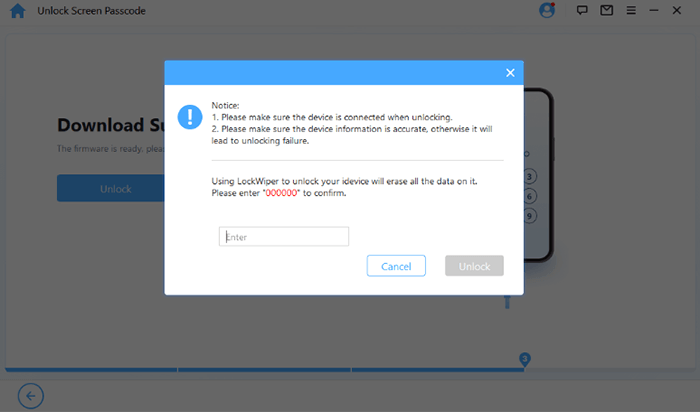
04 Nach ein paar Minuten wird Ihr iPhone-Bildschirmpasscode erfolgreich entfernt.
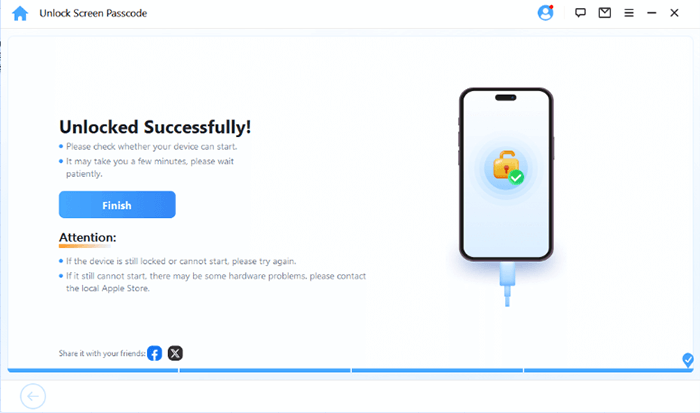
Das Sichern eines iPhones ohne Passwort ist nicht schwierig, insbesondere wenn das Gerät eine Vertrauensbeziehung mit einem Computer aufgebaut hat. Coolmuster iOS Assistant bietet eine effiziente selektive Backup-Lösung, während iTunes/Finder das offizielle und zuverlässige Tool ist. Wenn das Gerät keine Vertrauensbeziehung zu einem Computer aufgebaut hat, kann Ihnen iPhone Unlocker dabei helfen, das Gerät schnell zu entsperren. Ob es um das Sichern von Daten oder das Entsperren des Geräts geht, diese Tools bieten die besten Lösungen, um Ihre Datensicherheit zu gewährleisten.
Auf welche Weise haben Sie das iPhone ohne Passcode gesichert? Gerne können Sie Ihre Erfahrungen im Kommentarbereich teilen.
Verwandte Artikel:
4 Korrekturen zur Eingabe des Passworts zum Entsperren Ihres iPhone-Backup-Problems
Wie lösche ich das iPhone ohne Passcode auf 5 einfache Arten? (Schritt für Schritt)
[Ohne Passwort] So stellen Sie Fotos von einem gesperrten iPhone 16/15/14/13/12/11 wieder her
So sichern Sie ein iPhone mit defektem Bildschirm (4 Möglichkeiten)





