
So sichern Sie das iPhone auf dem Computer: 5 einfache Methoden 2025

Ihr iPhone mit seinem Schatz an Fotos, Kontakten, Nachrichten und Apps enthält eine Fülle von Informationen, die Sie nicht verlieren möchten. Hier kommen regelmäßige Backups ins Spiel. Obwohl iCloud eine praktische Backup-Lösung bietet, bevorzugen manche Nutzer die Sicherung ihres iPhones auf dem PC.
Doch wie sichert man ein iPhone auf dem Computer? In dieser Anleitung zeigen wir Ihnen fünf Möglichkeiten, Ihr iPhone auf dem PC zu sichern. Egal, ob Sie einen Windows PC oder einen Mac verwenden, der Vorgang ist benutzerfreundlich, und Sie werden sicher eine passende Lösung finden.
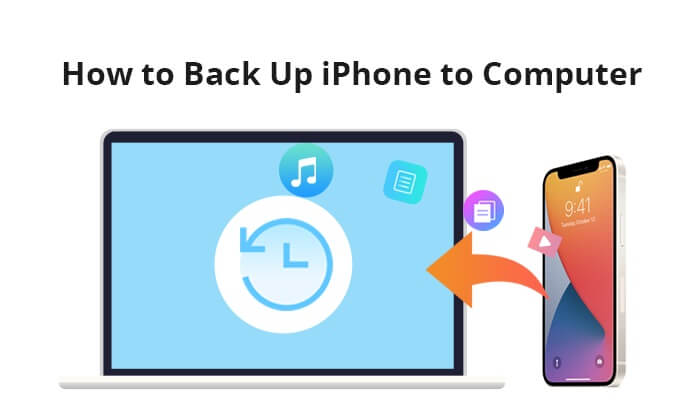
Wenn Sie nach einer einfachen Möglichkeit suchen, Ihr iPhone auf Ihrem Computer zu sichern, ist Coolmuster iOS Assistant eines der besten Tools, die ich Ihnen empfehlen kann. Es funktioniert wie eine intelligente Verbindung zwischen Ihrem iPhone und Ihrem Computer und hilft Ihnen, Ihre Daten mühelos zu verwalten, zu übertragen und zu sichern.
Mit dieser Software können Sie Daten wie Kontakte, Textnachrichten, Fotos, Musik, Videos und mehr schnell zwischen Ihrem iPhone und Computer verschieben. Sie bietet außerdem eine zuverlässige und sichere Backup-Lösung, egal ob Sie einzelne Dateien speichern oder alles mit nur einem Klick sichern möchten. So stellen Sie einfach und flexibel sicher, dass alle Ihre wichtigen Informationen sicher und zugänglich bleiben.
Hauptfunktionen des Coolmuster iOS Assistant:
Klicken Sie auf die Download-Schaltfläche, um die richtige Version des Coolmuster iOS Assistant auf Ihren Computer herunterzuladen, und befolgen Sie die nachstehenden Schritte, um Ihr iPhone auf Ihrem PC zu sichern.
01 Starten Sie Coolmuster iOS Assistant auf Ihrem Computer. Verbinden Sie Ihr iPhone über ein USB-Kabel mit Ihrem Computer, klicken Sie auf die Option „Vertrauen“, wenn das Fenster „Diesem Computer vertrauen?“ auf Ihrem iPhone erscheint, und klicken Sie wie aufgefordert auf „Weiter“.

02 Nach erfolgreicher Verbindung werden die wichtigsten Informationen zum iPhone auf Ihrem Computer angezeigt. Alle übertragbaren Dateitypen werden im linken Bereich angezeigt.

03 Wählen Sie im linken Bereich der Hauptoberfläche den gewünschten Dateiordner aus und klicken Sie im rechten Bereich auf „Exportieren“, um das iPhone selektiv auf dem PC zu sichern.

01 Navigieren Sie zum Abschnitt „Super Toolkit“, sobald Ihr Gerät von der Software erkannt wurde.
02 Rufen Sie die Registerkarte „iTunes Backup & Restore“ auf der Benutzeroberfläche auf. Klicken Sie dann auf die Registerkarte „Backup“ und wählen Sie Ihr Gerät für die Sicherung aus dem Dropdown-Menü aus.
03 Wählen Sie den Speicherort für die neuen Sicherungsdateien aus, entweder den Standard-iTunes-Sicherungsspeicherort oder einen beliebigen Speicherort auf Ihrem Computer. Klicken Sie auf die Option „Durchsuchen“ und wählen Sie dann „OK“, um den iOS Datensicherungsprozess zu starten.

Video-Tutorial:
Für Windows Nutzer ist iTunes eine zuverlässige Option zum Sichern ihrer iPhones. Obwohl die meisten Daten vom iPhone auf den PC gesichert werden, haben Sie damit kaum Zugriff auf Ihr iTunes-Backup und können es auch nicht steuern. Außerdem sind die Backup-Dateien in der iTunes-Mediathek versteckt, die schwer zu finden ist. Selbst wenn Sie sie finden, können Sie den Inhalt nicht anzeigen. ( Speicherort des iTunes-Backups )
So sichern Sie Ihr iPhone über iTunes auf einem Laptop unter Windows :
Schritt 1. Verbinden Sie Ihr Gerät über ein USB-Kabel mit dem Computer.
Schritt 2. Öffnen Sie iTunes auf Ihrem Windows PC.
Schritt 3. Klicken Sie auf das Gerätesymbol in der oberen linken Ecke des iTunes-Fensters.
Schritt 4. Suchen Sie auf der Registerkarte „Zusammenfassung“ den Abschnitt „Backups“.
Schritt 5. Wählen Sie „Dieser Computer“ und klicken Sie auf „Jetzt sichern“, um den Sicherungsvorgang zu starten.

Schritt 6. Warten Sie, bis die Sicherung abgeschlossen ist, und stellen Sie sicher, dass Sie über eine aktuelle Sicherung verfügen, indem Sie Datum und Uhrzeit unter den Informationen „Neueste Sicherung“ überprüfen.
Mac -Benutzer können ihr iPhone mit Mac OS Catalina 10.15 oder einer neueren Version direkt mit dem Finder auf ihrem Mac -Computer sichern. So sichern Sie Ihr iPhone mit dem Finder auf dem Computer:
Schritt 1. Verbinden Sie Ihr iPhone über ein USB-Kabel mit Ihrem Mac . Öffnen Sie den Finder auf Ihrem Mac .
Schritt 2. In der Finder-Seitenleiste sollte Ihr iPhone unter „Standorte“ aufgeführt sein. Klicken Sie auf Ihr iPhone, um es auszuwählen.
Schritt 3. Im iPhone-Fenster sehen Sie verschiedene Registerkarten. Klicken Sie auf die Registerkarte „Allgemein“. Dort finden Sie die Option „Alle Daten Ihres iPhones auf diesem Mac sichern“. Klicken Sie auf „Jetzt sichern“, um den Sicherungsvorgang zu starten.

Schritt 4. Der Sicherungsvorgang kann je nach Datenmenge auf Ihrem iPhone einige Zeit dauern. Stellen Sie sicher, dass Ihr iPhone bis zum Abschluss der Sicherung verbunden bleibt.
iCloud, ein Angebot von Apple, dient als Cloud-Speicherdienst. Dies bietet eine alternative Möglichkeit, Ihr iPhone auf dem PC zu sichern, sodass Sie iTunes nicht mehr benötigen. Nach der Aktivierung des iCloud-Dienstes werden Ihre Dateien auf Ihrem iPhone, iPad und Mac synchronisiert. ( Wird iCloud-Fotos nicht auf iPhone/iPad/ Mac synchronisiert ?)
So sichern Sie Ihr iPhone über iCloud auf dem PC:
Schritt 1. Stellen Sie sicher, dass Ihr iPhone mit einem WLAN-Netzwerk verbunden ist und Sie genügend iCloud-Speicher für die Sicherung haben. (Wenn Ihr iCloud-Speicher nicht ausreicht , klicken Sie hier, um die Lösung zu finden.)
Schritt 2. Navigieren Sie auf Ihrem iPhone zu den „Einstellungen“, wählen Sie „[Ihr Name]“ und gehen Sie dann zu „iCloud“ und anschließend zu „iCloud-Backup“.
Schritt 3. Sobald iCloud Backup aktiviert ist, tippen Sie auf „Jetzt sichern“, um den Sicherungsvorgang zu starten.

Schritt 4. Sobald der Sicherungsvorgang abgeschlossen ist, starten Sie den Webbrowser Ihres Computers und besuchen Sie www.icloud.com . Melden Sie sich mit Ihrer Apple-ID an und wählen Sie die Daten aus, die Sie sichern möchten.

Schritt 5. Wählen Sie die Dateien aus, die Sie sichern möchten, und klicken Sie oben auf der Website auf die Schaltfläche „Herunterladen“.
Tipps: Klicken Sie hier, um zu erfahren, wie Sie das iCloud-Backup auf Ihren Computer/Ihr iPhone/iPad herunterladen .
Einige Online-Cloud-Speicher können auch als alternative Sicherungslösung dienen. Zu den am weitesten verbreiteten Online-Speicherdiensten zählen Google Drive, Microsoft One Drive, Amazon Cloud Drive, Google Photos, Dropbox usw. Allerdings sichern solche Online-Speicherdienste möglicherweise nicht alle iPhone-Daten.
Hier nehmen wir Google Drive als Beispiel. So sichern Sie das iPhone über Google Drive auf dem Computer:
Schritt 1. Laden Sie die Google Drive-App auf Ihr iPhone herunter, installieren Sie sie und öffnen Sie sie. Melden Sie sich mit den Anmeldeinformationen Ihres Google-Kontos an.
Schritt 2. Tippen Sie in der Google Drive-App auf das „+“-Symbol. Wählen Sie „Hochladen“ und wählen Sie die Dateien aus, die Sie von Ihrem iPhone auf den Computer übertragen möchten.

Schritt 3. Starten Sie einen Webbrowser auf Ihrem Computer und navigieren Sie zur Google Drive-Website . Melden Sie sich mit demselben Google-Konto an, das mit Ihrem iPhone verknüpft ist.
Schritt 4. Suchen Sie die hochgeladenen Dateien in Ihrem Google Drive im Internet. Wählen Sie die Dateien aus, die Sie auf Ihren Computer herunterladen möchten. Klicken Sie auf die Option „Mehr“ (dargestellt durch drei vertikale Punkte) und wählen Sie „Herunterladen“.

Bonus: Wenn Sie Ihr iPhone auf Google Drive sichern möchten, finden Sie hier eine Schritt-für-Schritt-Anleitung.
Jetzt wissen Sie, wie Sie Ihr iPhone auf dem Computer sichern. Dieser Artikel listet sechs Möglichkeiten auf, die Sie ausprobieren können. Aus der obigen Beschreibung kennen Sie bereits die jeweiligen Vor- und Nachteile. Nach reiflicher Überlegung empfehle ich Ihnen dringend, Coolmuster iOS Assistant auszuprobieren. Dieser kann alle iPhone-Daten ohne iTunes sichern und bietet hohe Sicherheit, Einfachheit und verlustfreie Dateiqualität. Natürlich können Sie auch jede der oben genannten Methoden nach Bedarf ausprobieren.
Wenn Sie während der Verwendung auf ein Problem stoßen, können Sie uns Ihre Meinung mitteilen, indem Sie unten einen Kommentar hinterlassen, und wir werden Ihnen von ganzem Herzen bei der Lösung des Problems helfen.
Weitere Artikel:
[Ultimativer Leitfaden] Wie kann ich das iPhone problemlos unter Windows 11/10 sichern?
So sichern Sie Ihr iPhone in wenigen Minuten auf dem Laptop: Eine vollständige Anleitung
5 Methoden zum Sichern eines iPhones ohne/mit Computer (Schritt für Schritt)





