
[100% Erfolg] Wie behebt man das Problem, dass das iPad die Software nicht einfach aktualisiert?

"Ich habe ein iPad Pro 12.9 der 2. Generation. Wenn ich versuche, das iPadOS 14.2-Software-Update zu installieren, kann es das Update herunterladen, schlägt aber immer fehl, wenn ich zur Installation komme. Es heißt, dass das Update nicht installiert werden kann und bei der Installation von iPadOS 14.2 ein Fehler aufgetreten ist, und ich habe die Möglichkeit, es später erneut zu versuchen oder mich daran zu erinnern. Beides hat nicht funktioniert, und ich habe versucht, mein iPad neu zu starten, mich abzumelden und mich wieder bei meiner iCloud anzumelden. Ich habe auch WLAN und eine beträchtliche Menge an Ladung. Weiß bitte jemand, wie ich das überwinden kann?"
- Apple-Entwicklerforen
Versuchen Sie, ein iPad auf das neueste iPadOS 15/14 zu aktualisieren, sind aber am Anfang fehlgeschlagen oder auf halbem Weg stecken geblieben? Diese Anleitung zeigt, warum ich meine Apps auf dem iPad nicht aktualisieren kann und wie ich den Fehler "iPad wird nicht aktualisiert" auf fünfzehn einfache Arten beheben kann.

Teil 1. Warum wird mein iPad nicht aktualisiert?
Teil 2. Was tun, wenn Sie auf Ihrem iPad nicht aktualisieren können?
Bonus: Wie aktualisiere ich Apps oder Browser auf dem iPad?
Lassen Sie uns untersuchen, wie Sie das Problem beheben können, dass das iPad nicht auf iOS 16/15 aktualisiert wird.
Das erste, was Sie versuchen sollten, ist ein Neustart Ihres iPads. Es ist eine vorherige Wahl für viele iOS-Systemprobleme, z. B. dass das iPad das Update nicht herunterlädt, ein schwarzer/blauer/weißer/roter Bildschirm des Todes, ein Software-Update-Fehler usw.

Siehe auch: Wie können Sie diese versteckten oder gelöschten Nachrichten auf einem iPhone schnell finden? Befolgen Sie diesen Leitfaden, um nützliche Ansätze kennenzulernen.
Manchmal kann es aus irgendeinem Grund zu einer Zeitüberschreitung bei der Installation kommen. Wenn auf dem iPad kein Update installiert wird, können Sie in der Liste "Warten auf den Download" auf die App klicken, um sie erneut zu laden.
Sie können auch die App löschen, die nicht aktualisiert werden kann, und sie erneut aus dem App Store herunterladen. Wenn es sich jedoch um eine Notizen- oder Mal-App handelt, die Ihre wertvollen Informationen speichert oder funktioniert, überlegen Sie es sich zweimal, bevor Sie sie von Ihrem Gerät löschen. Andernfalls verlieren Sie wertvolle Daten. Sie können Ihre Dateien mit iCloud synchronisieren, bevor Sie die App entfernen und erneut herunterladen.
Wenn das iOS-Update während der Authentifizierungsphase abläuft, kann es sich nicht erneut beim App Store authentifizieren und alle Downloads einfrieren. Der einfachste Weg, das Problem "iPad aktualisiert keine Apps" zu beheben, besteht darin, eine ähnliche App zu installieren und sie zu zwingen, Ihr Konto erneut zu authentifizieren.
Was ist, wenn Sie den Authentifizierungsprozess nicht überwinden können? Versuchen Sie, Ihre Apple-ID abzumelden, und melden Sie sich erneut an. Sie können die Einstellungen des iPads öffnen > auf Ihren Namen tippen > auf Abmelden klicken. Tippen Sie einige Minuten später auf " Einstellungen" > " Anmelden ", um sich bei Ihrer Apple-ID anzumelden und das Update herunterzuladen.

Wenn die schlechte Internetverbindung das Problem verursacht, können Sie den Router für eine Weile ausschalten, bevor Sie ihn wieder einschalten. Wenn alle Router-Leuchten aufleuchten, verbinden Sie Ihr iPad mit dem WLAN-Netzwerk und fahren Sie mit dem Software-Update fort.
Sie können auch versuchen, alle Einstellungen auf Ihrem iPad zurückzusetzen, wenn das iPad mini nicht aktualisiert wird. Es werden nur die Netzwerkeinstellungen, das Layout des Startbildschirms, das Tastaturwörterbuch, die Datenschutzeinstellungen, die Standorteinstellungen und die Apple Pay-Karten entfernt und keine Apps, Musik oder andere Daten entfernt. Dafür
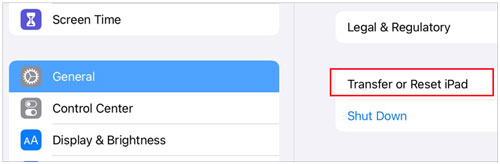
Weiterlesen: Warum wird ein iPhone-Bildschirm immer schwarz?? Finden Sie den Grund und beheben Sie ihn mit diesen Tricks.
Ändert sich nach dem Zurücksetzen aller Einstellungen auf dem iPad nichts? Sie können das iPad auf die Standardeinstellungen zurücksetzen, um Systemstörungen zu beseitigen.
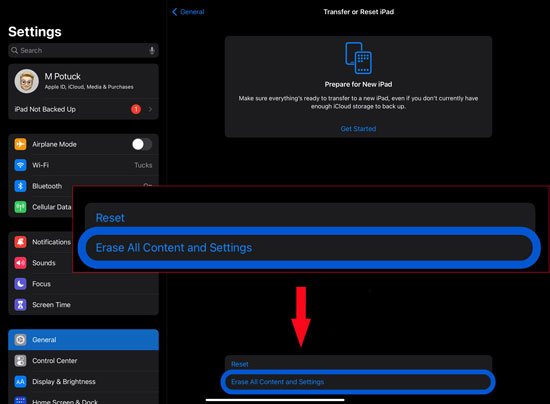
Wie oben erwähnt, kann ein Kommunikationsfehler zwischen Ihrem iPad und Apple-Servern auch das Problem "iPad wird nicht auf iOS 15 aktualisiert" verursachen. Der einfachste Weg, um zu überprüfen, ob Apple-Server gut funktionieren, besteht darin, den Apple-Serverstatus in Google Chrome zu suchen. Dann wird die Apple-Website angezeigt und es wird herausgefunden, ob es Probleme auf ihrer Seite gibt. Sie können auch eine schnelle Social-Media-Suche durchführen, um zu sehen, ob Probleme bestehen.
Wenn das alte iPad keine Apps aktualisiert, müssen Sie möglicherweise sicherstellen, ob Ihr iPad unterstützt wird. Im Allgemeinen unterstützen einige Apps oder iOS-Updates ältere iPad-Modelle wie iPad 4/3/2/1 und iPad mini 3/2/1 nicht. Wenn Sie nicht berechtigt sind, ist es an der Zeit, Ihr iPad-Modell zu aktualisieren.
Sie müssen auch den iPad-Speicherplatz sicherstellen, bevor Sie ein iOS-Update installieren. Wenn der Speicherplatz nicht ausreicht, werden Sie unweigerlich auf das Problem "iPad wird nicht auf iOS 15/14 aktualisiert" stoßen. Sie können einige unnötige Dateien entfernen, um Platz für das iOS-Update zu schaffen.
Ihr iPad muss über mindestens 50 % Akku verfügen, um das iOS-Update abzuschließen. Wenn Ihr iPad fast leer ist oder weniger als 50 % Strom übrig hat, schließen Sie Ihr iPad an eine Stromquelle in der Nähe an, um es vollständig aufzuladen. Später können Sie mit der Installation des Updates erneut beginnen.
Angenommen, Sie können die Aktualisierung Ihres iPads nicht über die Einstellungen abschließen. Sie können es mit Ihrem Computer aktualisieren.
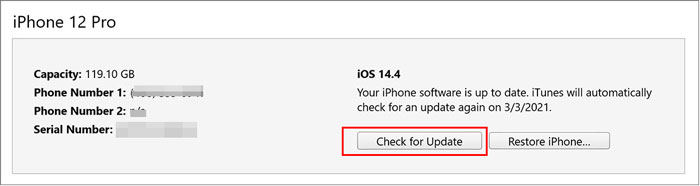
Wenn das Problem weiterhin besteht, können Sie Ihr iPad im DFU-Modus starten und mit iTunes wiederherstellen, um den Fehler zu beheben. Sie können dieser Anleitung folgen, um Ihr iPad in den DFU-Modus zu versetzen , und den Anweisungen auf dem Bildschirm folgen, um Ihr iPad mit iTunes wiederherzustellen.
Die ultimative Lösung, um das iPad zu reparieren, wird nicht auf das iOS 15-Problem aktualisiert, ist die Verwendung von iOS Repair. Es repariert verschiedene iOS-Systemprobleme ohne Datenverlust und aktualisiert / downgradet die iOS-Version auf eine unterstützte.
Hauptmerkmale von iOS Repair:
Wie aktualisiere ich ein altes iPad auf iOS 15?
Warmer Tipp: Der Aktualisierungsvorgang kann zu Datenverlust führen. Daher sollten Sie Ihr iPad vor dem iOS-Update sichern , um Datenverlust zu vermeiden.
1. Installieren und öffnen Sie die Software auf Ihrem Computer. Wählen Sie als Nächstes auf dem Startbildschirm die Option iOS-Systemwiederherstellung .

2. Verbinden Sie Ihr iPad mit einem USB-Kabel mit dem Computer. Wenn Sie dazu aufgefordert werden, tippen Sie auf Ihrem iPad auf " Vertrauen ", um dem Computer zu vertrauen.
Klicken Sie später im Programm auf Start , um fortzufahren, und wählen Sie den Standardmodus aus, bevor Sie auf die Schaltfläche Optimieren tippen. Das Programm stimmt mit den iPad-Informationen überein. Wählen Sie bei Bedarf die richtigen Informationen aus dem Dropdown-Menü aus.

3. Das Programm zeigt alle unterstützten iPadOS auf Ihrem iPad an. Wählen Sie die iOS-Version aus, die Sie aktualisieren möchten, und klicken Sie auf Weiter , um den Download der Firmware und die Aktualisierung Ihres iPads zu starten.

Du magst vielleicht:
Das iPad lässt sich nicht wiederherstellen oder aktualisieren? 7 Lösungen, um das Problem zu beheben
Beste iOS-Downgrade-Tools: 8 Optionen zum einfachen Downgrade von iOS
So aktualisieren Sie Apps:
So aktualisieren Sie Browser:
Sie können sich die oben genannten Lösungen ansehen und den am besten geeigneten Weg finden, um das Problem zu beheben, dass das iPad nicht aktualisiert wird. iOS Repair ist der einfachste und schnellste Weg, um die iPadOS-Version zu aktualisieren oder herabzustufen. Sie können direkt zur letzten Methode gehen und unseren Anweisungen folgen, um Ihr iPad auf iOS 15/16 zu aktualisieren.
Wenn Sie der Meinung sind, dass dieser Beitrag hilfreich ist, teilen Sie ihn bitte mit anderen.
Verwandte Artikel:
Das iPhone lässt sich zum Entsperren nicht verschieben? Hier sind die Fixes
Wie behebt man den schwarzen Bildschirm des iPad in wenigen Minuten? (9 DIY-Möglichkeiten)
iPhone-Software-Update fehlgeschlagen: Wie kann ich reibungslos auf iOS 15 aktualisieren?

 iPhone-Wiederherstellung
iPhone-Wiederherstellung
 [100% Erfolg] Wie behebt man das Problem, dass das iPad die Software nicht einfach aktualisiert?
[100% Erfolg] Wie behebt man das Problem, dass das iPad die Software nicht einfach aktualisiert?