
So lösen Sie das Problem, dass die iPhone-Kamera nicht funktioniert [9 Methoden enthalten]

Wie jede andere Technologie sind auch iPhones nicht immun gegen Störungen und Schluckauf. Ein frustrierendes Problem, auf das iPhone-Benutzer stoßen können, ist das Problem "iPhone-Kamera funktioniert nicht". In diesem Abschnitt werden wir verschiedene Tipps zur Fehlerbehebung untersuchen, um zu beheben, dass die Kamera auf dem iPhone nicht funktioniert. Lesen Sie, um mehr darüber zu erfahren.

Wenn Ihre iPhone-Kamera nicht funktioniert, kann es mehrere mögliche Gründe für dieses Problem geben, sowohl hardware- als auch softwarebezogen. Hier sind einige häufige Ursachen für Probleme mit der iPhone-Kamera:
iOS System Recovery ist die zuverlässige und effektive Lösung für iPhone-Benutzer, die Reparaturen benötigen. Mit diesem Tool können Sie viele iOS-Systemprobleme beheben. Unabhängig davon, ob Sie ein Windows- oder Mac-System verwenden, ist die iOS-Systemwiederherstellung Ihre bevorzugte Lösung für die Reparatur von iDevices.
Hier erfahren Sie, wie Sie beheben können, dass die Kamera-App für das iPhone als Systemproblem mit der iOS-Systemwiederherstellung nicht funktioniert:
01Laden Sie das Tool herunter und installieren Sie es auf Ihrem Mac- oder Windows-Computer.
02Öffnen Sie die Anwendung und wählen Sie "iOS-Systemwiederherstellung". Wählen Sie den "Fix-Modus", um den Diagnose- und Reparaturvorgang zu starten. Nachdem Sie Ihre Gerätedetails bestätigt haben, laden Sie das aktuellste Firmware-Paket auf Ihr iOS-Gerät herunter.

03Starten Sie den Reparaturvorgang, indem Sie auf "Start" klicken. Führen Sie nach der Reparatur einen Neustart des Telefons durch, um zu überprüfen, ob das Problem behoben wurde.

Möglicherweise benötigen Sie außerdem:
11 effektive Lösungen für iOS 16 Taschenlampenprobleme, die nicht funktionieren
iOS 16 Doppelte Fotos werden nicht angezeigt? 10 schnelle Lösungen, die Sie beheben können
Um die genaue Ursache Ihrer iPhone-Kameraprobleme zu diagnostizieren, können Sie mit einigen grundlegenden Fehlerbehebungsansätzen beginnen, z. B. dem Neustart des Geräts, der Suche nach Software-Updates usw. Wenn das Problem weiterhin besteht, nachdem Sie die unten aufgeführten Methoden ausprobiert haben, müssen Sie sich an den Apple Support wenden oder nach einer gründlicheren Diagnose und ggf. Reparatur suchen.
Das Diagnostizieren der Ursache von iPhone-Kameraproblemen mithilfe einer anderen Kamera-App ist eine einfache und effektive Methode, um festzustellen, ob das Problem spezifisch für die Standard-Kamera-App ist oder ob es sich um ein allgemeineres Problem mit dem Gerät handelt.
Und so geht's:
Schritt 1. Besuchen Sie den App Store auf Ihrem iPhone, suchen Sie nach einer anderen Kamera-App und laden Sie sie herunter. Es gibt viele Kamera-Apps von Drittanbietern, wie z. B. "Camera+", "Halide", "ProCam" und "VSCO". Sobald die neue Kamera-App installiert ist, öffnen Sie sie.
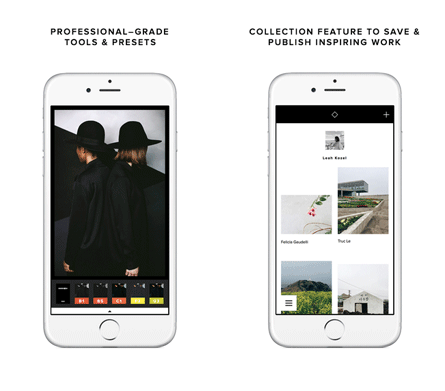
Schritt 2. Versuchen Sie, die alternative Kamera-App zu verwenden, um Fotos und Videos aufzunehmen. Überprüfen Sie, ob Probleme oder Anomalien in der Bildqualität oder den Kamerafunktionen vorliegen. (Denken Sie daran, sowohl die vordere als auch die hintere Kamera zu testen.)
Schritt 3. Vergleichen Sie die Leistung der alternativen Kamera-App mit der Standard-Kamera-App Ihres Geräts. Wenn die neue App einwandfrei funktioniert und Fotos ohne Probleme aufnimmt, ist es wahrscheinlich, dass das Problem mit der Standard-Kamera-App oder ihren Einstellungen zusammenhängt.
Wenn das Problem jedoch in der alternativen Kamera-App weiterhin besteht, kann dies auf ein allgemeineres Problem mit der Hardware oder Software des Geräts hindeuten, das alle Kamera-Apps betrifft.
Manchmal können Probleme mit der iPhone-Kamera mit physischen Hindernissen zusammenhängen, und das Entfernen der Hülle oder der Telefonabdeckung kann bei der Lösung des Problems helfen.

Wenn Ihre iPhone-Kamera nicht funktioniert und einen schwarzen Bildschirm anzeigt, kann der Wechsel zwischen der vorderen und der hinteren Kamera helfen, das Problem zu lösen.
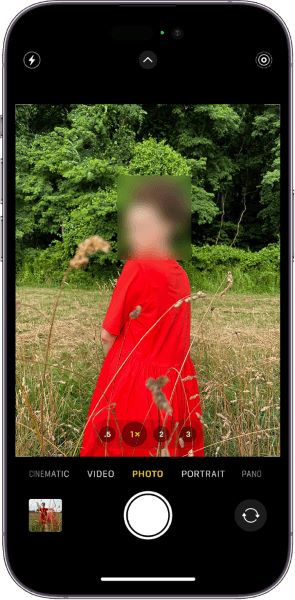
Der Neustart Ihres iPhones ist eine einfache und effektive Möglichkeit, viele softwarebezogene Probleme zu beheben, einschließlich Probleme mit der Kamera. Hier erfahren Sie, wie Sie das Problem beheben können, dass die iPhone-Kamera nicht funktioniert, indem Sie Ihr Gerät neu starten:

Das Zurücksetzen aller iPhone-Einstellungen ist ein Schritt, den Sie ausführen können, um softwarebezogene Probleme, einschließlich Probleme mit der Kamera, zu beheben. Bei diesem Vorgang werden alle Einstellungen Ihres iPhones auf die Standardwerte zurückgesetzt, aber keine Angst, da Ihre Daten oder Medien nicht gelöscht werden (Sie müssen Ihre Geräteeinstellungen wie WLAN-Passwörter, Hintergrundbild und Benachrichtigungen neu konfigurieren).
Und so geht's:
Schritt 1. Öffnen Sie die App "Einstellungen" auf Ihrem iPhone. Scrollen Sie nach unten und tippen Sie auf "Allgemein" > auf "iPhone übertragen oder zurücksetzen" > auf "Zurücksetzen".

Schritt 2. Sie werden aufgefordert, Ihren Passcode einzugeben. Bestätigen Sie Ihre Entscheidung, alle Einstellungen zurückzusetzen. Ihr iPhone beginnt dann mit dem Vorgang, der eine Weile dauern kann. Er wird neu gestartet, sobald der Vorgang abgeschlossen ist.
Nach dem Neustart Ihres iPhones werden alle Einstellungen, einschließlich der kamerabezogenen Einstellungen, auf die Standardwerte zurückgesetzt. Der Prozess sollte dazu beitragen, softwarebezogene Probleme zu beheben, die sich möglicherweise auf die Kamera ausgewirkt haben. Öffnen Sie nach dem Zurücksetzen die Kamera-App und testen Sie Ihre Kamera, um zu sehen, ob das Problem behoben wurde.
Durch das Aktualisieren von iOS können viele softwarebezogene Probleme behoben werden, einschließlich Kameraprobleme, da Apple häufig Updates veröffentlicht, die Fehlerbehebungen und Verbesserungen enthalten. So aktualisieren Sie Ihr iOS:
Verbinden Sie Ihr iPhone mit dem WLAN und stellen Sie sicher, dass Ihr iPhone aufgeladen ist, um das Update abzuschließen. Sie sollten auch prüfen, ob Sie genügend Speicherplatz für das Update haben.
Bevor Sie ein größeres iOS-Update durchführen, ist es wichtig, Ihre Daten zu sichern, um Datenverluste zu vermeiden. Sie können Ihre iPhone-Daten über iCloud oder iTunes/Finder sichern:


Schritt 1. Öffnen Sie die App "Einstellungen" auf Ihrem iPhone. Scrollen Sie nach unten und tippen Sie auf "Allgemein" > "Software-Update". Wenn ein Update verfügbar ist, tippen Sie auf "Herunterladen und installieren", um das Update herunterzuladen.

Schritt 2. Nach der Installation des Updates werden Sie aufgefordert, Ihr Gerät wie gewohnt einzurichten.
Schritt 3. Öffnen Sie die Kamera-App und überprüfen Sie, ob die Kameras jetzt wie erwartet funktionieren.
Weitere Tipps für iOS-Geräte:
iPhone-Zurücktippen funktioniert nicht? Beheben Sie es mit 9 effektiven Methoden
So beheben Sie, dass die Folie zum Entsperren / Ausschalten auf dem iPhone nicht funktioniert
Das Zurücksetzen auf die Werkseinstellungen sollte als letzter Ausweg in Betracht gezogen werden, da dadurch alle Daten und Einstellungen auf Ihrem iPhone gelöscht werden. Bevor Sie mit dem Zurücksetzen auf die Werkseinstellungen fortfahren, um das Problem zu beheben, dass die iPhone-Kamera nicht funktioniert, stellen Sie sicher, dass Sie eine Sicherungskopie Ihrer wertvollen Daten haben. Sie können Ihre iPhone-Daten mit iCloud/iTunes sichern. Nachdem Ihre Daten gesichert sind, führen Sie die folgenden Schritte aus, um ein Zurücksetzen auf die Werkseinstellungen durchzuführen:
Schritt 1. Sichern Sie Ihr iPhone, wie in Tipp 6 erwähnt.
Schritt 2. Öffnen Sie die App "Einstellungen" auf Ihrem iPhone. Scrollen Sie nach unten und tippen Sie auf "Allgemein" > "iPhone übertragen oder zurücksetzen" > "Alle Inhalte und Einstellungen löschen".

Schritt 3. Sie werden aufgefordert, Ihren Code und Ihr Apple-ID-Passwort einzugeben. Folgen Sie den Anweisungen auf dem Bildschirm.
Schritt 4. Bestätigen Sie Ihre Entscheidung, alle Inhalte und Einstellungen zu löschen. Ihr iPhone beginnt mit dem Zurücksetzen, was einige Zeit dauern kann.
Sobald das Zurücksetzen auf die Werkseinstellungen abgeschlossen ist, befindet sich Ihr iPhone in seinem ursprünglichen Einrichtungszustand. Sie können Ihre Daten aus der Sicherung wiederherstellen, die Sie zuvor während des Einrichtungsvorgangs erstellt haben. Öffnen Sie nach dem Wiederherstellen Ihrer Daten die Kamera-App und überprüfen Sie, ob die Kameras wie erwartet funktionieren.
Wenn das Kameraproblem auch nach dem Ausprobieren der oben genannten Methoden weiterhin besteht, kann dies auf ein tiefer liegendes Hardware- oder Softwareproblem hindeuten. Dann sollten Sie sich umgehend an den Apple Support wenden, um professionelle Unterstützung zu erhalten.
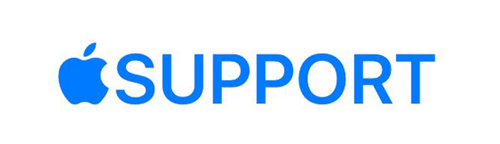
In einer Welt, in der ein einfacher Klick eine wertvolle Erinnerung oder eine kreative Vision einfangen kann, kann eine defekte iPhone-Kamera eine Quelle immenser Frustration sein. Die gute Nachricht ist, dass das Problem mit einigen einfachen und effektiven Methoden gelöst werden kann. In Fällen, in denen das Problem komplexer und hardwarebezogener ist, zögern Sie jedoch nicht, den Apple Support um professionelle Hilfe zu bitten.
Verwandte Artikel:
Geführter Zugriff funktioniert nicht? [Anleitung zur Fehlerbehebung und Fehlerbehebung]
Die Herausforderung meistern: iPhone steckt nach iOS 17-Update im Wiederherstellungsmodus fest
Wie kann ich ein Update auf dem iPhone 15/14/13 rückgängig machen? (Bewährte Tipps)
Kein Warten mehr: 12 Expertenlösungen für iCloud-Fotos, die nicht geladen werden
Wie behebt man fehlende Fotos in iCloud? [8 wesentliche Lösungen]
Wie kann man das iPhone mit defektem Bildschirm mühelos steuern? (6 bewährte Wege)

 iPhone-Wiederherstellung
iPhone-Wiederherstellung
 So lösen Sie das Problem, dass die iPhone-Kamera nicht funktioniert [9 Methoden enthalten]
So lösen Sie das Problem, dass die iPhone-Kamera nicht funktioniert [9 Methoden enthalten]