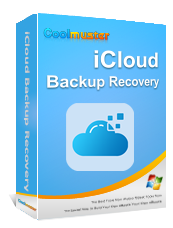Wie kann ich dauerhaft gelöschte Dateien aus iCloud wiederherstellen? [2 bewährte Methoden]

Heutzutage ist Cloud-Speicher zu einem festen Bestandteil unseres Lebens geworden und bietet eine bequeme und sichere Möglichkeit, unsere wichtigen Dateien und Daten zu speichern. Apples iCloud ist ein solcher beliebter Cloud-Speicherdienst, der sich nahtlos in iOS Geräte integriert und Benutzern die Möglichkeit bietet, Fotos, Videos, Dokumente und mehr zu speichern.
Es kommt jedoch zu Unfällen, und manchmal werden Dateien versehentlich oder absichtlich gelöscht, sodass eine Wiederherstellung erforderlich ist. Das ist der Wert der Existenz dieses Artikels. Hier zeigen wir Ihnen, wie Sie dauerhaft gelöschte Dateien aus iCloud wiederherstellen. Bitte lesen Sie weiter, um mehr zu erfahren.

Im Allgemeinen ist es ziemlich schwierig, dauerhaft gelöschte Dateien aus iCloud wiederherzustellen. iCloud bietet einen Ordner „Zuletzt gelöscht“ an, in dem Dateien normalerweise innerhalb von 30 Tagen nach dem Löschen wiederhergestellt werden können. Sobald eine Datei jedoch dauerhaft gelöscht wurde (d. h. vollständig aus dem Ordner „Zuletzt gelöscht“ entfernt wurde), speichert iCloud kein Backup mehr.
Glücklicherweise gibt es Situationen, in denen eine Wiederherstellung noch möglich ist. Wenn Sie vor dem Löschen der Datei ein vollständiges iCloud-Backup durchgeführt haben, können Sie versuchen, das gesamte Backup auf Ihrem Gerät wiederherzustellen. Dies kann jedoch dazu führen, dass andere Daten überschrieben werden, daher sollte dies mit Vorsicht erfolgen.
Wenn Sie Ihr iPhone in iCloud gesichert haben, gibt es zwei Möglichkeiten, wie Sie Dateien aus iCloud wiederherstellen können. Schauen wir sie uns einzeln an.
Coolmuster iCloud Backup Recovery ist eine spezielle iPhone-Datenwiederherstellungssoftware , die Benutzern hilft, gelöschte Dateien aus iCloud-Backups wiederherzustellen. Im Gegensatz zu offiziellen Methoden können Sie damit bestimmte Dateien selektiv wiederherstellen, anstatt das gesamte Backup wiederherzustellen. Dieser Ansatz vermeidet das Überschreiben vorhandener Daten und erfordert kein Zurücksetzen Ihres Telefons.
Hauptfunktionen von Coolmuster iCloud Backup Recovery:
Klicken Sie unten auf die Download-Schaltfläche, um iCloud Backup Recovery auf Ihren Computer herunterzuladen.
So rufen Sie Dateien mit iCloud Backup Recovery von iCloud ab:
01 Öffnen Sie die iCloud Backup-Wiederherstellungssoftware. Geben Sie Ihre Apple-ID und Ihr Passwort in die Benutzeroberfläche ein und klicken Sie dann auf das Pfeilsymbol, um sich anzumelden. Anschließend wird zur nächsten Benutzeroberfläche weitergeleitet.

02 Wenn Sie die Zwei-Faktor-Authentifizierung auf Ihrem iOS Gerät aktiviert haben, werden Sie von der Software aufgefordert, den Bestätigungscode auf der Benutzeroberfläche einzugeben. Tippen Sie einfach auf „Bestätigen“, um mit dem Authentifizierungsprozess fortzufahren.

03 Wählen Sie die Dateitypen aus, die Sie wiederherstellen möchten, und klicken Sie auf das Symbol „Weiter“. Anschließend startet die Software einen Scan und zeigt eine Liste Ihrer iCloud-Backupdateien an.

03 An dieser Stelle haben Sie die Möglichkeit, direkt auf der Benutzeroberfläche die spezifischen Dateien auszuwählen, die Sie wiederherstellen möchten. Sobald Sie Ihre Auswahl getroffen haben, schließen Sie den Vorgang ab, indem Sie auf „Auf Computer wiederherstellen“ tippen, um die ausgewählten Dateien zu speichern.

Video-Tutorial:
Eine andere Möglichkeit, dauerhaft gelöschte iCloud-Dateien wiederherzustellen, besteht darin, die Funktion „Aus iCloud-Backup wiederherstellen“ auf Ihrem iOS Gerät zu verwenden. Es ist wichtig zu beachten, dass diese Methode einen umfassenden Wiederherstellungsprozess erfordert, der beim Zurücksetzen alle aktuellen Einstellungen und Daten auf Ihrem iPhone/iPad überschreibt. Daher ist es wichtig, eine Sicherungskopie Ihrer vorhandenen iOS Daten zu erstellen, bevor Sie diesen Ansatz versuchen. ( Wie kann ich ein iPhone auf dem Computer sichern ?)
So stellen Sie gelöschte Dateien aus dem iCloud-Backup wieder her:
Schritt 1: Navigieren Sie auf Ihrem iOS Gerät zu „Einstellungen“ und wählen Sie dann „Allgemein“ > „Zurücksetzen“. Wählen Sie „Alle Inhalte und Einstellungen löschen“ und tippen Sie auf „Weiter“. Geben Sie Ihr Apple-ID-Passwort ein, um den Gerätelöschvorgang zu starten.

Schritt 2. Warten Sie einige Minuten; Ihr iPhone wird neu gestartet und gelangt zum Bildschirm „Apps & Daten“.
Schritt 3. Wählen Sie „Aus iCloud-Backup wiederherstellen“ und melden Sie sich mit Ihrem Apple-Konto bei iCloud an.
Schritt 4. Wählen Sie ein geeignetes Backup, das vor dem Verlust Ihrer iCloud-Dateien erstellt wurde. Ihre gewünschten Dateien erscheinen dann wieder auf dem iPhone und Sie können sie erneut in iCloud hochladen.

Wenn Sie gelöschte Nachrichten aus Ihrer iCloud wiederherstellen möchten, können Sie die folgenden Artikel lesen.
[Aktualisiert 2025] Wie kann ich Nachrichten aus iCloud auf drei Arten wiederherstellen?Wenn Sie innerhalb der letzten 30 Tage Dateien aus iCloud Drive oder anderen Apps auf iCloud.com oder auf anderen Geräten mit aktiviertem iCloud Drive gelöscht haben, haben Sie die Möglichkeit, sie auf iCloud.com wiederherzustellen.
iCloud bietet einen Ordner „Zuletzt gelöscht“, mit dem Benutzer versehentlich gelöschte Dateien problemlos wiederherstellen können. Dies ist die bequemste Methode, sie ist jedoch auf Dateien beschränkt, die innerhalb der letzten 30 Tage gelöscht wurden.
So rufen Sie iCloud-Dateien über iCloud.com ab:
Schritt 1. Starten Sie Safari und melden Sie sich bei iCloud.com an.
Schritt 2. Wählen Sie das Symbol „iCloud Drive“.
Schritt 3. Suchen Sie in der unteren rechten Ecke des Bildschirms nach „Zuletzt gelöscht“ und klicken Sie darauf.
Schritt 4. Wählen Sie die Dateien aus, die Sie wiederherstellen möchten, und klicken Sie dann oben auf dem Bildschirm auf „Wiederherstellen“.
Schritt 5. Ihre Datei sollte erfolgreich an ihrem ursprünglichen Speicherort wiederhergestellt werden.
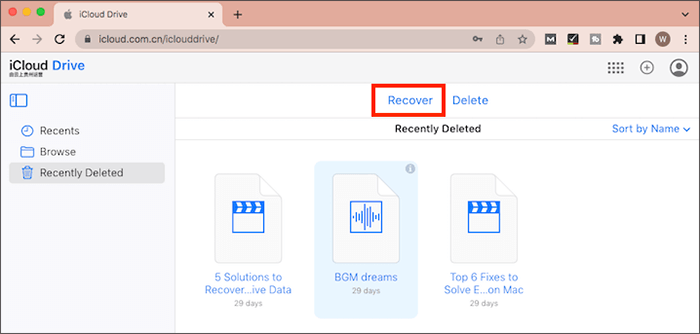
Schritt 1. Besuchen Sie iCloud.com und melden Sie sich mit Ihrer Apple-ID an.
Schritt 2. Navigieren Sie zu „Kontoeinstellungen“ und greifen Sie im Abschnitt „Erweitert“ auf „Dateien wiederherstellen“ zu.
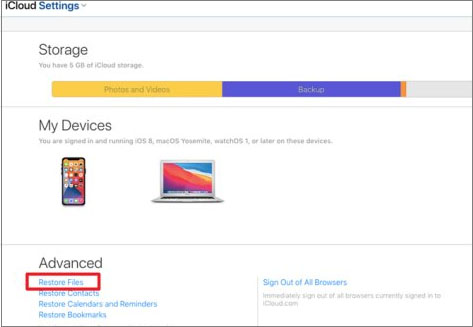
Schritt 3. Wählen Sie die Option „Dateien wiederherstellen“, wählen Sie die Dateien aus, die Sie wiederherstellen möchten, und klicken Sie dann auf „Wiederherstellen“, um die gelöschten Dateien an ihren ursprünglichen Speicherorten in iCloud wiederherzustellen.
Ich glaube, Sie wissen jetzt, wie Sie dauerhaft gelöschte Dateien aus iCloud wiederherstellen können. Im Vergleich zu offiziellen Methoden empfehle ich Coolmuster iCloud Backup Recovery , da es vorhandene Daten nicht überschreibt und Ihnen die selektive Wiederherstellung nur der gewünschten Dateien ermöglicht.
Wenn es häufig zu Datenverlusten kommt, empfiehlt es sich, Ihre Daten regelmäßig zu sichern, um zu verhindern, dass wichtige Dateien dauerhaft gelöscht werden.
Verwandte Artikel:
So stellen Sie gelöschte iCloud-Backups wieder her – Entdecken Sie 4 leistungsstarke Strategien
So stellen Sie dauerhaft gelöschte Dateien auf dem iPhone ohne/mit Backup wieder her
[4 Möglichkeiten] Wie kann man dauerhaft gelöschte Fotos aus iCloud wiederherstellen?
Wie stelle ich Notizen auf dem iPhone aus iCloud wieder her? [3 einfache Methoden]

 iPhone-Wiederherstellung
iPhone-Wiederherstellung
 Wie kann ich dauerhaft gelöschte Dateien aus iCloud wiederherstellen? [2 bewährte Methoden]
Wie kann ich dauerhaft gelöschte Dateien aus iCloud wiederherstellen? [2 bewährte Methoden]