
So stellen Sie dauerhaft gelöschte Dateien auf dem iPhone mit/ohne Backup wieder her

Im Laufe der Zeit haben wir viele Dateien auf dem iPhone gespeichert. Manchmal löschen wir jedoch versehentlich Dateien oder löschen sie sogar dauerhaft, was uns beunruhigen kann. Kann ich diese gelöschten Dateien wiederherstellen? Natürlich. Es gibt verschiedene Möglichkeiten, dies zu tun, unabhängig davon, ob Sie ein Backup haben oder nicht. Lesen Sie weiter, um zu erfahren, wie Sie dauerhaft gelöschte Dateien auf dem iPhone wiederherstellen.
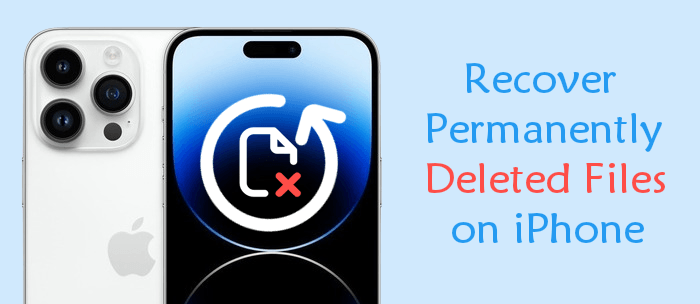
Haben Sie sich schon einmal gefragt: „Wohin verschwinden dauerhaft gelöschte Dateien auf dem iPhone?“ Tatsächlich werden gelöschte Dateien 30 Tage lang im Ordner „Zuletzt gelöscht“ gespeichert, bevor sie dauerhaft von Ihrem iPhone entfernt werden. Einige Apple-Apps verfügen über diese Funktion, z. B. Fotos, Dateien, Nachrichten usw. Im Folgenden erfahren Sie, wie Sie den Papierkorb Ihres iPhones für verschiedene Datentypen wiederherstellen:
Für die Dateien-App:
Schritt 1. Starten Sie die Dateianwendung Ihres iPhones, klicken Sie unten auf dem Bildschirm auf die Schaltfläche „ Durchsuchen “ und wählen Sie die Option „Zuletzt gelöscht“ .

Schritt 2. Navigieren Sie zur oberen rechten Seite des Bildschirms Ihres Geräts und drücken Sie die Schaltfläche „Auswählen“ .
Schritt 3. Sie können nun alle Dateien sehen, die Sie in den letzten 30 Tagen gelöscht haben. Wählen Sie die Datei aus, die Sie wiederherstellen möchten, klicken Sie unten auf dem Gerätebildschirm auf die Schaltfläche „Wiederherstellen“ und anschließend auf „ Fertig “.
Für die Nachrichten-App:
Schritt 1. Starten Sie die Nachrichtenanwendung Ihres iPhones.
Schritt 2. Klicken Sie oben links auf dem Bildschirm Ihres Geräts auf die Schaltfläche „Bearbeiten “ und wählen Sie die Option „Zuletzt gelöschte anzeigen“ .
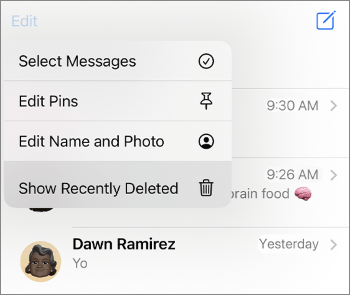
Schritt 3. Alle Konversationen, die innerhalb von 30 Tagen gelöscht wurden, werden angezeigt. Wählen Sie die gewünschte Konversation aus und klicken Sie auf „ Wiederherstellen “. Ihre gelöschten Konversationen werden auf Ihrem iPhone wiederhergestellt.
Hinweis: Diese Funktion ist jedoch nur für iPhones mit iOS 16 und höher verfügbar. Daher müssen Sie Ihr iPhone auf iOS 16/17/18 aktualisieren, um diese Technik nutzen zu können.
Für die Fotos-App:
Schritt 1. Starten Sie die Fotos -Anwendung auf Ihrem Gerät.
Schritt 2. Klicken Sie unten auf dem iPhone-Bildschirm auf die Option „Alben“ .
Schritt 3. Wählen Sie die Option „Zuletzt gelöscht“ .
Schritt 4. Alle gelöschten Videos und Fotos werden hier angezeigt. Wählen Sie nun alle Fotos aus, die Sie wiederherstellen möchten, und klicken Sie auf die Option „Wiederherstellen“ . (Wie kann ich gelöschte Fotos wiederherstellen, nachdem ich sie aus dem Album „Zuletzt gelöscht“ auf dem iPhone gelöscht habe ?)

Ein Backup vereinfacht und beschleunigt die Datenwiederherstellung. Doch was tun, wenn Sie Ihre iPhone-Daten verlieren und kein Backup haben? Die einzige Möglichkeit, verlorene Daten ohne Backup wiederherzustellen, ist die Verwendung einer professionellen Datenwiederherstellungs-App wie Coolmuster iPhone Data Recovery . Sie hilft Nutzern, verlorene oder gelöschte Daten von einem iPhone ohne Backup wiederherzustellen. Darüber hinaus unterstützt sie die selektive Wiederherstellung von Daten aus einem iCloud- oder iTunes-Backup, ohne dass vorherige Daten beeinträchtigt werden.
Nachfolgend sind einige der wichtigsten Funktionen von iPhone Data Recovery aufgeführt, die es zur besten iOS App zur Datenwiederherstellung machen:
Nachfolgend erfahren Sie, wie Sie gelöschte Dateien auf dem iPhone ohne Backup über die iPhone-Datenwiederherstellung wiederherstellen können:
01 Laden Sie die Anwendung herunter, installieren und öffnen Sie sie auf dem Computer.
02 Verbinden Sie das Gerät über ein USB-Kabel mit dem PC und authentifizieren Sie die Verbindung, indem Sie unter der Popup-Meldung „Diesem Computer vertrauen“ auf die Schaltfläche „Vertrauen“ klicken.

03 Ein Bildschirm mit verschiedenen Datentypen wird angezeigt. Wählen Sie den Datentyp aus, den Sie wiederherstellen möchten, und tippen Sie auf „ Scan starten “, um den Vorgang zu starten.

04 Nach Abschluss des Scanvorgangs können Sie eine Vorschau der vorhandenen und gelöschten Dateien anzeigen. Wählen Sie die wiederherzustellenden Daten aus und klicken Sie auf „ Auf Computer wiederherstellen “. Alle ausgewählten Daten werden dann auf Ihrem Computer gespeichert.

Video-Anleitung:
Sie können gelöschte iPhone-Daten ganz einfach aus Backups wiederherstellen. Im Folgenden finden Sie die Schritte zum Wiederherstellen gelöschter Dateien aus einem iCloud- oder iTunes-Backup.
Wenn Sie die Daten Ihres iPhones regelmäßig in iCloud sichern , können Sie sie bei Verlust problemlos wiederherstellen. So stellen Sie Ihre verlorenen Daten aus iCloud wieder her:
Hinweis: Ihr iCloud-Wiederherstellungsprozess hängt von der Geschwindigkeit Ihrer Netzwerkverbindung und der Größe des wiederherzustellenden Backups ab.
Schritt 1. Öffnen Sie die App „ Einstellungen“ des iPhones, navigieren Sie zum Abschnitt „Allgemein“ und klicken Sie auf die Schaltfläche „iPhone übertragen und zurücksetzen“ .
Schritt 2. Klicken Sie auf die Option „Alle Inhalte und Einstellungen löschen“ , folgen Sie den Anweisungen auf dem iPhone-Bildschirm, bis Sie zum Bildschirm „Apps & Daten“ gelangen, und klicken Sie auf „Aus iCloud-Backup wiederherstellen“ .

Schritt 3. Melden Sie sich anschließend mit Ihren Zugangsdaten bei Ihrem Apple-Konto an, prüfen Sie die verfügbaren Backups und wählen Sie das neueste aus. Sie können das neueste Backup anhand des Erstellungsdatums identifizieren.
Schritt 4. Verfolgen Sie nun den Fortschritt des Wiederherstellungsprozesses in der Fortschrittsleiste der Anwendung und warten Sie, bis der Vorgang abgeschlossen ist.
Wenn Sie mehr darüber erfahren möchten, wie Sie dauerhaft gelöschte Dateien aus iCloud wiederherstellen können, klicken Sie hier.
Wie kann man dauerhaft gelöschte Dateien aus iCloud wiederherstellen? [2 bewährte Methoden]Neben iCloud bietet Apple auch iTunes an, um Gerätedaten auf dem Computer zu sichern . Sie können verlorene iPhone-Daten mühelos wiederherstellen, wenn Sie sie mit iTunes gesichert haben. So stellen Sie verlorene iPhone-Daten mit iTunes wieder her:
Schritt 1. Starten Sie iTunes auf Ihrem Computer. Stellen Sie sicher, dass Sie die neueste iTunes-Version verwenden, um Probleme während des Wiederherstellungsprozesses zu vermeiden.
Schritt 2. Verbinden Sie das iPhone über ein USB-Kabel mit dem Computer und klicken Sie unter dem Popup „Diesem Computer vertrauen“ auf die Schaltfläche „Vertrauen“ , um eine Verbindung herzustellen.
Schritt 3. Die iTunes-Anwendung erkennt Ihr iPhone automatisch, sobald eine Verbindung hergestellt ist. Klicken Sie in der iTunes-Benutzeroberfläche auf den Namen Ihres Geräts.
Schritt 4. Navigieren Sie zur Registerkarte „Zusammenfassung “ und klicken Sie auf die Schaltfläche „Sicherung wiederherstellen“ .

Schritt 5. Wählen Sie nun die neueste Sicherung aus den verfügbaren Optionen aus und klicken Sie auf die Schaltfläche „Wiederherstellen“ . Warten Sie, bis der Wiederherstellungsvorgang beginnt. Ihre verlorenen Dateien werden dann wieder auf dem Telefon gespeichert.
Sie sollten sich nach dem Verlust Ihrer iPhone-Daten keine Sorgen machen, denn Sie können verschiedene Techniken zur Datenwiederherstellung anwenden. Dieser Artikel erklärt Ihnen, wie Sie dauerhaft gelöschte Dateien aus iCloud-Backups, iTunes-Backups, kürzlich gelöschten Ordnern und vom iPhone ohne Backup wiederherstellen. Es ist ratsam, die Daten Ihres iPhones regelmäßig zu sichern, um die Datenwiederherstellung zu vereinfachen. Unabhängig davon, ob Sie ein Backup haben oder nicht, empfehlen wir Ihnen die Verwendung von Coolmuster iPhone Data Recovery , da Sie damit nur die gewünschten Daten wiederherstellen können, nicht aber ein komplettes Backup.
Weitere Artikel:
So stellen Sie dauerhaft gelöschte Fotos auf dem iPhone mit/ohne Backup wieder her
So stellen Sie dauerhaft gelöschte Videos auf dem iPhone mit/ohne Backup wieder her
Wie kann man dauerhaft gelöschte Notizen auf dem iPhone wiederherstellen? [Effektiv]
Wie kann man gelöschte Apps auf dem iPhone wiederherstellen? 4 Möglichkeiten, sie zurückzuholen

 iPhone-Wiederherstellung
iPhone-Wiederherstellung
 So stellen Sie dauerhaft gelöschte Dateien auf dem iPhone mit/ohne Backup wieder her
So stellen Sie dauerhaft gelöschte Dateien auf dem iPhone mit/ohne Backup wieder her





