
Wie kann man das iPhone 15/16 effizient aus einem Backup wiederherstellen? [4 Techniken]

Wenn Sie kürzlich auf das neueste iPhone 15/16 umgestiegen sind oder ein unerwartetes Problem mit Ihrem Gerät aufgetreten ist, kann es hilfreich sein, zu wissen, wie Sie Ihr iPhone 15/16 aus einem Backup wiederherstellen. Egal, ob Sie wichtige Daten verloren haben, Ihre Informationen auf ein neues Gerät übertragen möchten oder einfach nur die Einstellungen Ihres iPhones wiederherstellen müssen – diese Anleitung führt Sie Schritt für Schritt durch die Wiederherstellung eines iPhone 15/16 aus einem Backup.
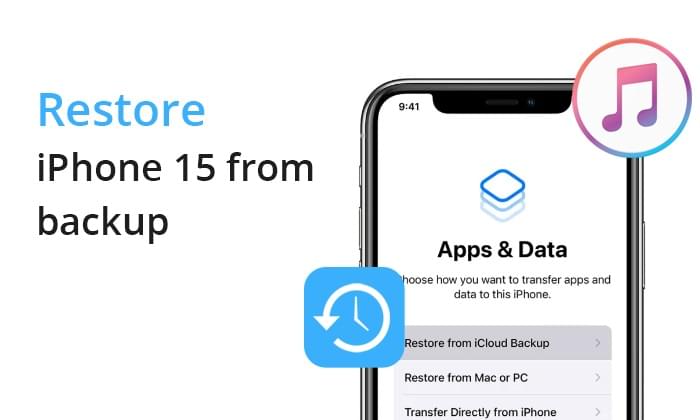
Eine Möglichkeit, ein iPhone aus einem Backup wiederherzustellen, ist iTunes. iTunes ist eine Software, die Ihnen bei der Datenverwaltung auf iOS Geräten hilft. Mit iTunes können Sie Ihre Daten sichern und bei Bedarf wiederherstellen. Um das iPhone aus einem Computer-Backup wiederherzustellen, folgen Sie den folgenden Schritten.
Schritt 1. Stellen Sie sicher, dass die neueste Version von iTunes auf Ihrem Computer installiert ist. Verbinden Sie Ihr iPhone über ein USB-Kabel mit Ihrem Computer.
Schritt 2. Starten Sie iTunes, wenn es beim Anschließen Ihres iPhones nicht automatisch geöffnet wird.
Schritt 3. In iTunes sollten Sie Ihr iPhone-Symbol in der oberen linken Ecke des Fensters sehen. Klicken Sie darauf, um Ihr Gerät auszuwählen.
Schritt 4. Klicken Sie im Bereich „Backups“ auf die Schaltfläche „Jetzt sichern“ , um den Sicherungsvorgang zu starten. iTunes beginnt mit der Erstellung eines vollständigen Backups Ihres iPhones, einschließlich Ihrer Apps, Einstellungen und Inhalte.

Schritt 1. Verbinden Sie Ihr iPhone 15/16 über ein USB-Kabel mit einem Computer, auf dem iTunes installiert ist.
Schritt 2. Starten Sie iTunes, wenn es nicht automatisch geöffnet wird.
Schritt 3. Klicken Sie oben links im iTunes-Fenster auf Ihr iPhone-Symbol . Klicken Sie im Abschnitt „Backups“ auf „Backup wiederherstellen“ .
Schritt 4. Wählen Sie das Backup aus der Liste der verfügbaren Backups aus. Stellen Sie sicher, dass es das richtige Backup mit den gewünschten Daten ist.
Schritt 5. Klicken Sie auf „Wiederherstellen“ und warten Sie, bis der Vorgang abgeschlossen ist. iTunes benachrichtigt Sie, sobald der Vorgang abgeschlossen ist.

Hinweis: Wie lange dauert die Wiederherstellung eines iPhones und wie lässt sie sich beschleunigen? Hier ist die Antwort.
Im Vergleich zu iTunes bevorzugen viele Nutzer iCloud für die Sicherung und Wiederherstellung von iPhone-Daten . Dies liegt daran, dass es bequemer ist. Allerdings schneidet iCloud in einigen Punkten nicht so gut ab. Sie können nicht alle Passwörter Ihres iPhone-Kontos aus einem iCloud-Backup wiederherstellen. Außerdem wird WLAN benötigt, und 5 GB Speicherplatz reichen nicht aus, um das Backup wiederherzustellen. Schließlich können keine großen Datenmengen über iCloud gesichert und wiederhergestellt werden.
Denken Sie daran, dass Sie beim Wiederherstellen eines iPhones aus iCloud Ihr Gerät auf die Werkseinstellungen zurücksetzen müssen. Dadurch werden alle nach der letzten Sicherung auf Ihrem Telefon gespeicherten Dateien gelöscht. Stellen Sie daher sicher, dass Sie alle wichtigen Dateien gesichert haben.
Schritt 1. Öffnen Sie die Einstellungen -App auf Ihrem iPhone. Oben im Einstellungsmenü sehen Sie Ihr Apple-ID-Profil. Tippen Sie darauf.
Schritt 2. Scrollen Sie nach unten und tippen Sie auf iCloud . Wählen Sie in den iCloud-Einstellungen iCloud-Backup aus.
Schritt 3. Schalten Sie den iCloud-Backup -Schalter auf „ Ein “. Wenn aktiviert, sichert Ihr iPhone automatisch in iCloud, sobald es mit WLAN verbunden, gesperrt und an eine Stromquelle angeschlossen ist.

Schritt 1. Gehen Sie zu Einstellungen > Allgemein > Zurücksetzen > Alle Inhalte und Einstellungen löschen . Bestätigen Sie Ihre Entscheidung mit der Eingabe Ihres Passcodes.

Schritt 2. Folgen Sie nach dem Neustart Ihres iPhones den Anweisungen auf dem Bildschirm, bis Sie zum Bildschirm „Apps & Daten“ gelangen. Wählen Sie „Aus iCloud-Backup wiederherstellen“ .
Schritt 3. Geben Sie Ihre Apple-ID und das Kennwort für das iCloud-Backup ein, aus dem Sie wiederherstellen möchten.

Schritt 4. Wählen Sie das gewünschte Backup aus der Liste der verfügbaren Backups aus. Achten Sie darauf, das Backup auszuwählen, das die Daten enthält, die Sie wiederherstellen möchten.
Gehen Sie diese Anleitung durch, um zu erfahren, wie Sie aus einem iCloud-Backup ohne Zurücksetzen wiederherstellen können.
Wie kann ich ein iCloud-Backup ohne Zurücksetzen wiederherstellen? [2 schnelle Lösungen]Neben iCloud können Sie auch Apps von Drittanbietern verwenden, um Ihre Daten in der Cloud zu sichern. Wenn Sie Google Drive zur Datensicherung verwendet haben, können Sie Ihr iPhone mithilfe eines Backups wiederherstellen. So stellen Sie ein iPhone aus einem Google Drive-Backup wieder her:
Schritt 1. Gehen Sie zu den iPhone -Einstellungen und suchen Sie die Option „Mail, Kontakte, Kalender“ . Klicken Sie dort auf „Konten“ und „Konto hinzufügen“ .
Schritt 2. Wählen Sie Google und geben Sie Ihre Gmail-Anmeldedaten ein. Alle im Google-Konto gespeicherten Dateien werden automatisch synchronisiert und auf das iPhone importiert.

Obwohl die oben genannten Methoden Ihnen beim Wiederherstellen eines Backups helfen können, können Sie nicht nur die gewünschten Dateien aus einem Backup extrahieren. Wenn Sie daher nur die benötigten Daten wiederherstellen möchten, ohne die aktuellen Daten auf Ihrem iPhone zu löschen, empfehlen wir Coolmuster iOS Assistant . Dies ist ein leistungsstarker iOS Datenmanager, der iOS Daten einfach überträgt und organisiert. Die Anzahl der auf Ihrem iPhone gespeicherten Dateien spielt dabei keine Rolle.
Hauptmerkmale:
Klicken Sie auf die Download-Schaltfläche, um den iOS Assistenten herunterzuladen.
01 Starten Sie die Software auf einem PC und verbinden Sie Ihr iPhone per USB. Sobald Ihr Gerät erfolgreich von der Software erkannt wurde, navigieren Sie zum Bereich „Super Toolkit“ .

02 Suchen Sie in der Benutzeroberfläche nach der Registerkarte „iTunes Sichern & Wiederherstellen“ und klicken Sie darauf. Wählen Sie im Dropdown-Menü die Option „Sichern“ und wählen Sie Ihr Gerät für die Sicherung aus.

03 Sie können die neuen Sicherungsdateien entweder am standardmäßigen iTunes-Sicherungsspeicherort oder an einem beliebigen Ort auf Ihrem Computer speichern. Um einen benutzerdefinierten Speicherort festzulegen, klicken Sie auf „ Durchsuchen “ und bestätigen Sie Ihre Auswahl mit „OK “, um die iOS Datensicherung zu starten.
01 Gehen Sie zum Bereich „Super Toolkit“ und klicken Sie auf die Registerkarte „iTunes Backup & Restore“ . Wählen Sie dort die Option „Wiederherstellen“ innerhalb der Software.
02 Wählen Sie im Dropdown-Menü das Gerät aus, von dem Sie das iTunes-Backup wiederherstellen möchten. Wählen Sie anschließend eine bestimmte Sicherungsdatei aus der Liste zur Wiederherstellung aus und klicken Sie auf „ OK “.

03 Nachdem Sie die Hinweise im Popup-Fenster überprüft haben, klicken Sie erneut auf „OK“ , um mit der Wiederherstellung der iTunes-Sicherung auf Ihrem iOS Gerät zu beginnen.
Video-Anleitung:
An diesem Punkt sollte Sie nichts daran hindern, Ihr iPhone 15/16 zurückzusetzen. Dies sind einige der besten verfügbaren Optionen, um Ihre Dateien wiederherzustellen. Die Methoden sind einfach, aber die einfachste ist die Coolmuster iOS Assistant App. Das Tool eignet sich für alle Ihre Datensicherungs- und Wiederherstellungsanforderungen.
Weitere Artikel:
Einfache Wiederherstellung des iPhone aus einem Backup [Enthält iTunes- und iCloud-Backups]
Was bedeutet „iPhone wiederherstellen“? Wie stellt man das iPhone wieder her? [Beantwortet]
Wie kann ich iCloud-Backups wiederherstellen? 3 effektive Methoden

 iPhone-Wiederherstellung
iPhone-Wiederherstellung
 Wie kann man das iPhone 15/16 effizient aus einem Backup wiederherstellen? [4 Techniken]
Wie kann man das iPhone 15/16 effizient aus einem Backup wiederherstellen? [4 Techniken]





