
So sichern Sie Ihr iPhone auf Google Drive statt auf iCloud: 3 Möglichkeiten

Das Sichern von iPhone-Daten ist eine wichtige Aufgabe, um sicherzustellen, dass Ihre Daten nicht verloren gehen, falls Ihr Gerät verloren geht, beschädigt wird oder ersetzt wird. Obwohl Apple iCloud für die Sicherung bereitstellt, bevorzugen viele Benutzer möglicherweise die Sicherung ihres iPhones auf Google Drive.
Dieser Beitrag enthält eine ausführliche Anleitung zum Sichern und Wiederherstellen eines iPhones mit Google Drive. Bei Interesse lesen Sie bitte den folgenden Inhalt und folgen Sie den Anweisungen.
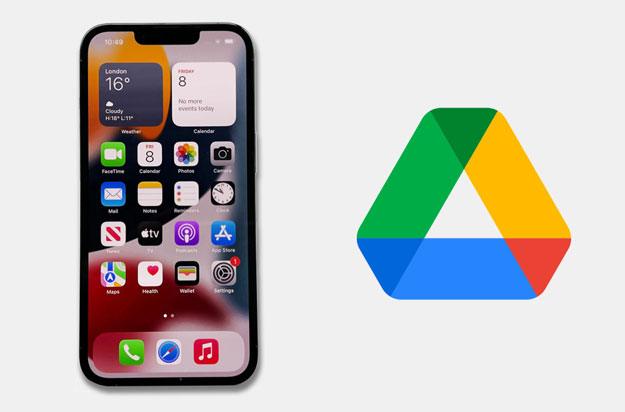
iCloud ist ein zuverlässiges und sicheres Tool zum Sichern Ihrer iPhone-Daten. Manche bevorzugen jedoch Google Drive gegenüber iCloud. Die Gründe dafür können sein:
Google Drive sichert jedoch nur Kontakte , Fotos, Videos, Kalender und Dateien von Ihrem iPhone und ist hinsichtlich der unterstützten Datentypen nicht besser als iCloud.
Hinweis: Nachdem wir den Unterschied zwischen Google Drive und iCloud kennen, können Sie hier klicken, um mehr über den Vergleich zwischen Google Fotos und iCloud sowie zwischen Google Drive und Google Fotos zu erfahren.
Nachdem wir die Vorteile der iPhone-Sicherung auf Google Drive erläutert haben, stellen wir Ihnen nun eine detaillierte Anleitung zur Verwendung von Google Drive für die iPhone-Sicherung vor. Unabhängig davon, ob Sie die Sicherung direkt auf Ihrem iPhone durchführen oder einen Computer verwenden, helfen Ihnen die folgenden Methoden dabei, den Vorgang problemlos abzuschließen.
Mit der Google Drive App können Sie Ihre iOS Daten sichern, wiederherstellen und verwalten. Stellen Sie vor dem Start sicher, dass Sie mit einem stabilen WLAN-Netzwerk verbunden sind, da Google Drive Backups nur über WLAN durchführt.
So sichern Sie Ihr iPhone mit Google:
Schritt 1. Installieren Sie Google Drive aus dem App Store auf Ihrem iPhone und melden Sie sich mit Ihrem Google-Konto an. Erstellen Sie ein Google-Konto, falls Sie noch keines haben.
Schritt 2. Klicken Sie auf das horizontale Symbol in der oberen linken Ecke und tippen Sie auf das Symbol „Einstellungen“.
Schritt 3. Wählen Sie die Option „Backup“ > „Backup starten“. Anschließend beginnt der Backup-Vorgang.

Alternativ können Sie nach der Anmeldung bei Google Drive auf die Schaltfläche „+“ in der unteren rechten Ecke tippen und „Hochladen“ auswählen, um Ihre Dateien hochzuladen und Ihr iPhone auf Google Drive zu sichern.

Eine weitere Möglichkeit, Ihr iPhone in Google Drive zu sichern, ist die Verwendung der integrierten Dateien-App. Diese App lässt sich nahtlos in verschiedene Cloud-Speicherdienste integrieren, darunter auch Google Drive. So können Sie Ihre Dateien ganz einfach direkt von Ihrem iPhone aus verwalten.
So sichern Sie Ihr iPhone bei Google:
Schritt 1. Öffnen Sie die App „Dateien“ und wählen Sie „Durchsuchen“.
Schritt 2. Tippen Sie auf die drei Punkte in der oberen rechten Ecke und wählen Sie „Bearbeiten“.
Schritt 3. Aktivieren Sie den Schalter für Google Drive und klicken Sie auf „Fertig“. Melden Sie sich mit Ihrer Google-ID an und navigieren Sie zu „Auf meinem iPhone“.
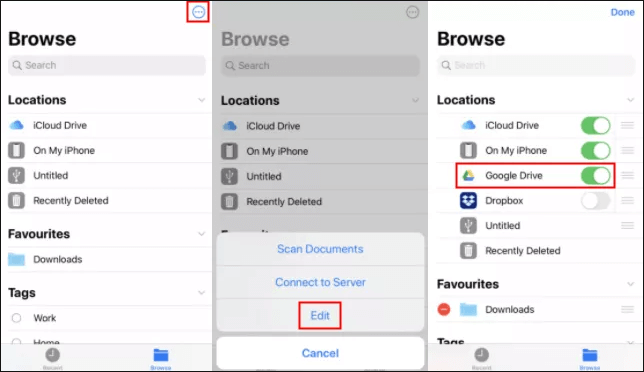
Schritt 4. Wählen Sie jede Datei und jeden Ordner aus, indem Sie auf „Auswählen“ und dann auf „Alle auswählen“ tippen.
Schritt 5. Tippen Sie auf das Symbol in der unteren rechten Ecke und wählen Sie „Kopieren“.
Schritt 6. Kehren Sie zu Google Drive zurück und erstellen Sie einen neuen Ordner mit dem Titel „iPhone-Backup“.
Schritt 7. Fügen Sie alle kopierten Dateien und Ordner in diesen neuen Ordner ein.
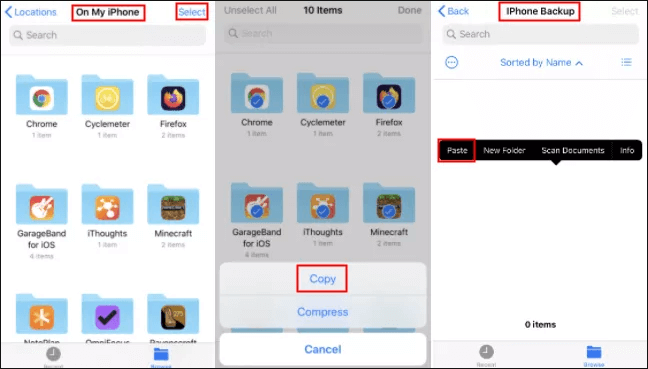
Wenn Sie iPhone-Daten lieber auf Google Drive auf Ihrem Computer sichern oder Sicherungsdateien direkt auf Ihrem Computer verwalten möchten, ist Coolmuster iOS Assistant ein sehr nützliches Tool, das Ihnen dabei hilft. Damit können Sie iPhone-Daten ganz einfach auf Ihrem Computer sichern und anschließend auf Google Drive hochladen. iOS Assistant bietet weitere tolle Funktionen wie die folgenden:
Hauptfunktionen des Coolmuster iOS Assistant:
So sichern Sie Ihr iPhone mithilfe des iOS -Assistenten auf einem Computer auf Google Drive:
01 Installieren und starten Sie iOS Assistenten auf Ihrem Computer.
02 Schließen Sie Ihr iPhone über ein USB-Kabel an den Computer an und bestätigen Sie die Eingabeaufforderung mit „Vertrauen Sie dem Computer“. Sobald Ihr iPhone erkannt wird, wird die folgende Benutzeroberfläche angezeigt.

03 Um Ihre iPhone-Daten selektiv zu sichern, wählen Sie die gewünschten Datentypen in der linken Seitenleiste der Benutzeroberfläche aus. Anschließend können Sie rechts eine Vorschau anzeigen und bestimmte Elemente auswählen. Klicken Sie anschließend auf „Exportieren“, um sie auf Ihrem Computer zu speichern.

Um Ihr gesamtes iPhone auf Ihrem Computer zu sichern, tippen Sie oben auf den Bereich „Super Toolkit“ > klicken Sie auf die Registerkarte „iTunes Backup & Restore“ > wählen Sie die Option „Backup“. Wählen Sie Ihr iPhone aus der Liste > legen Sie einen Speicherort für die Sicherungsdatei fest > klicken Sie auf „OK“, um den Sicherungsvorgang zu starten.

04 Melden Sie sich mit Ihren Google-Kontodaten bei Google Drive an. Klicken Sie anschließend oben links auf „Neu“ und wählen Sie einen Sicherungsordner für Ihre Dateien aus. Alternativ können Sie die Dateien auch per Drag & Drop aus dem Windows Explorer direkt auf die Google Drive-Webseite ziehen.

Wie kann ich die Computersicherungen auf einem anderen iPhone wiederherstellen?
Schritt 1. Nachdem Sie das Programm auf Ihrem Computer gestartet haben, verbinden Sie Ihr Ziel-iPhone mit dem Computer.
Schritt 2. Sobald der Computer Ihr iPhone erkennt, tippen Sie auf den Abschnitt „Super Toolkit“ > „iTunes Backup & Restore“ > „Wiederherstellen“.
Schritt 3. Wählen Sie das Zielgerät aus der Dropdown-Liste > wählen Sie die Sicherungsdatei, die Sie wiederherstellen möchten > tippen Sie auf „OK“.

Video-Tutorial:
Bonus: Lesen Sie diese Anleitung, um zu erfahren , wie Sie ein WhatsApp-Backup von Google Drive auf dem iPhone wiederherstellen .
Sobald Sie ein iPhone-Backup auf Google Drive erstellt haben, können Sie das Google Drive-Backup jederzeit auf dem iPhone wiederherstellen.
So laden Sie ein Backup von Google Drive auf das iPhone herunter.
Schritt 1. Öffnen Sie die „Einstellungen“ > „Konten & Passwort“ des iPhones.
Schritt 2. Tippen Sie auf die Option „Konto hinzufügen“ > „Google“ > melden Sie sich mit den Anmeldeinformationen Ihres Google-Kontos an.
Schritt 3. Aktivieren Sie die Option „Kontakte“, „Notizen“ oder „Kalender“. Sobald dies erledigt ist, werden die Daten automatisch aus dem Google-Backup auf Ihrem iPhone wiederhergestellt.
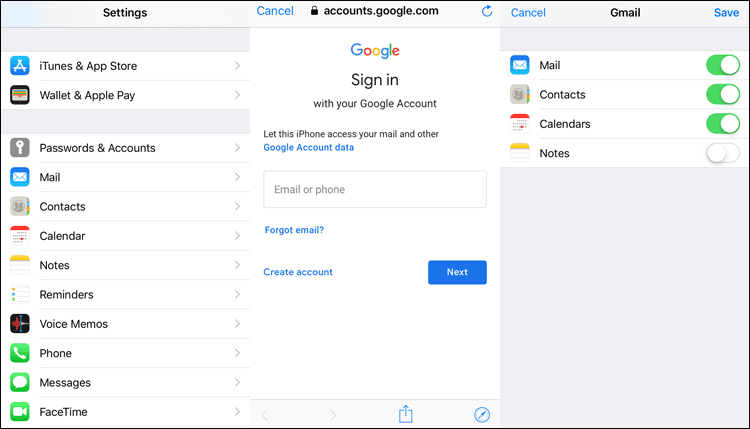
Dieser Artikel erklärt, wie Sie Ihr iPhone auf Google Drive sichern und die Sicherung von Google Drive wiederherstellen. Für eine effizientere Verwaltung Ihrer iPhone-Datensicherungen ist Coolmuster iOS Assistant eine ausgezeichnete Wahl. Damit können Sie nicht nur iPhone-Daten schnell auf Ihrem Computer sichern, sondern bei Bedarf auch problemlos auf Ihrem iPhone wiederherstellen.
Weitere Artikel:
Die 6 besten Cloud-Speicher für das iPhone im Jahr 2025 [Umfassender Test]
So verschieben Sie Fotos von Google Drive zu Google Fotos [Die neuesten Methoden]
Sichern Sie Textnachrichten vom iPhone auf 5 Arten ganz einfach in Gmail
Wie kann ich ein iPhone auf OneDrive sichern? Schritt-für-Schritt-Anleitung





