
So beheben Sie, dass das iPhone nicht mit iTunes synchronisiert wird [8 Korrekturen]

Viele Apple-Benutzer verwenden iTunes, um iOS-Geräte zu sichern und wiederherzustellen, Musik, Videos und Mediendateien zwischen Geräten zu synchronisieren. Es kann sehr frustrierend sein, wenn das iPhone nicht mit iTunes synchronisiert wird. Sie fragen sich vielleicht: Warum wird mein iPhone nicht synchronisiert? Nun, es kann an einer veralteten iTunes-Version, einem beschädigten USB-Kabel, Treiberproblemen usw. liegen. Wenn Ihr iPhone 7/8/X/XR/Xs/11/11 Pro nicht mit iTunes synchronisiert werden kann, können Sie die folgenden Tipps befolgen, um das Problem zu beheben. Und diese Tricks funktionieren auch, um das Problem zu beheben, dass der iPod nicht mit dem iTunes-Problem synchronisiert wird .
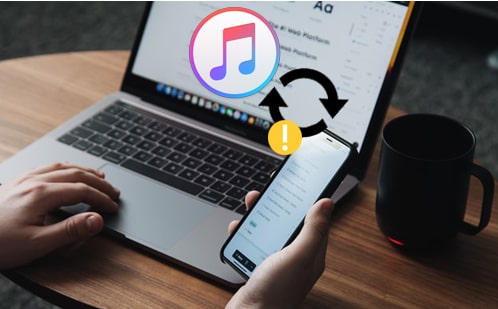
Teil 1: 8 Korrekturen für das Problem, dass das iPhone nicht mit iTunes synchronisiert wird
Teil 2: Verwenden Sie eine iTunes-Alternative zum Synchronisieren von iPhone / iPad / iPod
Die ältere Version von iTunes kann dazu führen, dass das iPhone nicht mit iTunes synchronisiert wird. Daher ist es notwendig zu überprüfen, ob es sich bei iTunes um die aktuelle Version handelt. Sie können manuell in iTunes nach dem Update suchen, indem Sie die folgenden Schritte ausführen: Starten Sie iTunes auf Ihrem PC > Klicken Sie auf Hilfe > Nach Updates suchen.
Es wird eine Eingabeaufforderung angezeigt, die Ihnen die aktuelle Version Ihres iTunes mitteilt. Wenn es das Neueste ist, ist das gut. Wenn nicht, folgen Sie einfach den Anweisungen, um die neueste iTunes-Version zu erhalten.

Siehe auch:
Wenn Ihr USB-Kabel oder Ihr USB-Anschluss beschädigt ist, wird Ihr iPhone vom Computer nicht erkannt, was dazu führt, dass das iPhone nicht mit iTunes synchronisiert wird. Sie können Ihr USB-Kabel an verschiedene USB-Anschlüsse des Computers anschließen, um zu überprüfen, ob es funktioniert. Außerdem wird empfohlen, ein anderes Apple-USB-Kabel auszuprobieren, um Ihr iPhone mit dem Computer zu verbinden.

Ein weiterer Tipp, um das Problem zu beheben, dass das iPhone nicht mit dem Computer synchronisiert wird, besteht darin, Ihr iPhone und Ihren Computer neu zu starten. Dadurch können Ihre Geräte aktualisiert und einige kleine technische Störungen behoben werden. Und es ist ratsam, Ihr iPhone an dieser Stelle hart neu zu starten. Sie können dies einfach tun, indem Sie die Ein- / Aus-Taste und die Home-Taste gleichzeitig gedrückt halten, bis das iDevice neu gestartet wird.

Klicken Sie bei Ihrem Computer einfach unten auf Start > Klicken Sie auf das Power-Symbol > Klicken Sie auf Neustart.
Wenn die Taste "Synchronisieren" ausgegraut ist oder Sie nichts mit Ihren iDevices synchronisieren können, können Sie diesen Computer erneut autorisieren, damit er funktioniert. Gehen Sie folgendermaßen vor: Öffnen Sie iTunes, während Ihr Gerät mit dem Computer verbunden ist, > klicken Sie auf Account > Autorisierungen > Autorisieren Sie diesen Computer.
Die iTunes-Autorisierung gibt Ihnen die Möglichkeit, die gekauften Apps, Musik und Mediendateien auf Ihre iOS-Geräte zu kopieren und zu synchronisieren. Die erneute Autorisierung von iTunes sollte dazu beitragen, dass das iPhone nicht effektiv synchronisiert wird.

Wenn das iPhone nicht über ein USB-Kabel mit dem Computer synchronisiert werden kann, wird auch empfohlen, es über Wi-Fi zu synchronisieren. Stellen Sie sicher, dass sowohl Ihr Computer als auch Ihr iPhone mit demselben Wi-Fi-Netzwerk verbunden sind.
Hier sind die Schritte: Gehen Sie zur Zusammenfassung in iTunes > Klicken Sie unter Optionen auf Mit diesem iPhone über Wi-Fi synchronisieren > klicken Sie auf Übernehmen.

Wechseln Sie danach zu Ihrem iPhone und gehen Sie zu Einstellungen > Allgemein > iTunes Wi-Fi Sync > Tippen Sie auf Jetzt synchronisieren.

Wenn Ihr Computer das iPhone nach dem Update auf eine neuere Windows-Version wie Windows 10 nicht synchronisieren kann, können Sie die Treiber aktualisieren, um diesen Fehler zu beheben.
Sehen Sie sich an, wie:
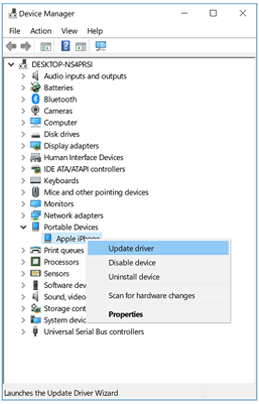
Öffnen Sie danach iTunes, um zu sehen, ob das iPhone-Synchronisierungsproblem behoben ist.
Wenn iTunes die Musik nicht mit Ihrem iPhone, iPad oder iPod synchronisiert, führen Sie die folgenden Schritte aus, um das Problem zu beheben:

Erfahren Sie mehr: So übertragen Sie Musik effektiv vom iPhone auf den Computer
Der letzte Ausweg, den Sie ausprobieren können, besteht darin, Ihr iPhone zurückzusetzen. Dadurch werden alle Einstellungen und Daten auf Ihrem iPhone gelöscht. Bevor Sie beginnen, sollten Sie zuerst Ihr iPhone sichern .
So setzen Sie das iPhone zurück:

Tipp: Das iPhone wird nicht mit iTunes auf Mac synchronisiert? Es ist möglich, dass Ihr iPhone von Mac nicht erkannt wird. Sie können sich auf den Artikel So beheben Sie, dass das iPhone keine Verbindung zu Mac herstellt , beziehen, um dieses Problem zu lösen.
Wenn Ihr iPhone immer noch nicht mit iTunes synchronisiert wird, nachdem Sie alle oben genannten Lösungen ausprobiert haben, seien Sie nicht beunruhigt, Sie können eine iTunes-Alternative verwenden - Coolmuster iOS Assistant , um das iPhone mit iTunes zu synchronisieren. Dieses professionelle iOS-Datenverwaltungsprogramm zielt darauf ab, Ihnen eine problemlose und stabile Datenübertragung zu bieten. Mit seiner Hilfe können Sie Ihre Dateien vom iPhone reibungslos und schnell am iTunes-Sicherungsort sichern.
Hauptmerkmale von Coolmuster iOS Assistant:
> Sichern Sie iOS-Daten mit einem Klick und stellen Sie sie auf / von einem Computer oder iTunes wieder her, ohne iTunes zu starten.
> Erstellen Sie mehrere iTunes-Backups, ohne das vorherige zu überschreiben.
> Importieren/Löschen/Wiederherstellen von iTunes-Backups.
> Selektives Übertragen von Dateien zwischen iPhone/iPad/iPod und Computer.
> Unterstützt mehrere Datentypen, einschließlich Kontakte, Fotos, Videos, Nachrichten, Notizen, Kalender, Lesezeichen, Musik, Buch.
Coolmuster iOS Assistant ist vollständig kompatibel mit iOS-Geräten mit iOS 5 bis iOS 16, z. B. iPhone 14/13/12/12 Pro/12 Pro Max/12 mini/11/11 Pro/Xs/Xs Max/XR/X/8/8 Plus/7/6/6s usw. Sie müssen sich also keine Gedanken über Kompatibilitätsprobleme machen.
So synchronisieren Sie das iPhone mit Coolmuster iOS Assistant:
1. Verbinden Sie das iPhone mit dem PC
Nachdem Sie Coolmuster iOS Assistant auf Ihren PC heruntergeladen haben, öffnen Sie es und verbinden Sie Ihr iPhone über ein USB-Kabel mit dem Computer. Tippen Sie auf Ihrem iPhone auf "Vertrauen", um es erfolgreich mit dem Programm zu verbinden.

2. Synchronisieren Sie das iPhone mit iTunes / PC mit einem Klick
Klicken Sie auf der oberen Benutzeroberfläche auf den Abschnitt Super Toolkit und klicken Sie auf iTunes Backup &; Restore > Klicken Sie auf die Option Backup . Hier können Sie den Speicherort für das Backup auswählen, entweder im Standard-iTunes-Backup-Speicherort oder in einem beliebigen Ordner auf Ihrem Computer. Klicken Sie nach der Auswahl auf OK , um mit der Sicherung der iOS-Daten zu beginnen.

3. Übertragen Sie iOS-Daten zur Sicherung optional auf den PC
Wenn Sie eine bestimmte Datei vom iPhone auf den Computer sichern möchten, klicken Sie einfach auf den Datentyp im linken Menü des Programms. Sie können die auf Ihrem iPhone gespeicherten Dateien einfach von Ihrem Computer aus anzeigen, die Dateien ankreuzen, die Sie sichern möchten, und dann auf die Schaltfläche Exportieren klicken, um sie auf dem PC zu speichern.

In diesem Artikel haben wir 8 Tipps für die Probleme mit der iPhone-Synchronisierung mit iTunes aufgelistet. Funktionieren die oben genannten Lösungen für Sie? Haben Sie Ihre iTunes-Synchronisierung wieder normalisiert? Willkommen in den Kommentaren unten, um mit uns zu teilen.
Und wenn Sie es satt haben, iTunes zu verwenden, können Sie Coolmuster iOS Assistant herunterladen, um iOS-Daten zu sichern oder wiederherzustellen. Außerdem können Sie selektiv Dateien vom iPhone / iPod / iPad für ein Backup übertragen. Es ist Ihre ideale iTunes-Alternative zum Verwalten und Synchronisieren von Daten.
Verwandte Artikel:
iTunes-Fehler 14 oder iPhone-Fehler 14? Hier ist die vollständige Lösung
Wie behebt man den iTunes-Fehler 13014? [9 Methoden]
Vollständige Anleitung: Wie behebt man den iTunes-Fehler 54?
Vollständige Anleitung zur Behebung des iTunes-Fehlers 4005 oder des iPhone-Fehlers 4005
So beheben Sie das Problem, dass das iPhone nicht wiederhergestellt werden kann, mit 6 Möglichkeiten

 iPhone-Wiederherstellung
iPhone-Wiederherstellung
 So beheben Sie, dass das iPhone nicht mit iTunes synchronisiert wird [8 Korrekturen]
So beheben Sie, dass das iPhone nicht mit iTunes synchronisiert wird [8 Korrekturen]





