
So beheben Sie, dass das iPhone keine Sicherung in iCloud durchführt [Gelöst im Jahr 2025]

Gelegentlich kann es vorkommen, dass Ihr iPhone keine Daten in iCloud sichert. Dieses Problem besteht schon länger. Regelmäßige Backups Ihres iPhones in iCloud sind unerlässlich, um Ihre Daten zu schützen. Wenn Sie iCloud auf Ihrem iPhone, iPad oder iPod Touch eingerichtet haben, werden Ihre Daten automatisch gesichert, sobald eine WLAN-Verbindung besteht.
Manchmal erscheint jedoch die Meldung „ Die letzte Sicherung konnte nicht abgeschlossen werden “ oder beim manuellen Starten einer Sicherung eine Fehlermeldung wie „iCloud-Sicherung fehlgeschlagen“. Keine Sorge! Lesen Sie weiter, um zu erfahren, wie Sie dieses Problem beheben können!

Wenn Ihr iPhone keine Daten in iCloud sichert, kann dies mehrere mögliche Ursachen haben.
Lassen Sie uns nun zu den Lösungen zur Behebung des Problems übergehen.
Wenn Ihr iPhone kein iCloud-Backup erstellt, besteht die Gefahr, dass wichtige Daten verloren gehen. Daher müssen Sie das Problem schnell beheben. Im Folgenden finden Sie einige Tipps zur Behebung des Problems.
Wenn Sie Ihr iPhone in iCloud sichern möchten, benötigen Sie eine stabile WLAN-Verbindung. iCloud nutzt das Internet und ohne entsprechende WLAN-Verbindung funktionieren iCloud-Backups nicht. So verbinden Sie Ihr iPhone mit dem WLAN:
Schritt 1: Klicken Sie auf Ihrem iPhone auf die App „ Einstellungen “, um sie zu öffnen. Suchen Sie dann oben nach der Option „ WLAN “ und tippen Sie darauf.
Schritt 2: Klicken Sie auf das WLAN, mit dem Sie Ihr iPhone verbinden möchten.
Schritt 3: Geben Sie das WLAN-Passwort ein, wenn Sie dazu aufgefordert werden, und klicken Sie oben rechts auf dem Bildschirm auf „ Verbinden “.

Wenn Ihre iCloud-Backups fehlschlagen, liegt das möglicherweise daran, dass Sie nicht genügend freien Speicherplatz in der Cloud haben . So ermitteln Sie, wie viel Speicherplatz noch übrig ist:
Schritt 1: Öffnen Sie die App „ Einstellungen “ auf Ihrem iPhone und klicken Sie oben auf Ihr Profil .
Schritt 2: Klicken Sie auf „ iCloud “. Oben im Menü wird der Status des iCloud-Speichers angezeigt.

Um den iCloud-Speicher zu verwalten, klicken Sie auf „ Speicher verwalten “. Sie können den App-Speicher verwalten oder Ihren Plan erweitern, indem Sie auf „ Upgrade “ tippen. Nachdem Sie bestätigt haben, dass Sie über ausreichend iCloud-Speicher verfügen, versuchen Sie erneut, Ihr iPhone zu sichern.
Manchmal liegt kein Problem mit dem iCloud-Backup selbst vor. Das Backup schlägt fehl, weil Sie vergessen haben, das iCloud-Backup zu aktivieren. Um sicherzustellen, dass Ihr iPhone automatisch in iCloud sichert, überprüfen Sie, ob die Backup-Einstellung auf Ihrem Gerät aktiviert ist. So aktivieren Sie das iCloud-Backup auf dem iPhone:
Schritt 1: Öffnen Sie das Menü „ Einstellungen “ auf Ihrem iPhone, klicken Sie auf Ihren Namen und scrollen Sie nach unten, um auf „ iCloud “ zu tippen.
Schritt 2: Klicken Sie auf „ Backup “ und stellen Sie sicher, dass Sie iCloud Backup aktiviert haben. Der Schieberegler sollte grün sein, wenn es aktiv ist. Wenn es „ Aus “ ist, wird es grau angezeigt; klicken Sie einfach darauf, um es zu aktivieren . Sobald Sie dies getan haben, wird „ Jetzt sichern “ blau und zeigt damit an, dass es aktiv ist.
Schritt 3: Klicken Sie auf den Link „ Jetzt sichern “. Wenn er ausgegraut ist, überprüfen Sie Ihre WLAN-Verbindung.

Mein iPhone führt kein Backup durch, obwohl ich Speicherplatz habe. Du kannst versuchen, dich ab- und wieder anzumelden. Dadurch werden höchstwahrscheinlich alle Verifizierungsprobleme behoben, die möglicherweise dazu geführt haben, dass das Backup nicht erfolgreich abgeschlossen wurde. So geht's:
Schritt 1: Gehen Sie auf Ihrem iPhone zu „ Einstellungen “, um sich von Ihrer Apple-ID abzumelden.
Schritt 2: Wählen Sie oben auf dem Bildschirm „ [Ihr Name] “ und scrollen Sie, bis Sie die Option „ Abmelden “ erreichen.

Warten Sie einen Moment und melden Sie sich erneut bei Ihrem Konto an, um zu sehen, ob das Problem behoben ist.
Haben Sie immer noch Probleme, iPhone-Daten in iCloud zu sichern? Versuchen Sie doch, die Einstellungen zurückzusetzen. Dabei werden Ihre Daten oder Inhalte nicht von Ihrem Gerät gelöscht. Es werden lediglich Systemeinstellungen wie Eingabehilfen, WLAN-Passwörter und mehr gelöscht. Dies kann helfen, alle Einstellungen zu löschen, die die Backups in iCloud beeinträchtigen. Probieren Sie es aus und befolgen Sie diese Schritte:
Schritt 1: Öffnen Sie „ Einstellungen “ auf Ihrem iPhone. Gehen Sie zu „ Allgemein “ > „ iPhone übertragen oder zurücksetzen “.
Schritt 2: Suchen Sie nach „ Zurücksetzen “ und wählen Sie die Option „ Alle Einstellungen zurücksetzen “. Bestätigen Sie die Aktion. Führen Sie nach dem Neustart Ihres Geräts erneut ein iCloud-Backup durch.
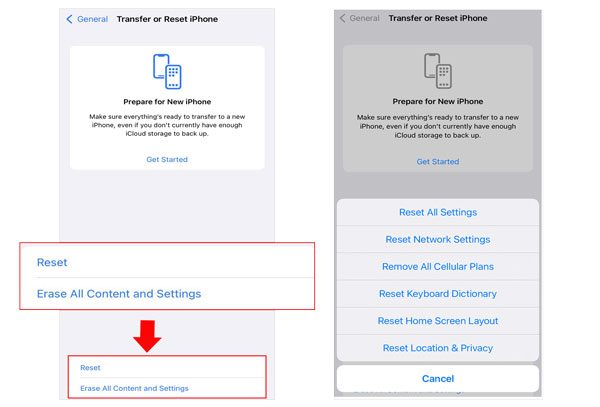
Versuchen Sie, Ihre Dateien manuell in iCloud zu sichern und prüfen Sie, ob die Sicherung erfolgreich ist. Um eine erfolgreiche manuelle Sicherung Ihres iPhones zu gewährleisten, stellen Sie sicher, dass es mit dem WLAN verbunden ist und mindestens 50 % Akkuladung hat. Folgen Sie anschließend einfach den unten beschriebenen Schritten:
Schritt 1: Öffnen Sie die Seite „ Einstellungen “ und klicken Sie auf Ihre Apple-ID . Wählen Sie „ iCloud “ und scrollen Sie dann nach unten zu „ iCloud-Backup “.
Schritt 2: Aktivieren Sie die Option „ iCloud-Backup “, drücken Sie „ Jetzt sichern “ und warten Sie, bis der Vorgang abgeschlossen ist.
Ein Neustart des iPhones kann helfen, hängengebliebene Einstellungen oder Updates zu beheben und die Sicherung des iPhones zu verhindern. Dies könnte die Lösung für dieses Problem sein. Der Neustart des iPhones ist ein einfacher Vorgang, der keine technischen Kenntnisse erfordert. So geht's:
Schritt 1: Halten Sie die Tasten „ Power “ und „ Lautstärke “ gedrückt, bis ein Schieberegler auf dem Bildschirm erscheint.
Schritt 2: Schieben Sie ihn, um Ihr Gerät auszuschalten. Halten Sie nach einer Weile die „ Power “-Taste erneut gedrückt, um es einzuschalten.

Versuchen Sie anschließend, Ihr iPhone zu sichern und prüfen Sie, ob das Problem mit der Sicherung behoben wurde.
Wenn Ihr Problem auf einen Systemfehler oder Bug zurückzuführen ist, ist ein Upgrade Ihres iPhones auf die neueste iOS Version die wahrscheinlichste Lösung. Software-Updates enthalten in der Regel spezielle Patches zur Behebung von Fehlern, die bestimmte Features oder Funktionen beeinträchtigen.
Um sicherzustellen, dass Ihr iPhone immer auf dem neuesten Stand ist, navigieren Sie zu „ Einstellungen “, klicken Sie auf „ Allgemein “ und wählen Sie das Menü „ Software-Update “ auf Ihrem Gerät. So können Sie die neuesten iOS Updates herunterladen. ( iPhone-Software-Update fehlgeschlagen ?)

Auch wenn Sie überzeugt sind, dass das Problem bei Ihnen liegt, ist es möglich, dass Apples iCloud-Backup-System nur vorübergehend offline ist. Um herauszufinden, ob iCloud Backup verfügbar ist, besuchen Sie die Apple System Support-Seite. Wenn dort „Nicht verfügbar“ angezeigt wird, schauen Sie später noch einmal vorbei und prüfen Sie, ob es verfügbar ist. Es besteht immer die Möglichkeit, dass iCloud Backup bald wieder einsatzbereit ist.

Wenn Sie alle oben genannten Methoden ausprobiert haben, Ihr iPhone aber immer noch nicht in iCloud sichern kann, warum sichern Sie es dann nicht stattdessen auf Ihrem Computer? Coolmuster iOS Assistant ist eine bequeme und einfache Möglichkeit, Daten von Ihrem iPhone auf Ihren Computer zu sichern . Es ist keine Internetverbindung erforderlich und Sie müssen sich keine Sorgen über unzureichenden iCloud-Speicherplatz machen.
Diese Software bietet zwei Sicherungsmethoden. Sie können entweder alle Ihre Daten auf einmal auf dem Computer sichern oder selektiv iPhone-Daten wie Fotos und Videos auf Ihrem Computer sichern.
Warum Coolmuster iOS Assistant heraussticht:
So sichern Sie Ihr iPhone mithilfe des iOS -Assistenten auf einem Computer:
01 Abhängig von Ihrem Computer können Sie die Windows oder Mac Version dieser Software herunterladen. Installieren Sie das Programm, starten Sie es und verbinden Sie Ihr iPhone-Gerät per USB-Kabel mit Ihrem PC. Tippen Sie auf „ Vertrauen “, wenn Sie dazu aufgefordert werden.
02 Wenn die Software das iPhone erkennt, werden alle Dateien in Kategorien auf der Benutzeroberfläche angezeigt.

03 Um iPhone-Daten selektiv auf dem Computer zu sichern , wählen Sie die gewünschten Dateien auf der Benutzeroberfläche aus und klicken Sie oben auf die Schaltfläche „Exportieren“. Anschließend werden die ausgewählten Dateien auf Ihrem Computer gespeichert.

04 Um alle iPhone-Daten auf einmal auf dem Computer zu sichern , gehen Sie zu „Super Toolkit“ > „iTunes Backup & Restore“ > „Backup“. Wählen Sie das Gerät aus, das Sie sichern möchten, wählen Sie einen Speicherort für Ihre Sicherungsdatei und tippen Sie anschließend auf „OK“, um den Sicherungsvorgang zu starten.

Video-Tutorial:
Wir hoffen, dieser Artikel hat Ihnen bei der Behebung des Problems „iPhone lässt sich nicht sichern“ geholfen. Ob es an der Netzwerkverbindung, nicht genügend iCloud-Speicherplatz oder anderen Gründen liegt – es gibt mehrere einfache Lösungen, mit denen Sie Ihre Daten sichern und speichern können. Alternativ können Sie Coolmuster iOS Assistant verwenden, um Ihr iPhone problemlos auf dem Computer zu sichern.
Weitere Artikel:
14 bewährte Lösungen für iPads, die keine Sicherung in iCloud und iTunes durchführen
iCloud-Backup fehlgeschlagen | iPhone sichert nicht in iCloud (14 Lösungen)

 iOS-Übertragung
iOS-Übertragung
 So beheben Sie, dass das iPhone keine Sicherung in iCloud durchführt [Gelöst im Jahr 2025]
So beheben Sie, dass das iPhone keine Sicherung in iCloud durchführt [Gelöst im Jahr 2025]





