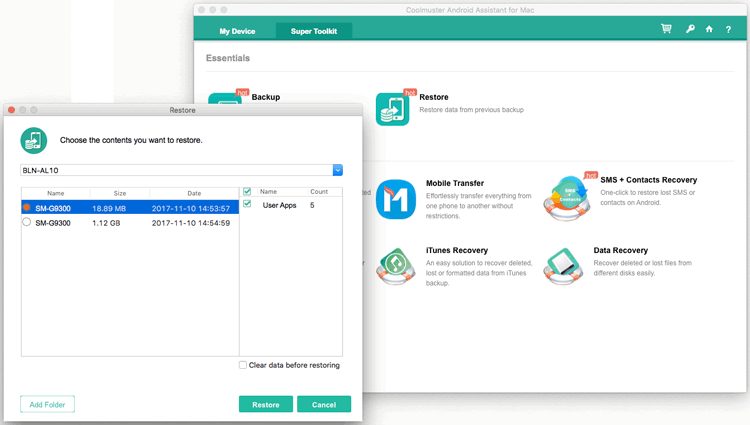Coolmuster Android Assistant for Mac Online-Hilfe
Diese Anleitung zeigt Schritt für Schritt, wie Sie Coolmuster Android Assistant für Mac verwenden, um Daten auf Android-Geräten zu verwalten. Hier erfahren Sie, wie Sie ein Android-Gerät mit Mac verbinden, wie Sie Android-Dateien auf einem Mac-Computer problemlos importieren, exportieren, bearbeiten, löschen, kopieren, weiterleiten und senden können.
Teil 1. Vorbereitung - Verbinden Sie Ihr Android-Gerät mit Mac
Teil 2. So übertragen und verwalten Sie Android-Daten auf Mac
Teil 3. Ein Klick zum Sichern und Wiederherstellen von Android-Daten auf Mac
Teil 1. Vorbereitung - Verbinden Sie Ihr Android-Gerät mit Mac
Wenn Sie die Software nach der Installation auf Ihrem Mac starten, erhalten Sie möglicherweise zunächst die folgende Toolbox, in der es verschiedene separat berechnete Software gibt. Bitte klicken Sie auf "Android-Assistent", um auf Coolmuster Android Assistant für Mac zuzugreifen und Ihre Android-Daten damit zu verwalten.
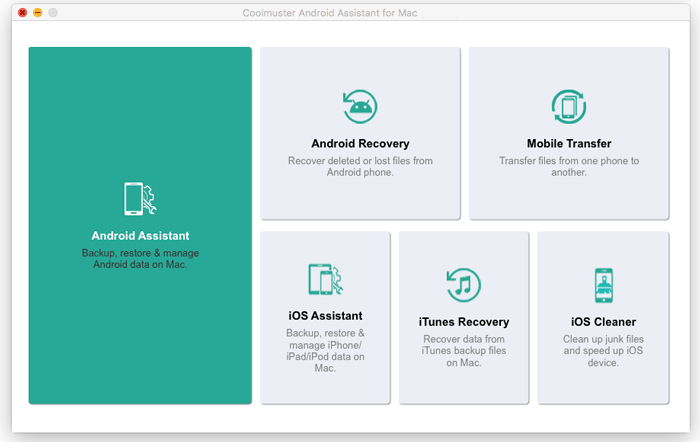
Damit Ihr Android-Gerät vom Programm erkannt wird, können Sie wählen, ob Sie eine Verbindung über ein USB-Kabel oder ein Wi-Fi-Netzwerk herstellen möchten.
- Verbinden Sie Android über ein USB-Kabel mit Mac
Kurzübersicht: Verbinden Sie Android über USB mit Mac > aktivieren Sie das USB-Debugging unter Android > erlauben Sie das USB-Debugging unter Android > installieren Sie Android Assistant (Android-Version), > Android verbunden ist.
1. Nachdem Sie das Programm auf Mac gestartet haben, schließen Sie Ihr Android-Gerät über ein USB-Kabel an Mac an.
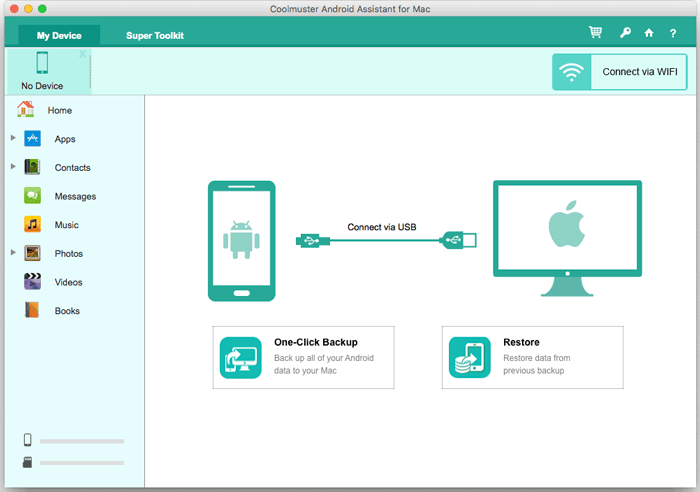
2. Dann versucht das Programm, Ihr Gerät zu erkennen. Wenn die folgende Schnittstelle angezeigt wird, aktivieren Sie bitte das USB-Debugging auf Ihrem Android-Telefon , um fortzufahren.
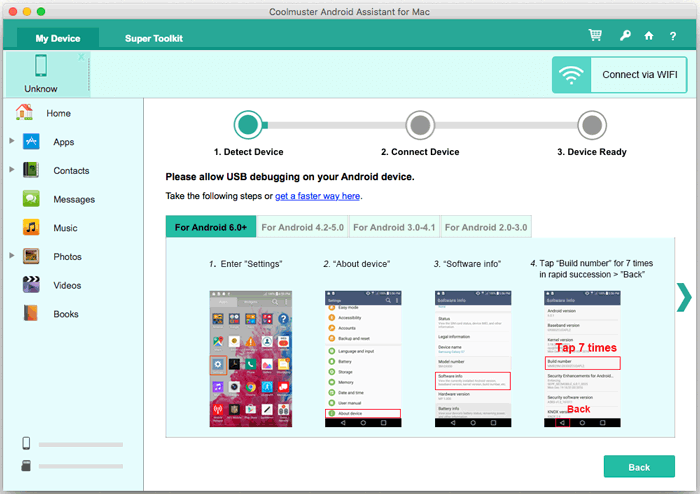
Hinweis: Wenn Sie Ihr Android-Gerät zum ersten Mal mit dem Programm verbinden, wird die Coolmuster Android Assistant (Android-Version) automatisch auf Ihrem Android-Gerät installiert, um eine erfolgreiche Verbindung herzustellen.
3. Für Android-Geräte mit Android 4.2 oder höher tippen Sie bitte auf die Schaltfläche "ZULASSEN" oder "OK" auf Ihrem Gerät, um erfolgreich auf Ihre Gerätedaten zuzugreifen. Sie können dieses Pop-up-Fenster nicht sehen? Klicken Sie auf die Schaltfläche "Erneut anzeigen", um sie erneut zu autorisieren.
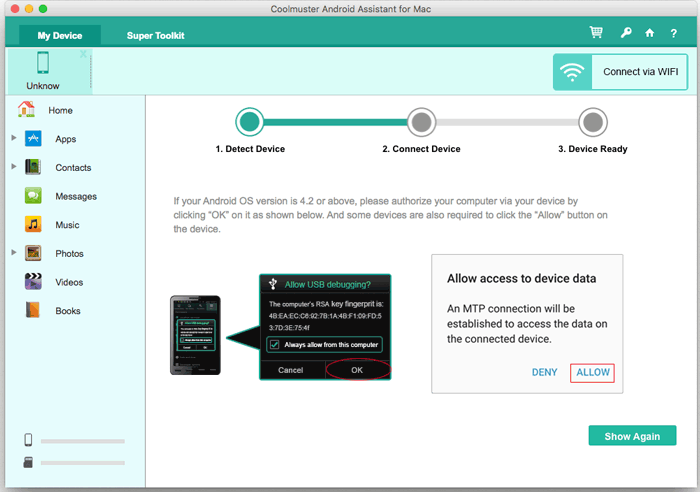
Jetzt wird Ihr Android-Telefon erfolgreich mit Mac verbunden und zeigt Ihnen die Hauptschnittstelle wie unten an. Sie können jetzt mit der Verwaltung von Android-Daten auf Mac beginnen. Android konnte nicht mit einem USB-Kabel mit Mac verbunden werden?

- Verbinden Sie Android-Geräte mit Mac über Wi-Fi
Kurzer Überblick: Klicken Sie auf "Über WLAN verbinden", > laden Sie Coolmuster Android Assistant herunter und installieren Sie es (Android-Version), > führen Sie die Android-Version aus und scannen Sie den QR-Code> Android verbunden ist. Sehen Sie sich die detaillierten Schritte >> an
Tipp: Android konnte nicht über Wi-Fi mit Mac verbunden werden? Hier erfährst du, was zu tun ist >>
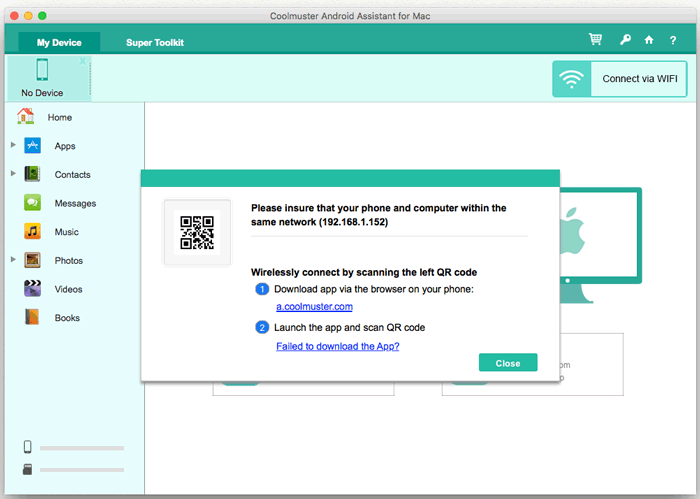
Teil 2. So übertragen und verwalten Sie Android-Daten auf Mac
1. Selektive Übertragung von Daten vom Android-Gerät auf Mac
Sie können eine Vorschau anzeigen und auswählen, welche Datei(en) von Android auf Mac übertragen werden sollen. Gehen Sie dazu einfach auf die entsprechende Registerkarte "Datei" im linken Bereich, kreuzen Sie die gewünschte(n) Datei(en) an und klicken Sie auf die Schaltfläche "Exportieren".
Um beispielsweise einen oder mehrere Songs von Android auf Mac zu übertragen, klicken Sie bitte auf "Fotos" > "Fotogalerie", aktivieren Sie das Kontrollkästchen jedes gewünschten Bildes und klicken Sie auf die Schaltfläche "Exportieren", um alle ausgewählten Fotos sofort von Android auf Mac zu übertragen.

2. Selektive Übertragung von Dateien von Mac auf ein Android-Gerät
Um Daten von Mac auf einem Android-Telefon wiederherzustellen, können Sie auf die entsprechende Registerkarte "Datei" gehen und auf die Schaltfläche "Importieren" (oder "Hinzufügen") klicken, um ein Dateibrowserfenster aufzurufen, den Inhalt auswählen, den Sie importieren möchten, und auf "OK" klicken, um den Vorgang abzuschließen.
Um beispielsweise den Anrufverlauf von Mac auf Android zu importieren, gehen Sie einfach zu "Kontakte" > "Anrufprotokolle" > "Importieren", > wählen Sie die Anrufprotokolldatei aus und klicken Sie auf "OK", um die Übertragung zu starten.

3. Importieren / Exportieren / Löschen von Android-Mediendateien auf Mac
Um Mediendateien auf Android zu verwalten, gehen Sie einfach im linken Menü auf die Registerkarten "Fotos", "Musik", "Videos" oder "Bücher" und folgen Sie dann diesen Schritten:
- Mediendateien von Android nach Mac exportieren: Kreuzen Sie die gewünschten Dateien an und klicken Sie auf die Schaltfläche "Exportieren".
- Mediendateien von Mac auf Android importieren: Klicken Sie auf die Schaltfläche "Hinzufügen/Neu", um Dateien auf Mac zu durchsuchen und auszuwählen, und bestätigen Sie mit "OK".
- Löschen Sie unerwünschte Mediendateien stapelweise: Markieren Sie die Dateien, die Sie von Ihrem Android-Telefon entfernen möchten, und klicken Sie auf die Schaltfläche "Löschen".
- Neue Alben mit 1 Klick hinzufügen: Klicken Sie auf das "+"-Symbol, um ein neues Album zu erstellen und geben Sie den Albumnamen ein.
Musik verwalten:
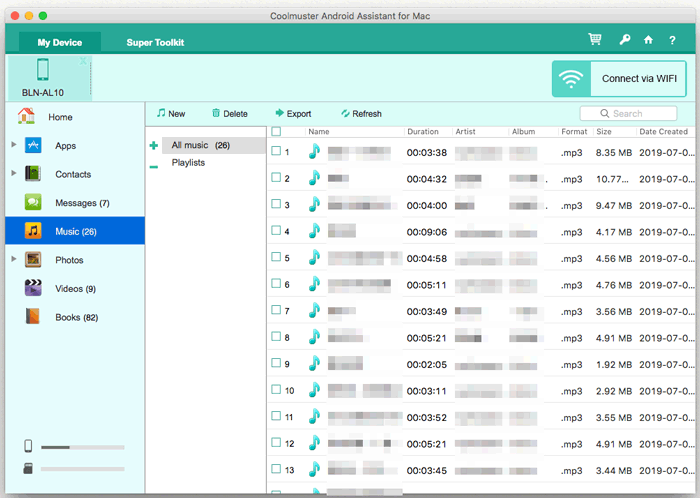
Videos verwalten:
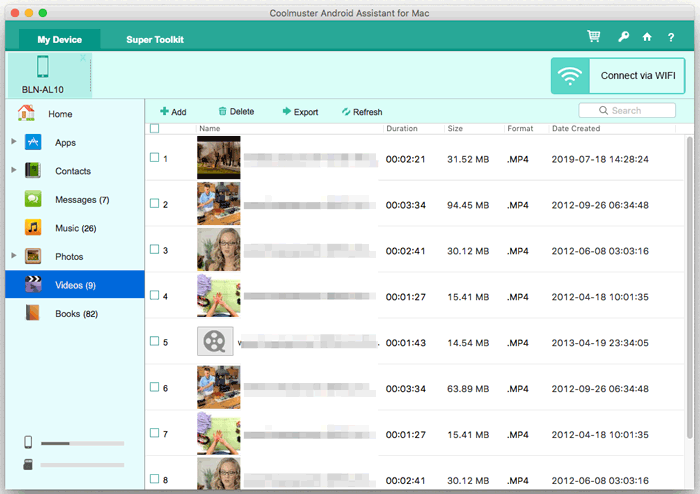
Bücher verwalten:
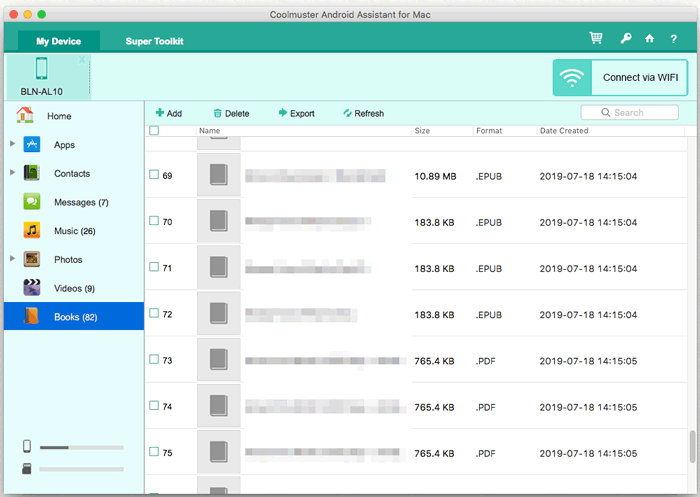
Fotos verwalten:
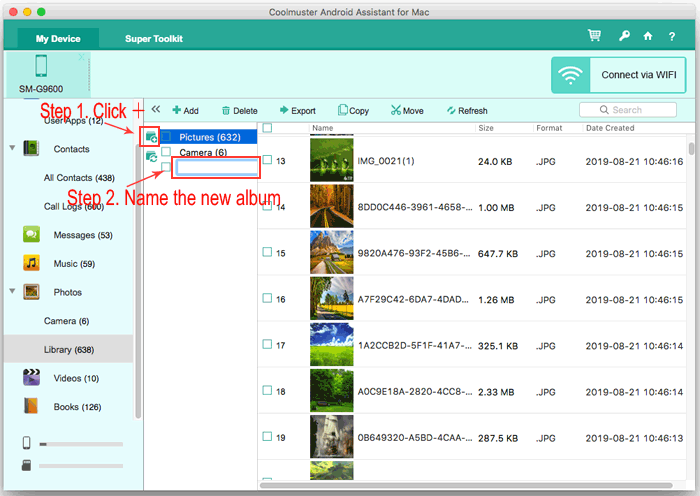
4. Hinzufügen/Löschen/Ändern von Android-Kontakten auf Mac
Um Android-Kontakte auf Mac zu verwalten, wählen Sie einfach die Registerkarte "Kontakte" > "Alle Kontakte" in der linken Seitenleiste und führen Sie dann die folgenden Schritte aus:
- Kontakte von Android nach Mac exportieren: Wählen Sie einen oder mehrere Kontakte aus und klicken Sie auf die Schaltfläche "Exportieren" und wählen Sie dann ein Ausgabeformat, um sie in Mac als CSV-, HTML-, VCF- (vCards), BAK- oder XML-Datei zu speichern.

- Kontakte von Mac auf Android importieren: Klicken Sie auf die Schaltfläche "Importieren", um eine Vorschau anzuzeigen und die gewünschten Kontaktdateien auf Mac auszuwählen, und bestätigen Sie, um die Übertragung zu starten.
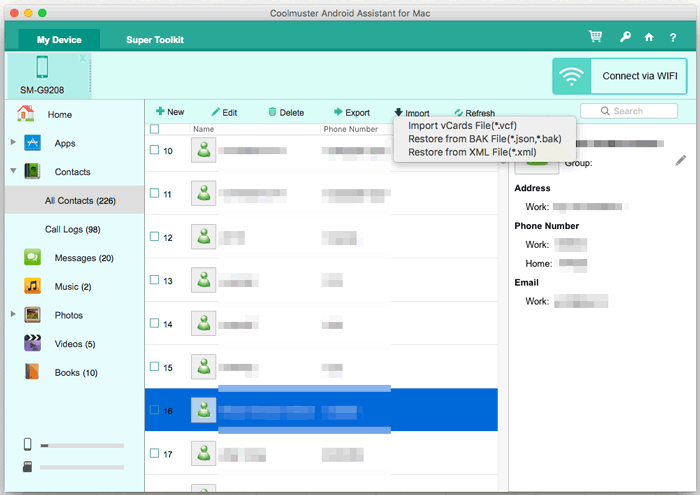
- Neue Kontakte zum Android-Telefon hinzufügen: Klicken Sie auf die Schaltfläche "Neu", um ein Fenster zu öffnen, in dem Sie die Informationen der neuen Kontakte eingeben können, einschließlich des Kontaktnamens, der Telefonnummer, der E-Mail-Adresse, der Adresse, der Kontaktgruppe, der Website und anderer benutzerdefinierter Kontaktinformationen.
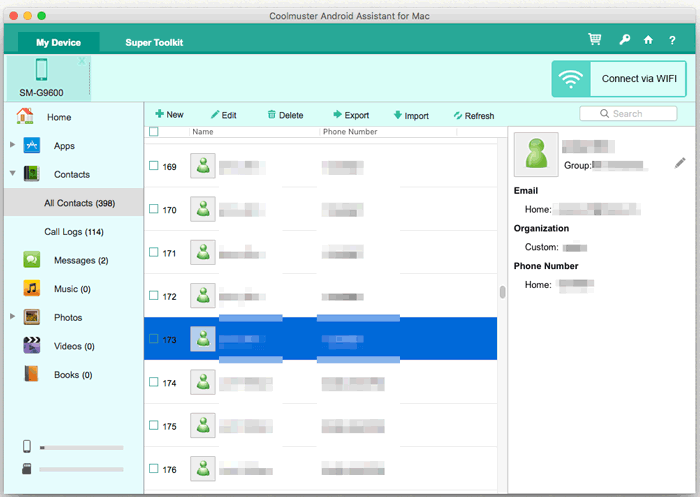
- Ändern Sie die Informationen der vorhandenen Kontakte: Klicken Sie auf die Schaltfläche "Bearbeiten", Sie können neue Informationen hinzufügen, unerwünschte Informationen löschen oder falsche Informationen der vorhandenen Kontakte ändern.
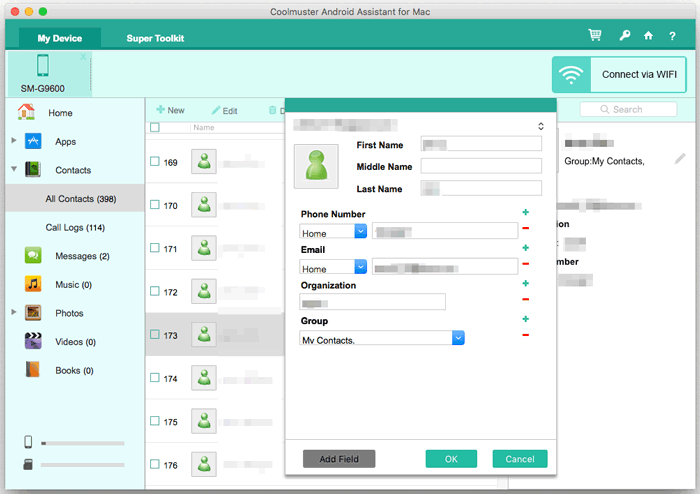
- Löschen Sie unerwünschte Kontakte von Android>: Markieren Sie die Kontakte, die Sie nicht möchten, und klicken Sie auf die Schaltfläche "Löschen", um sie von Ihrem Android-Telefon zu entfernen.
5. Löschen/Zurücksetzen/Exportieren/Importieren/Senden von Nachrichten auf Mac
Um Android-SMS auf Mac zu verwalten, gehen Sie einfach auf die Registerkarte "Nachrichten" und führen Sie dann die folgenden Schritte aus:
- Nachrichten von Android nach Mac exportieren: Markieren Sie die gewünschten Nachrichten, klicken Sie auf die Schaltfläche "Exportieren" und wählen Sie ein Ausgabeformat, um sie in Mac zu speichern, entweder im HTML-, TXT-, CSV-, BAK- oder XML-Format.
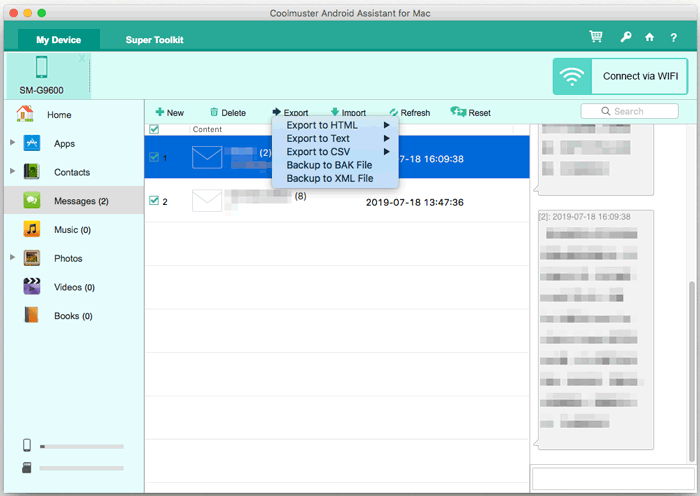
- Nachrichten von Mac auf Android importieren: Klicken Sie auf die Schaltfläche "Importieren" und wählen Sie die gewünschte Datei aus Mac aus und bestätigen Sie diese, um den Übertragungsvorgang zu starten.
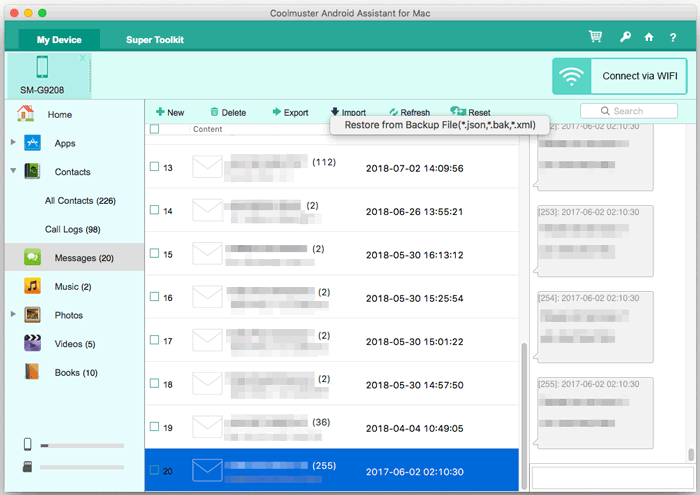
- Senden Sie Nachrichten an eine beliebige Telefonnummer auf Mac: Klicken Sie auf die Schaltfläche "Neu", um ein Fenster zu öffnen, in dem Sie den Inhalt Ihrer Nachricht bearbeiten und einen oder mehrere Kontakte (Empfänger) auswählen und auf "Senden" klicken können.
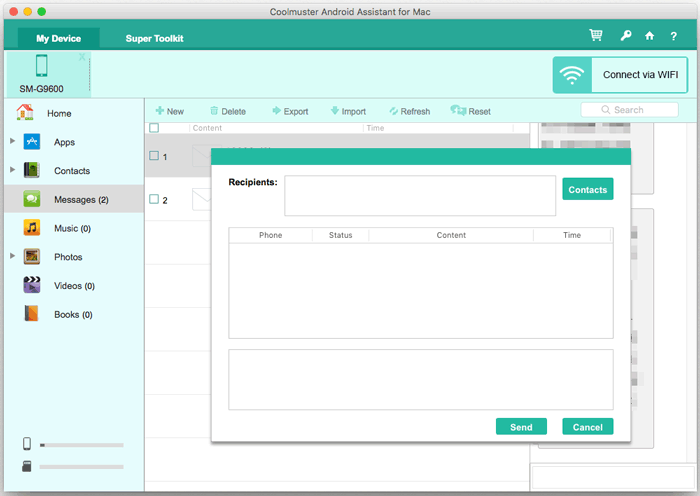
- Löschen Sie unerwünschte Nachrichten von Android auf Mac: Wählen Sie unerwünschte Textnachrichten aus und klicken Sie auf die Schaltfläche "Löschen", um sie von Ihrem Android-Gerät zu entfernen.
- SMS-Konversationen auf Mac weiterleiten, löschen und kopieren: Öffnen Sie SMS, suchen Sie die gewünschte SMS-Konversation und klicken Sie auf die entsprechenden Schaltflächen, um diesen Inhalt weiterzuleiten, zu löschen und zu kopieren.
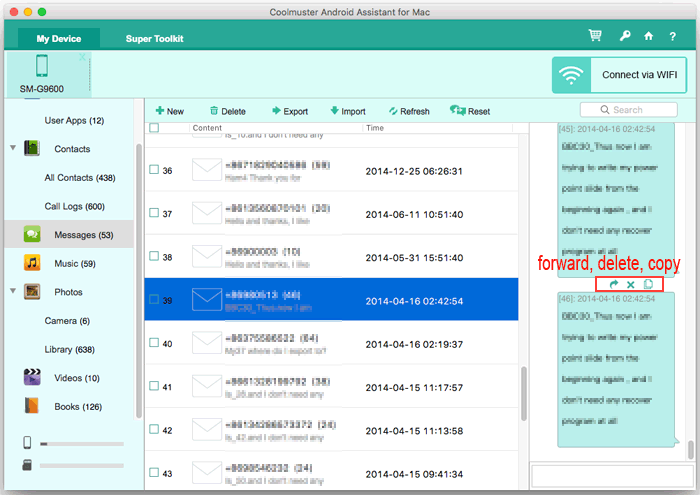
6. So verwalten Sie Android-Apps auf Mac
Um Anwendungen zu verwalten, die Sie auf Ihrem Android-Telefon installiert haben, können Sie zu "Apps" > "Benutzer-Apps" gehen und dann die folgenden Schritte ausführen:
- Installieren Sie Apps auf einem Android-Telefon: Klicken Sie auf die Schaltfläche "Hinzufügen", mit der Sie die Apps online durchsuchen und auswählen können, die Sie herunterladen und dann problemlos auf Ihrem Android-Telefon installieren möchten. Du kannst auch auf Mac nach der APK-Datei suchen, um sie auf diese Weise auf deinem Android-Gerät zu installieren.
- Deinstallieren Sie Apps vom Android-Telefon: Wählen Sie die unerwünschten Apps aus der App-Liste auf der rechten Seite aus und klicken Sie auf die Schaltfläche "Deinstallieren", um sie sofort von Ihrem Android-Telefon zu löschen.
- Apps von Android nach Mac exportieren: Wählen Sie die Apps aus, die Sie sichern möchten, und klicken Sie dann auf die Schaltfläche "Exportieren", um sie auf Mac zu speichern.
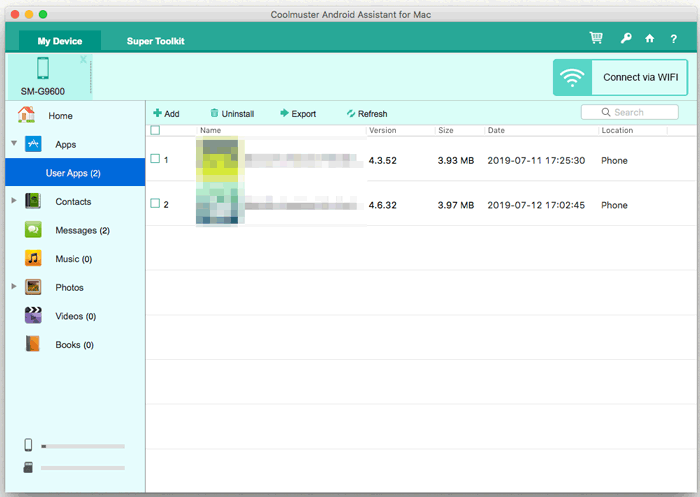
Teil 3. Ein Klick zum Sichern und Wiederherstellen von Android-Daten auf Mac
Möchten Sie alle Android-Dateien sichern, damit Sie sie nicht einzeln exportieren müssen? Coolmuster Android Assistant für Mac bietet Ihnen die 1-Klick-Sicherungs- und Wiederherstellungsfunktion, mit der Sie alle Daten von Android mit 1 einfachen Klick auf Mac sichern und auch alle Sicherungsdateien mit 1 Klick auf allen Android-Geräten wiederherstellen können.
Um dies zu erreichen, gehen Sie bitte zum Abschnitt "Super Toolkit", wo Sie die Option "Backup" oder "Wiederherstellen" wie folgt sehen können:
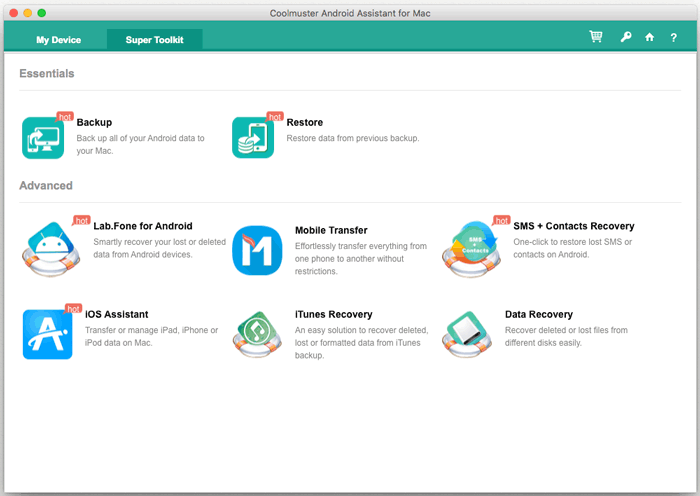
- 1 Klick, um Android-Daten in Mac zu sichern:
Klicken Sie auf die Schaltfläche "Backup" im Super Toolkit, wählen Sie den Inhalt aus, den Sie sichern möchten, klicken Sie auf "Durchsuchen", um einen Ausgabeort auf Mac auszuwählen, um das Backup zu speichern, und klicken Sie dann auf die Schaltfläche "Backup", um mit der Sicherung im Zielordner zu beginnen.

- 1 Klick, um das Backup auf Android wiederherzustellen:
Klicken Sie im Super Toolkit auf die Schaltfläche "Wiederherstellen" und stellen Sie sicher, dass Ihr Telefon ausgewählt ist. Wählen Sie nun die Sicherungsdatei und die Dateitypen aus, die Sie wiederherstellen möchten, aktivieren Sie bei Bedarf "Daten vor der Wiederherstellung löschen" und klicken Sie dann auf die Schaltfläche "Wiederherstellen", um die Wiederherstellung Ihrer ausgewählten Dateien auf dem angeschlossenen Android-Gerät zu starten.