Coolmuster Android Assistant Online-Hilfe
Im Folgenden finden Sie eine umfassende Anleitung, in der Sie erfahren, wie Sie Coolmuster Android Assistant verwenden, um alles zwischen Ihrem Telefon und Ihrem Computer zu übertragen, Kontakte, Nachrichten, Anrufprotokolle sowie die Anwendung direkt auf dem Computer zu verwalten.
Teil 1: Vorbereitung - Verbinden Sie das Android-Gerät mit dem Computer
Teil 2: Übertragen und Verwalten Ihrer Android-Telefondaten
Teil 3: Sichern und Wiederherstellen von Android-Daten mit 1 Klick
Vorbereitung - Verbinden Sie das Android-Gerät mit dem Computer
Nach der Installation und dem Start der Software muss Ihr Android-Telefon zunächst vom Programm erkannt werden. Dazu können Sie eine Verbindung über ein USB-Kabel oder ein WLAN-Netzwerk herstellen.
- Verbinden Sie Android über ein USB-Kabel mit dem Computer
Kurzübersicht: Verbinden Sie Android über USB mit dem Computer > aktivieren Sie das USB-Debugging unter Android > installieren Sie den Treiber > erlauben Sie das USB-Debugging unter Android > installieren Sie den Android-Assistenten (Android-Version), > Android angeschlossen ist.
1. Wenn Sie auf Coolmuster Android Assistant zugreifen, sehen Sie möglicherweise die folgende Benutzeroberfläche. Bitte stellen Sie sicher, dass Ihr Android-Telefon erfolgreich mit einem USB-Kabel an den Computer angeschlossen ist.

2. Das Programm beginnt zu erkennen, ob das USB-Debugging auf dem angeschlossenen Android-Telefon aktiviert ist. Wenn nicht, aktivieren Sie bitte das USB-Debugging auf Ihrem Android-Telefon mit der Eingabeaufforderung auf dem Bildschirm.

3. Sobald das USB-Debugging aktiviert ist, beginnt das Programm zu erkennen, ob der Treiber auf Ihrem Computer installiert wurde. Wenn ja, fahren Sie bitte mit dem nächsten Schritt fort. Wenn nicht, lädt das Programm automatisch den Treiber für Ihr Gerät herunter und installiert ihn auf dem PC. Fehler beim Installieren des Treibers?
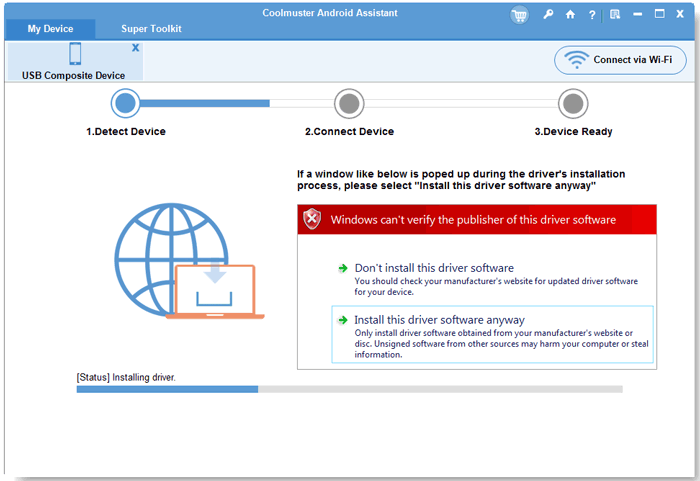
4. Wenn Sie Android 4.2 oder höher verwenden, zeigt das Programm die folgende Oberfläche an.Bitte tippen Sie auf Ihrem Gerät auf die Option „ERLAUBEN“, um auf Ihre Telefondaten zuzugreifen. (Tipp: Klicken Sie auf die Option „Erneut anzeigen“, um das Autorisierungsfenster erneut aufzurufen.)
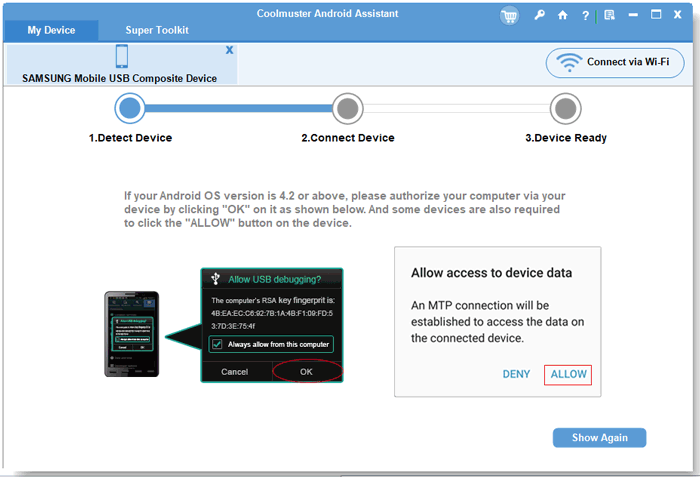
5. Das Programm beginnt mit der Installation von Coolmuster Android Assistant (Android-Version) auf Ihrem Gerät, um die Verbindung herzustellen. Wenn Sie dazu aufgefordert werden, autorisieren Sie bitte alle aufgeführten Berechtigungen auf Ihrem Gerät und bestätigen Sie diese, um eine erfolgreiche Datenübertragung zu gewährleisten. Wenn nicht, klicken Sie einfach auf "OK", um fortzufahren.
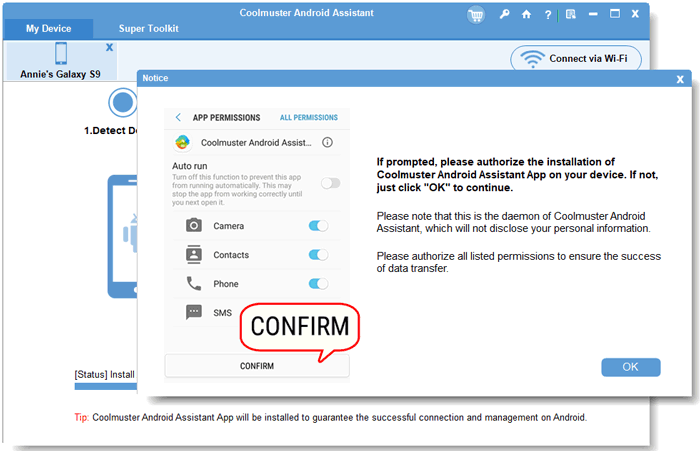
6. Wenn die Installation von Coolmuster Android Assistant (Android-Version) abgeschlossen ist, kann das Programm Ihr Android-Telefon erfolgreich erkennen und die Hauptschnittstelle wie folgt anzeigen. Jetzt können Sie mit dem Programm beginnen, Ihre Android-Daten effektiv zu verwalten. Android konnte nicht mit einem USB-Kabel verbunden werden?

- Verbinden Sie Android-Geräte über Wi-Fi mit dem PC
Kurzer Überblick: Nachdem Sie das Programm gestartet haben, klicken Sie bitte auf "Über WLAN verbinden", > laden Sie Coolmuster Android Assistant herunter und installieren Sie es (Android-Version), > starten Sie die Android-Version und scannen Sie den QR-Code, > erfolgreich verbunden. Sehen Sie sich die detaillierten Schritte an >>
Tipp: Android-Gerät konnte nicht über WLAN verbunden werden? Überprüfen Sie hier >>

Übertragen und Verwalten von Android-Telefondaten
1. Sichern Sie Android-Daten auf dem PC
Um Daten von Ihrem Gerät auf dem Computer zu sichern, können Sie zunächst die Elemente auswählen, die Sie sichern möchten. Wir nehmen uns "Musik" zum Vorbild. Sie sollten auf das Symbol "Musik" aus dem linken Menü klicken, um es auszuwählen, und Sie werden sehen, dass alle Musik- und Klingeltöne auf Ihrem Telefon in der Hauptoberfläche aufgelistet sind. Markieren Sie die Musikdateien, die Sie sichern möchten, und klicken Sie dann auf die Schaltfläche "Exportieren", um sie auf Ihren Computer zu übertragen.

2. Importieren Sie Dateien vom PC auf Ihr Android-Gerät
Um Daten vom Computer auf Ihr Telefon zu importieren, können Sie auf die Schaltfläche "Importieren" klicken, um ein Dateibrowserfenster aufzurufen. Wählen Sie die Inhalte aus, die Sie wiederherstellen möchten, und klicken Sie einfach auf "Importieren", um den Vorgang abzuschließen.

3. Importieren/Exportieren/Löschen/Herunterladen von Medien
Klicken Sie einfach im linken Menü entweder auf "Fotos", "Musik" oder "Videos" und dann auf die Schaltfläche "Hinzufügen", "Exportieren", "Löschen" über diesen Dateien. Sie können Mediendateien direkt von Computer zu Gerät importieren, Dateien von Android-Gerät auf Computer übertragen oder sie einfach mit einem Klick entfernen.

Unter der Kategorie "Fotos" können Sie auch "Bibliothek" auswählen, um Alben auf Ihrem Android-Telefon zu verwalten. Sie können beispielsweise auf das Symbol "+" klicken, um Alben hinzuzufügen, und auf das Symbol "-" klicken, um Alben zu löschen. Sie können sogar Fotos von einem Album in ein anderes kopieren, indem Sie auf die Schaltfläche "Kopieren" tippen.
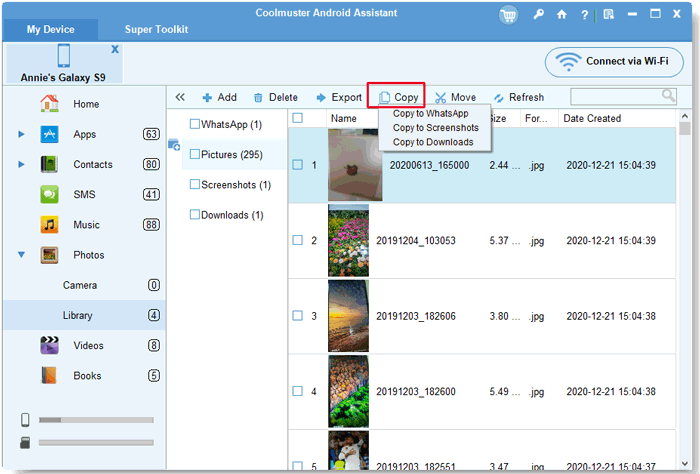
Sie können Fotos von einem Album ausschneiden und in ein anderes einfügen, indem Sie auf die Schaltfläche "Verschieben" tippen.
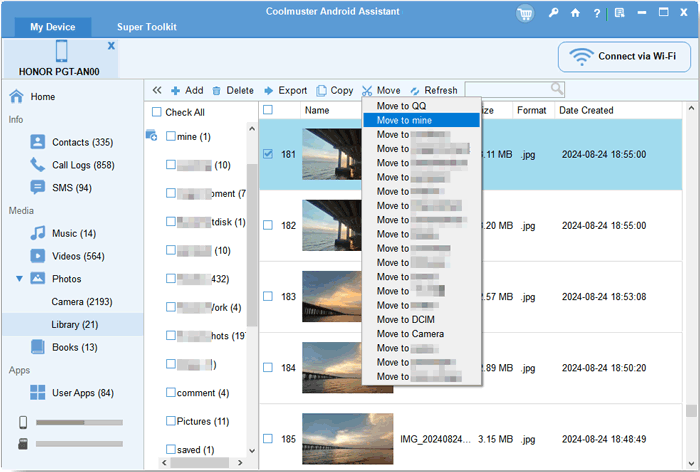
Videos:

4. Hinzufügen/Löschen/Ändern von Kontakten
Wählen Sie das Symbol "Kontakte" in der linken Seitenleiste, klicken Sie auf die Schaltfläche "Neu", um einen neuen Kontakt hinzuzufügen, auf "Löschen", um unerwünschte Kontakte zu löschen, auf "Bearbeiten", um vorhandene Kontakte zu ändern. Sie können Name, E-Mail-Adresse, Telefonnummer, Website, Adresse, zweiter Vorname usw. bearbeiten.
Sie können Kontakte in CSV-, HTML-, VCF-, Outlook-, BAK- und XML-Dateien exportieren; Kontakte aus vCard-Dateien, Outlook und Backup-Dateien (.bak, .json und .xml) importieren.

5. Sichern, Importieren und Löschen von Anrufprotokollen
Sie müssen beachten, dass die Kategorie "Anrufprotokolle" auf der Registerkarte "Kontakte" eingeklappt ist. Klicken Sie einfach auf "Kontakte" > "Anrufprotokolle", alle ausgehenden und eingehenden Anrufprotokolle auf Ihrem Android-Telefon werden hier gescannt.
Sie können Anrufprotokolle vom Computer auf Ihr Android-Gerät importieren, nutzlose Anruflisten von Ihrem Android-Gerät löschen und Anrufprotokolle von Android auf dem Computer sichern, indem Sie im oberen Menü auf die Optionen "Importieren", "Löschen" und "Exportieren" klicken.
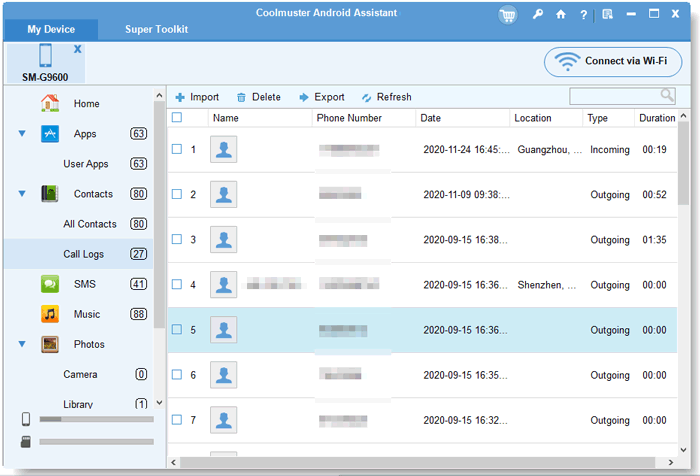
6. Exportieren/Importieren/Senden von Nachrichten
Wählen Sie die Option "SMS" im linken Bereich. Alle Textnachrichten auf Ihrem Telefon werden auf der rechten Seite angezeigt. Hier können Sie die Schaltfläche "Exportieren" oder "Importieren" auswählen, um alle SMS zwischen Android und Computer zu übertragen. Klicken Sie auf die Option "Löschen", um unnötige Nachrichten von Android zu entfernen.

Mit der neuesten Version von Android Assistant können Sie Textnachrichten auch direkt auf dem Computer erneut senden, weiterleiten und kopieren . Sie können diese Vorgänge in der SMS-Dialogliste auf der rechten Seite ausführen.

Um Textnachrichten vom Computer an das Telefon zu senden, können Sie auf die Schaltfläche "Neu" klicken, um das Dialogfeld "Neue Nachrichten" aufzurufen. Geben Sie die Telefonnummer ein, an die Sie die Nachricht senden möchten, oder klicken Sie direkt auf "Kontakte" in der Nähe, um die Telefonnummer aus Ihrer Kontaktliste auszuwählen, und geben Sie dann die Zeichen in den leeren Bereich ein. Klicken Sie danach auf "Senden", um die Textnachricht zu senden.
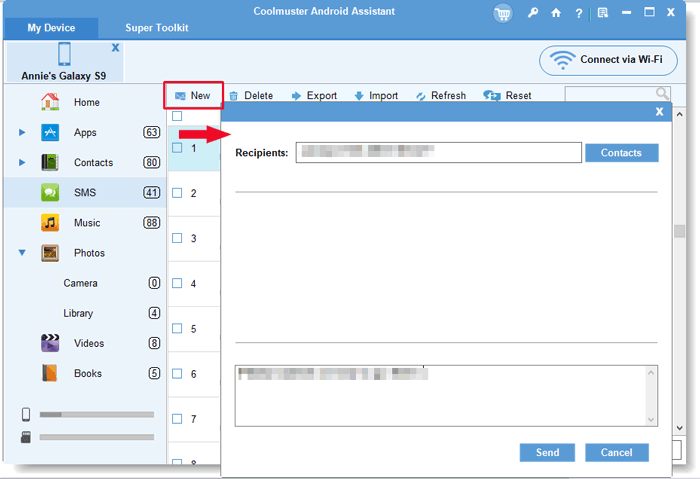
7. So verwalten Sie Ihre Apps
Wählen Sie das Symbol "App" aus dem Menü auf der linken Seite und alle auf Ihrem Telefon installierten Anwendungen werden angezeigt. Mit dieser Software können Sie Apps frei installieren, deinstallieren und exportieren.

8. Verwalten Sie mehrere Android-Geräte gleichzeitig
Mit Android Assistant können Sie mehrere Android-Geräte gleichzeitig verwalten. Sie können mehr als ein Android-Gerät mit dem Programm verbinden, und sobald die Verbindung erfolgreich hergestellt wurde, werden sie in der oberen Menüleiste angezeigt, genau wie das folgende Bild zeigt. Jetzt können Sie sie gleichzeitig verwalten.
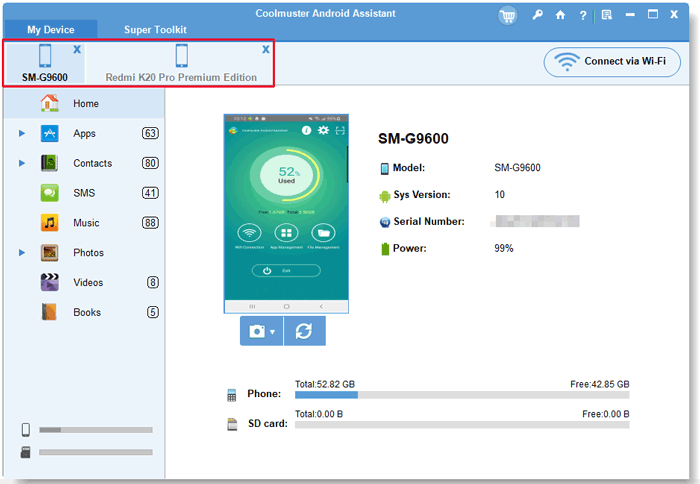
9. Machen Sie einen Screenshot Ihres Telefons (nur USB-Verbindung)
Auf dem Startbildschirm des Programms können Sie auf das kameraähnliche Symbol klicken, um einen Screenshot Ihres Telefons zu machen. Danach können Sie wählen, ob Sie "Screenshot in Datei speichern" oder "Screenshot in die Zwischenablage kopieren" möchten.

Sichern und Wiederherstellen von Android-Daten mit 1 Klick
Wenn Sie das gesamte Android auf dem Computer sichern möchten, sie aber nicht einzeln exportieren möchten, bietet Ihnen Android Assistant die neue 1-Klick-Sicherungs- und Wiederherstellungsfunktion. Es ermöglicht Ihnen, alle Ihre Daten mit 1 einfachen Klick von Android auf dem Computer zu sichern. Außerdem können Sie diese Sicherungsdateien mit 1 Klick auf allen Android-Geräten wiederherstellen. Um dies zu erreichen, müssen Sie nur zu "Super Toolkit" gehen und die Option "Backup" oder "Wiederherstellen" auswählen. Dann sehen Sie eine Benutzeroberfläche wie die folgende:

1-Klick-Backup
Wählen Sie die Inhalte aus, die Sie sichern möchten, und wählen Sie einen Ausgabespeicherort auf Ihrem PC aus, um diese Sicherungen zu speichern. Klicken Sie dann auf die Schaltfläche "Sichern", um sie am Ziel zu speichern.

1-Klick-Wiederherstellung
Wählen Sie den gewünschten Sicherungsdatensatz und wählen Sie die Dateitypen aus, die Sie wiederherstellen möchten, und klicken Sie dann auf die Schaltfläche "Wiederherstellen", um die Wiederherstellung Ihrer ausgewählten Dateien auf dem verknüpften Android-Gerät zu starten.

Video-Tutorial
