Coolmuster Android Backup Manager for Mac Online-Hilfe
Diese Anleitung zeigt Ihnen, wie Sie Android-Telefondaten auf Mac mit Coolmuster Android Backup Manager für Mac sichern und wiederherstellen. Befolgen Sie nun die nachstehende Anleitung, um Android-Daten auf Mac mit einem Klick zu sichern und wiederherzustellen.
Teil 1. Vorbereitung - Verbinden Sie das Android-Gerät mit Mac
Teil 2. Ein Klick, um das Android-Telefon auf Mac zu sichern
Teil 3. Ein Klick, um Android aus dem Backup auf Mac wiederherzustellen
Teil 1. Vorbereitung - Verbinden Sie das Android-Gerät mit Mac
Nachdem Sie Android Backup Manager auf Ihrem Mac-Computer installiert haben, öffnen Sie es und Sie sehen die Toolbox wie unten. Bitte geben Sie das Modul "Android Backup &; Restore" aus der Toolbox ein, um auf die Coolmuster Android Backup and Restore für Mac zuzugreifen und mit der Sicherung oder Wiederherstellung der Android-Dateien zu beginnen.
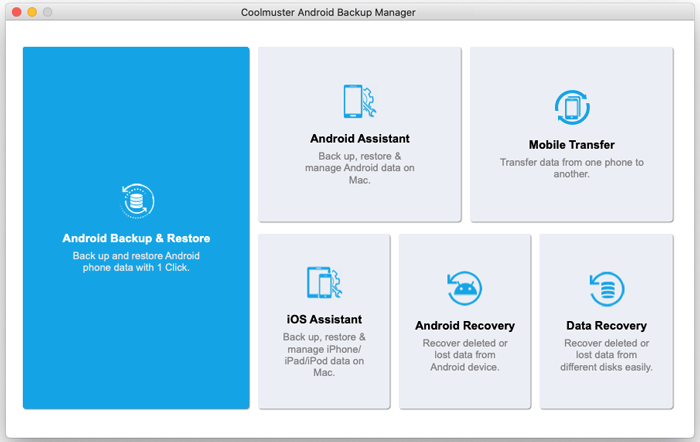
Damit Ihr Android-Gerät vom Programm erkannt wird, stehen Ihnen zwei Verbindungsmethoden zur Verfügung: USB- oder Wi-Fi-Verbindung .
- USB-Anschluss (empfohlen)
Kurzübersicht: Verbinden Sie Android über USB mit Mac > aktivieren Sie das USB-Debugging unter Android > erlauben Sie das USB-Debugging unter Android > installieren Sie Coolmuster Android Assistant (Android-Version), > die Verbindung hergestellt ist.
1. Nachdem Sie Coolmuster Android Backup Manager auf Ihrem Mac gestartethaben, verwenden Sie bitte ein USB-Kabel, um Ihr Android-Gerät an das Mac anzuschließen.
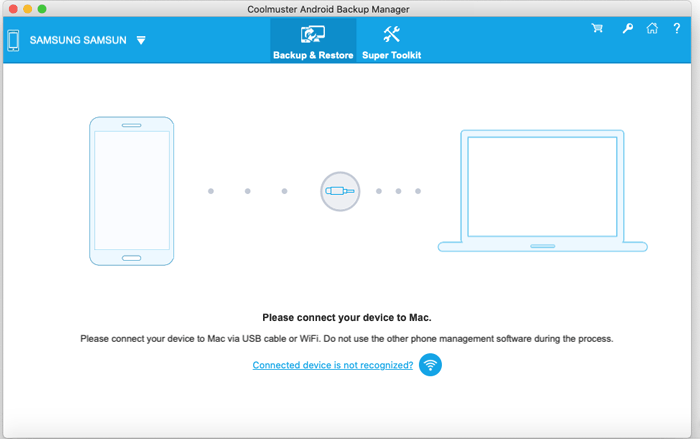
2. Dann beginnt das Programm mit der Erkennung Ihres Geräts. Bitte befolgen Sie die Anweisungen auf dem Bildschirm, um das USB-Debugging auf Ihrem Android-Gerät zu aktivieren , wenn Sie die folgende Oberfläche sehen.
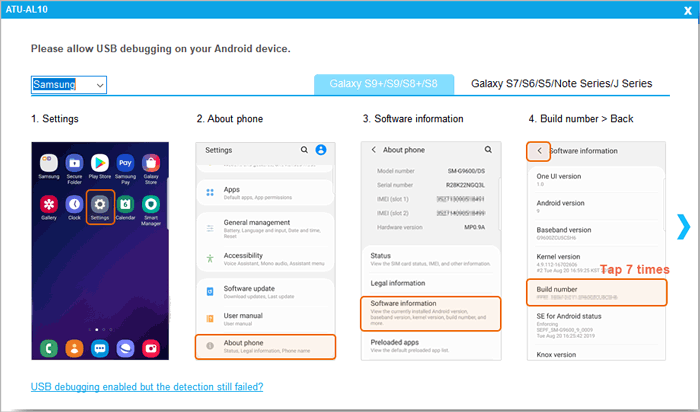
3. Bei Android-Geräten mit Android 4.2 oder höher tippen Sie bitte auf die Schaltfläche "Zulassen" oder "OK" auf Ihrem Gerät, wenn Sie dazu aufgefordert werden. Wenn Sie dieses Popup-Fenster nicht sehen können, klicken Sie auf die Schaltfläche "Erneut anzeigen", um es erneut zu autorisieren.
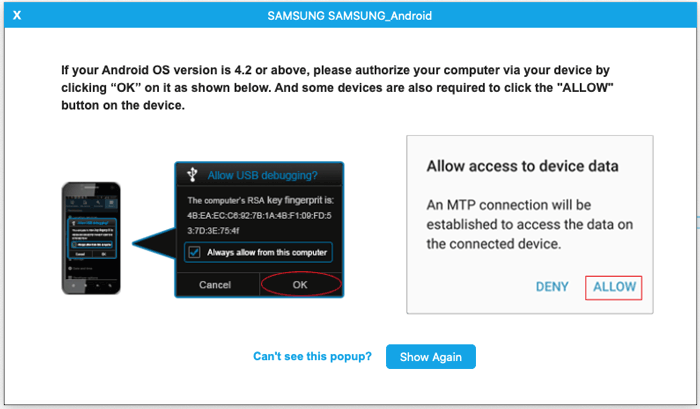
4. Um Ihr Telefon zu verbinden, installiert die Software Coolmuster Android Assistant (Android-Version) auf Ihrem Android-Telefon . Bitte klicken Sie auf Ihrem Gerät auf die Option "Bestätigen", um alle aufgeführten Berechtigungen zu autorisieren, wenn Sie dazu aufgefordert werden. Sobald dies erledigt ist, erkennt die Software Ihr Android-Telefon erfolgreich.
Tipps: Beheben Sie das Problem hier, wenn Android nicht mit einem USB-Kabel verbunden werden konnte.
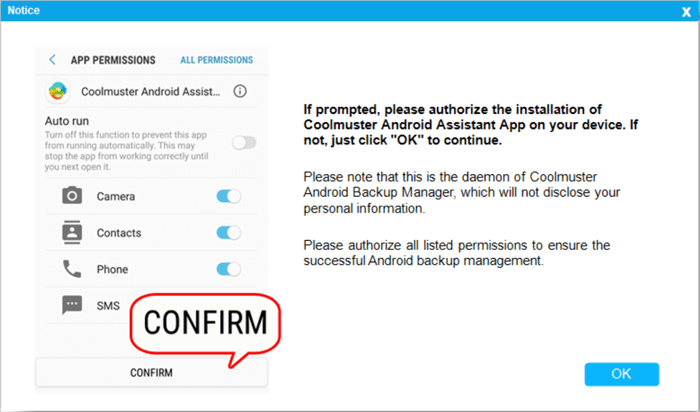
- Wi-Fi-Verbindung
Kurzübersicht: Starten Sie Coolmuster Android Backup Manager auf Mac > klicken Sie auf das Wi-Fi-Symbol > Installieren Sie Coolmuster Android Assistant (Android-Version) > Führen Sie die Android-Version aus und scannen Sie den QR-Code auf dem Computer > Fertig. Sehen Sie sich die detaillierten Schritte hier an >>
Tipps: Android konnte nicht über Wi-Fi verbunden werden? Hier erfährst du, was zu tun ist.
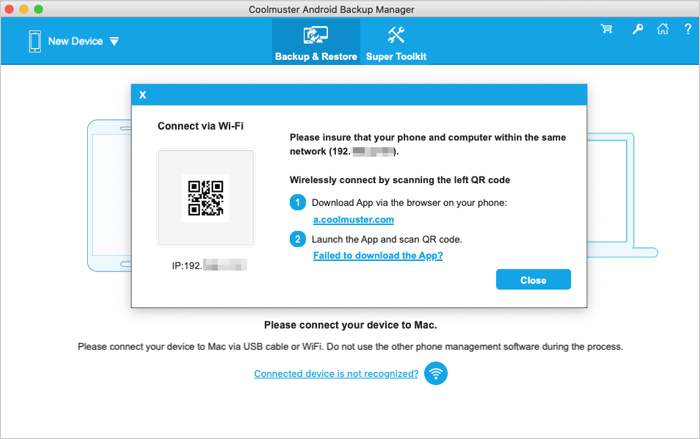
Sobald das Programm Ihr Android-Gerät erkennt, können Sie nun mit der Sicherung und Wiederherstellung von Android-Daten auf dem Mac beginnen.
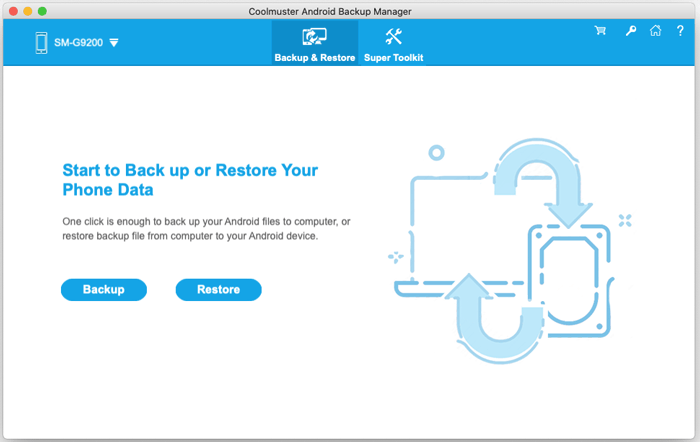
Teil 2. Ein Klick, um Android auf Mac zu sichern
- Klicken Sie auf der Hauptoberfläche auf die Schaltfläche "Backup" und markieren Sie die gewünschten Dateitypen.
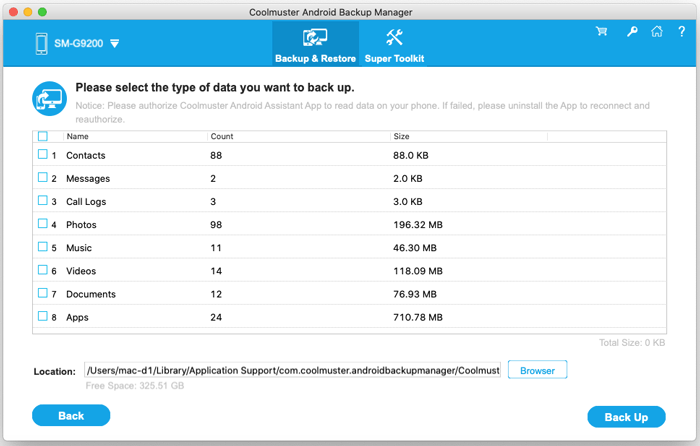
- Klicken Sie bei Bedarf auf die Option "Browser", um den Speicherort auf Ihrem Mac anzupassen.
- Klicken Sie auf die Schaltfläche "Sichern", um den Android-Sicherungsvorgang zu starten.
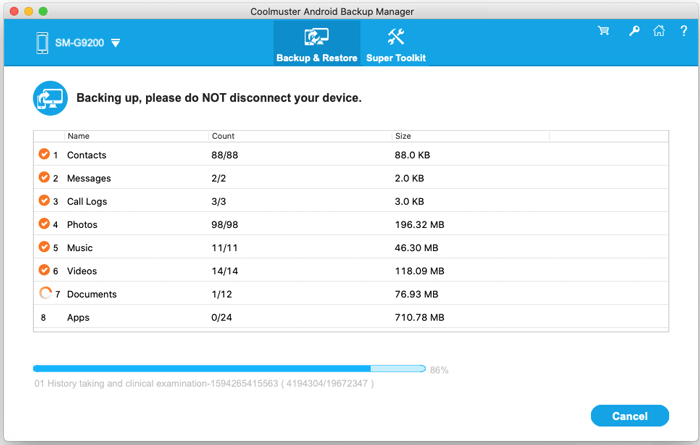
Teil 3. Ein Klick, um Android aus dem Backup wiederherzustellen
- Klicken Sie auf der Hauptoberfläche auf die Schaltfläche "Wiederherstellen" und wählen Sie dann die Sicherungsdatei und die Datentypen aus, die Sie wiederherstellen möchten.
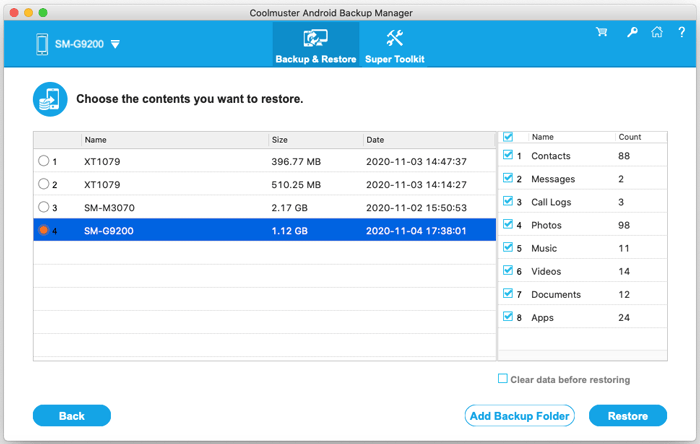
- Sie können die Option "Daten vor der Wiederherstellung löschen" aktivieren, um Dateien auf Ihrem Android-Telefon zu löschen, wenn Sie die alten Daten nicht mehr benötigen.
- Klicken Sie unten auf die Schaltfläche "Wiederherstellen", um Android aus dem Backup wiederherzustellen.
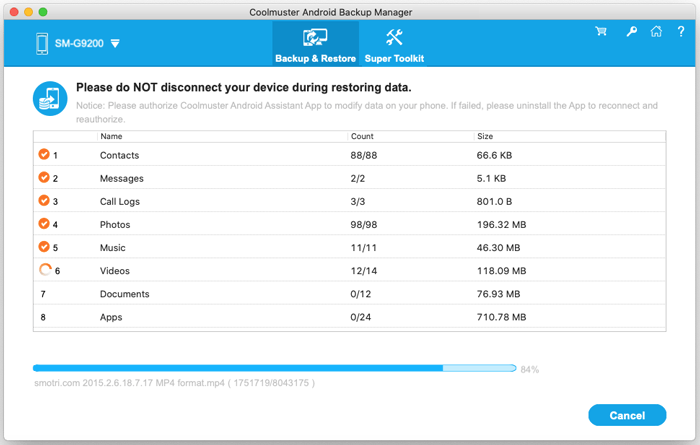
Tipps: Wenn Sie die mit diesem Tool erstellte Sicherungsdatei nicht in der Liste sehen können, können Sie auf "Sicherungsordner hinzufügen" klicken, um das vorherige Backup zu finden und es von Ihrem Mac auf einem Android-Gerät wiederherzustellen.
