Coolmuster Android Backup Manager Online-Hilfe
Hier ist die vollständige Anleitung, die sich darauf konzentriert, wie Sie Coolmuster Android Backup Manager zum Sichern und Wiederherstellen von Android-Dateien auf Ihrem Computer verwenden. Überprüfen Sie nun die detaillierten Schritte, um zu erfahren, wie Sie mit diesem Programm die Android-Datensicherung und -wiederherstellung innerhalb von 1 Klick durchführen können.
Teil 1. Vorbereitung - Verbinden Sie das Android-Gerät mit dem PC
Teil 2. Sichern Sie das Android-Telefon mit 1 Klick auf dem PC
Teil 3. Stellen Sie Android mit 1 Klick aus dem Backup wieder her
Teil 1. Vorbereitung - Verbinden Sie das Android-Gerät mit dem PC
Starten Sie diese Software auf Ihrem Computer. Anschließend müssen Sie Ihr Android-Gerät zuerst erkennen lassen. Dazu stehen zwei Methoden zur Geräteverbindung zur Verfügung: USB-Verbindung und Wi-Fi-Verbindung.
- USB-Verbindung: Verbinden Sie Android über ein USB-Kabel mit dem PC (empfohlen)
Kurzer Überblick: Verbinden Sie Android über USB mit dem Computer > aktivieren Sie das USB-Debugging unter Android > installieren Sie den Treiber > lassen Sie das USB-Debugging unter Android zu > installieren Sie den Android-Assistenten (Android-Version), > Android angeschlossen ist.
(1) Sobald Sie auf die primäre Schnittstelle von Coolmuster Android Backup Manager zugegriffen haben, verbinden Sie bitte Ihr Android-Gerät über ein USB-Kabel mit Ihrem Computer.

(2) Bitte befolgen Sie die Anweisungen auf dem Bildschirm, um das USB-Debugging auf Ihrem Android-Gerät zu aktivieren , wenn das Programm Sie daran erinnert, dass Sie es auf Ihrem Gerät nicht aktiviert haben.
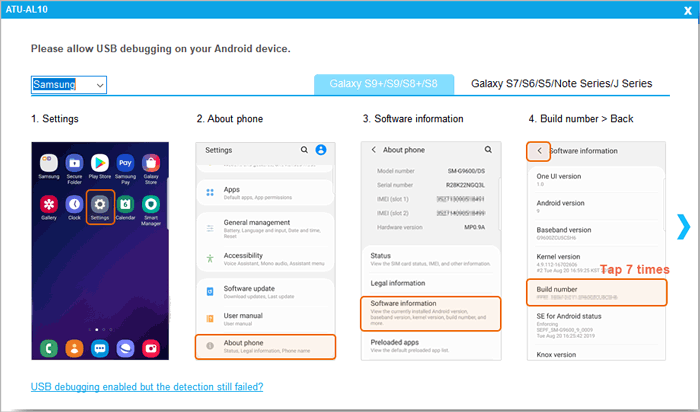
(3) Das Programm beginnt zu erkennen, ob der Treiber auf Ihrem Computer installiert wurde, nachdem das USB-Debugging aktiviert wurde. Wenn ja, fahren Sie bitte mit dem nächsten Schritt fort. Wenn nicht, wird der Treiber für Ihr Gerät automatisch heruntergeladen und installiert. Wenn Sie dazu aufgefordert werden, tippen Sie bitte auf die Schaltfläche "Installieren" oder "Installieren Sie diese Treibersoftware trotzdem", um den Treiber erfolgreich zu installieren. Fehler beim Installieren des Treibers?
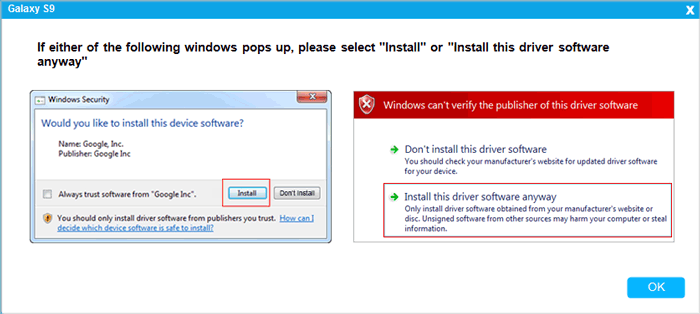
(4) Vorausgesetzt, auf Ihrem Android-Telefon läuft Android 4.2 oder höher, klicken Sie auf Ihrem Gerät auf "Zulassen" oder "OK", wenn Sie aufgefordert werden, den PC für den Zugriff auf Ihre Android-Daten zu autorisieren. (Hinweis: Tippen Sie auf die Schaltfläche "Erneut anzeigen", um das Autorisierungsfenster auf Android bei Bedarf erneut aufzurufen.)
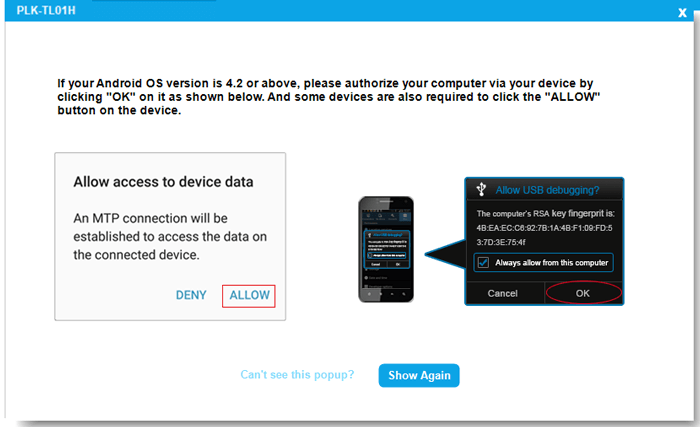
(5) Jetzt beginnt die Software, Coolmuster Android Assistant (Android-Version) auf Ihrem Android-Telefon zu installieren, um das Telefon zu verbinden.
Tipps: Beheben Sie das Problem hier, wenn Android nicht mit einem USB-Kabel verbunden werden konnte.
- Wi-Fi-Verbindung: Verbinden Sie Android mit Wi-Fi mit dem PC
Schnell: Look: Starten Sie Coolmuster Android Backup Manager auf dem PC > klicken Sie auf das Wi-Fi-Symbol> laden Sie Coolmuster Android Assistant herunter und installieren Sie es (Android-Version), > starten Sie die Android-Version und scannen Sie den QR-Code, > erfolgreich verbunden. Sehen Sie sich die detaillierten Schritte >>
Tipps: Sehen Sie, was zu tun ist, wenn Android nicht über Wi-Fi verbunden werden konnte.
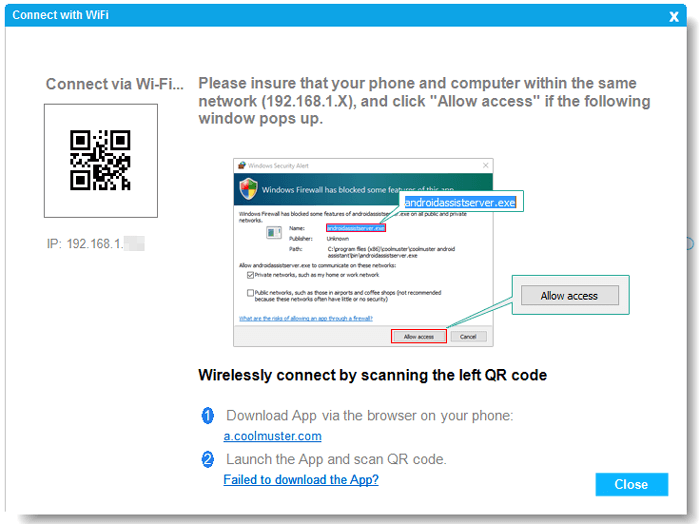
Sobald Ihr Android-Gerät vom Programm erkannt wird, sehen Sie möglicherweise die Hauptschnittstelle wie folgt. Jetzt können Sie mit der Sicherung und Wiederherstellung Ihrer Android-Telefondaten beginnen.

Teil 2. Sichern Sie das Android-Telefon mit 1 Klick auf dem PC
- Klicken Sie auf die Schaltfläche "Backup" und wählen Sie die Datentypen aus, die Sie sichern möchten.

- Klicken Sie bei Bedarf auf "Browser", um einen benutzerdefinierten Speicherort auf dem PC zum Speichern des Backups zu erhalten.
- Klicken Sie auf die Schaltfläche "Sichern", um mit der Sicherung der Android-Dateien zu beginnen.
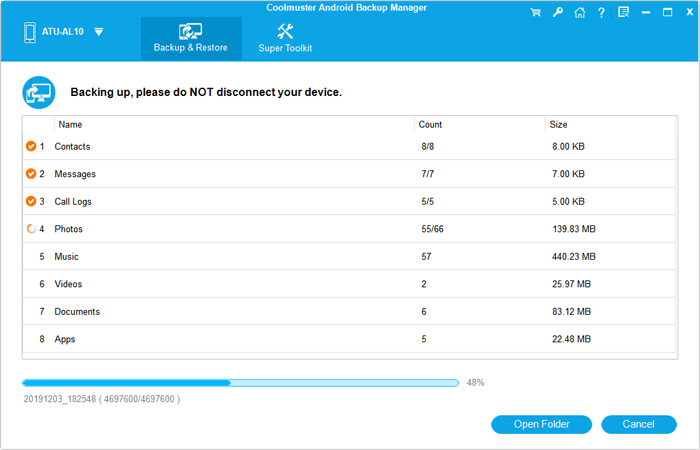
Teil 3. Stellen Sie Android mit 1 Klick aus dem Backup wieder her
- Klicken Sie auf die Schaltfläche "Wiederherstellen" und wählen Sie die gewünschte Sicherungsdatei und die Datentypen aus, die Sie wiederherstellen möchten.
Tipps: Um Teil-Apps selektiv wiederherzustellen, können Sie auf das blaue Symbol neben Apps klicken, um auszuwählen, welche Apps wiederhergestellt werden sollen.

- Aktivieren Sie bei Bedarf "Daten vor der Wiederherstellung löschen", um Dateien auf Ihrem Android-Handy zu löschen. Außerdem können Sie die Liste der Apps im Backup einsehen und selektiv auswählen, welche wiederhergestellt werden sollen.
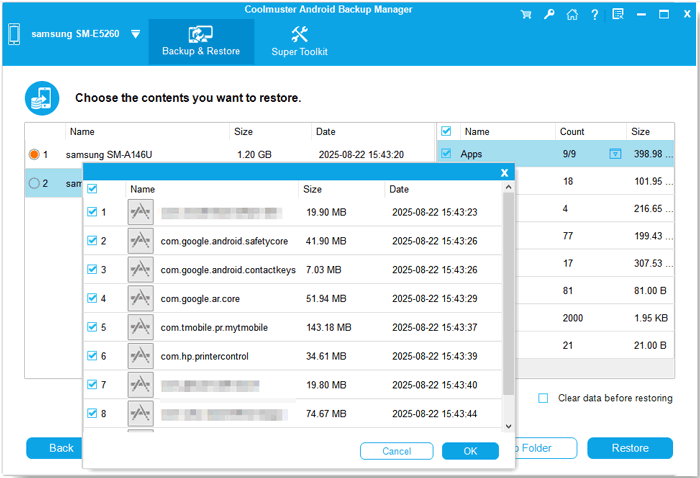
- Klicken Sie auf die Schaltfläche "Wiederherstellen", um die ausgewählten Dateien aus dem Backup auf Ihrem angeschlossenen Android-Gerät wiederherzustellen.
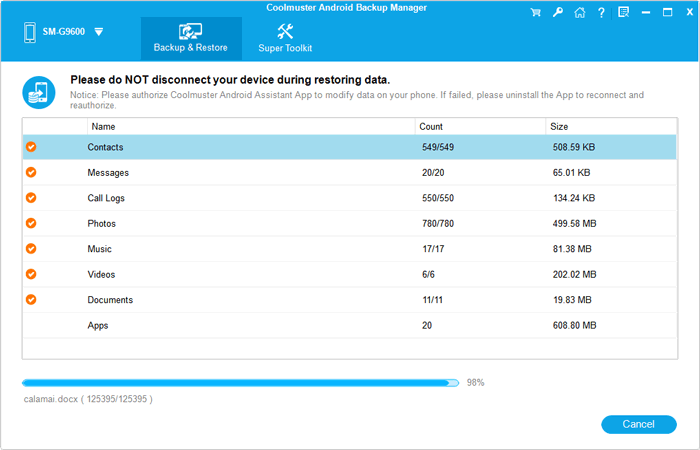
Tipps: Sie können auch "Sicherungsordner hinzufügen" wählen, um andere Sicherungsdateien vom PC hinzuzufügen, um Daten wiederherzustellen.
Video-Tutorial
