Coolmuster Android Eraser Online-Hilfe
Coolmuster Android Eraser ermöglicht es Ihnen, alle Daten auf einem Android-Gerät mit 1 Klick zu löschen. Nach dem Löschen werden alle Dateien vollständig und dauerhaft gelöscht, sodass Sie auch mit einem Wiederherstellungstool eines Drittanbieters keine Möglichkeit haben, die Dateien von Ihrem Gerät wiederherzustellen. Jetzt können Sie die Schritt-für-Schritt-Anleitung zur Verwendung Coolmuster Android Eraser überprüfen.
Teil 1. Lassen Sie Ihr Gerät vom Programm erkennen
Teil 2. Löschen Sie alle Daten auf dem Android-Gerät mit 1 Klick
Teil 1. Lassen Sie Ihr Android-Gerät vom Programm erkennen
Bevor Sie Coolmuster Android Eraser verwenden, um Ihr Android-Telefon zu löschen, lassen Sie bitte zunächst Ihr Android-Gerät vom Programm erkennen. Sie haben 2 Möglichkeiten, das Android-Telefon mit dem Computer zu verbinden, entweder über USB oder über Wi-Fi.
Sobald Sie den Android Eraser starten, aber keine Verbindung zu Ihrem Gerät hergestellt haben, sehen Sie die primäre Benutzeroberfläche wie folgt.
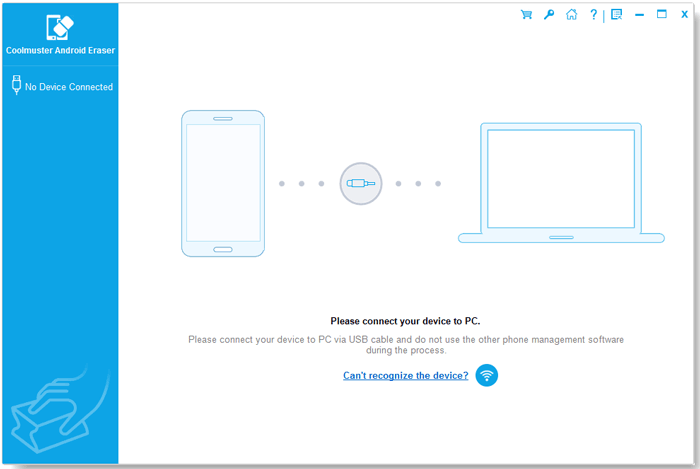
- Verbinden Sie Android über ein USB-Kabel mit dem Computer
(1) Starten Sie das Programm und stellen Sie sicher, dass Ihr Android-Telefon mit einem USB-Kabel ordnungsgemäß an den Computer angeschlossen ist. Wenn Sie das USB-Debugging auf Ihrem Gerät nicht geöffnet haben, aktivieren Sie bitte das USB-Debugging auf Ihrem Android-Telefon mit den Anweisungen auf dem Bildschirm entsprechend Ihrer Android-Betriebssystemversion oder erhalten Sie hier eine schnellere Möglichkeit, das USB-Debugging auf Ihrem Android-Telefon zuzulassen .
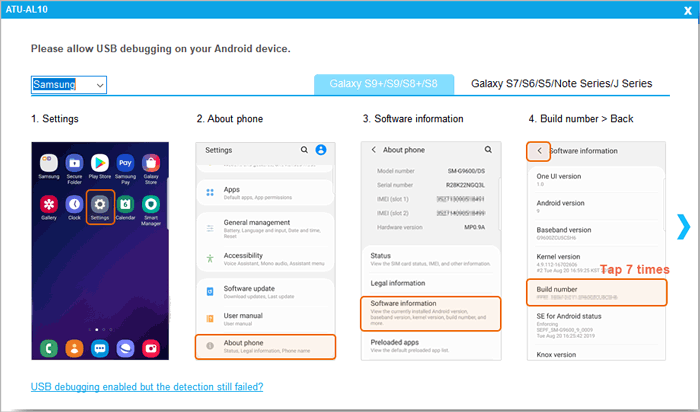
(2) Dann beginnt das Programm automatisch mit der Initialisierung Ihres Geräts und installiert den Treiber für Ihr Gerät.
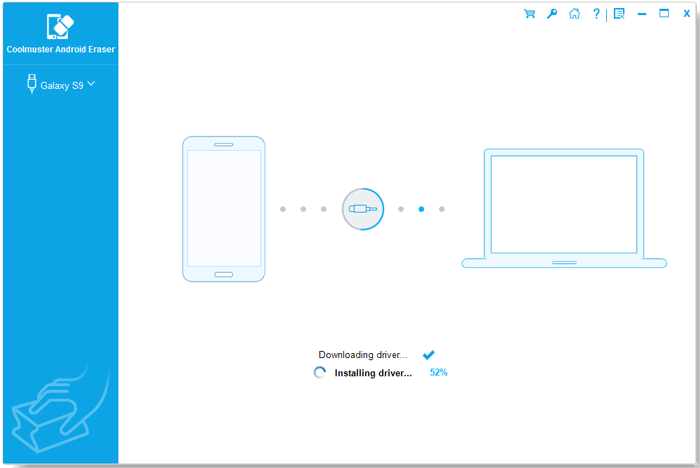
(3) Wenn eine der folgenden Eingabeaufforderungen angezeigt wird, klicken Sie bitte auf "Installieren" oder "Installieren Sie diese Treibersoftware trotzdem", um den Treiber für Ihr Gerät erfolgreich zu installieren.
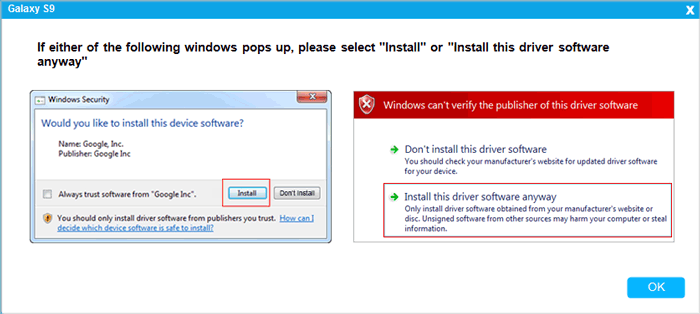
(4) Für Android 4.2 oder höher autorisieren Sie bitte den Computer für den Zugriff auf Ihre Gerätedaten, indem Sie auf Ihrem Gerät auf "ZULASSEN" oder "OK" tippen, wenn Sie dazu aufgefordert werden. Wenn Sie dieses Popup nicht sehen können, klicken Sie bitte auf die Schaltfläche "Erneut anzeigen" im Programm.
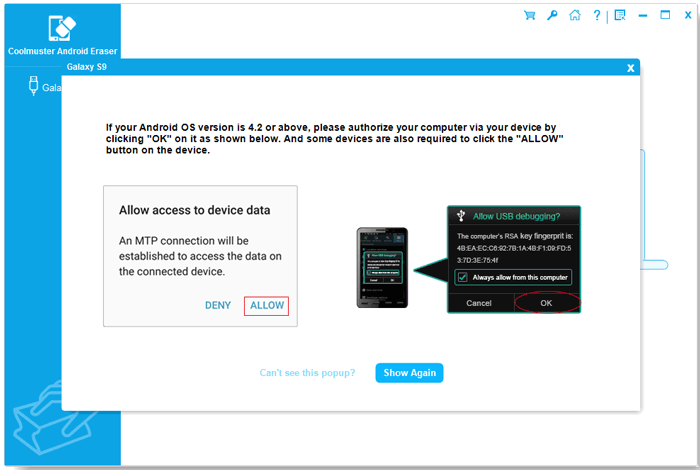
(5) Anschließend wird die Coolmuster Android Assistant App automatisch auf Ihrem Gerät installiert, um die Verbindung herzustellen.
Danach erkennt das Programm Ihr Android-Gerät erfolgreich und zeigt die grundlegenden Informationen Ihres Geräts an. Jetzt können Sie damit beginnen, Daten auf Ihrem Android-Telefon zu löschen.
- Verbinden Sie Android über Wi-Fi mit dem Computer
Starten Sie das Programm > klicken Sie auf das Wi-Fi-Symbol ![]() , > laden Sie Coolmuster Android Assistant (Android-Version) herunter und installieren Sie es, > öffnen Sie die Android-Version und scannen Sie den QR-Code > erfolgreich verbunden. Sehen Sie sich die detaillierten Schritte hier an >>
, > laden Sie Coolmuster Android Assistant (Android-Version) herunter und installieren Sie es, > öffnen Sie die Android-Version und scannen Sie den QR-Code > erfolgreich verbunden. Sehen Sie sich die detaillierten Schritte hier an >>
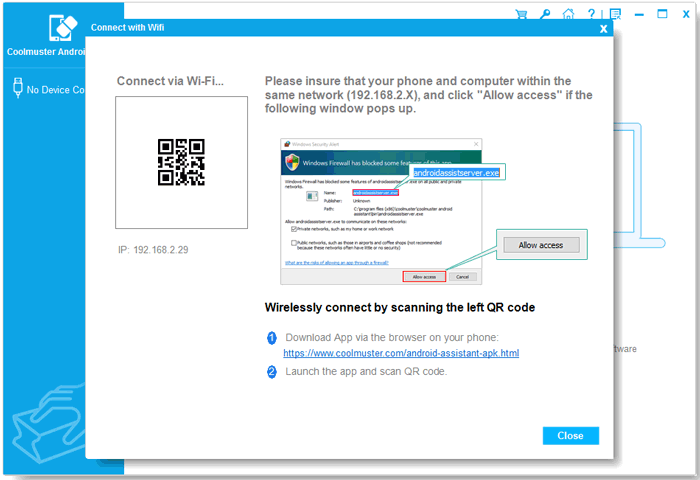
Sie konnten immer noch keine Verbindung herstellen? Bitte überprüfen Sie , was zu tun ist, wenn das Programm Ihr Android-Gerät nicht erkennt.
Teil 2. Löschen Sie alle Daten auf Android mit 1 Klick
Notizen:
ein. Bevor Sie Android-Daten löschen, denken Sie bitte daran, Ihre wichtigen Daten bei Bedarf zu sichern, da die Löschung nicht wiederhergestellt werden kann.
b. Bitte trennen Sie Ihr Gerät NICHT, bis der gesamte Löschvorgang abgeschlossen ist.
Schritt 1. Klicken Sie auf die Schaltfläche "Löschen", um loszulegen.
Wenn Ihr Android-Telefon erfolgreich verbunden ist, wird möglicherweise die folgende Benutzeroberfläche angezeigt. Bitte klicken Sie auf die Schaltfläche "Löschen", um loszulegen.
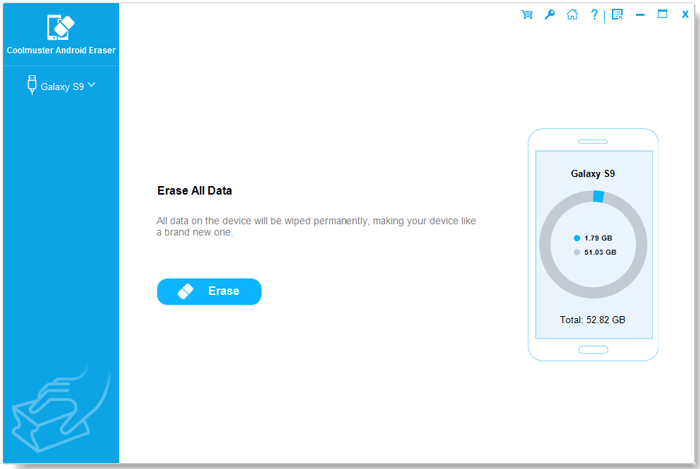
Schritt 2. Wählen Sie die Sicherheitsstufe für das Löschen und bestätigen Sie diese.
(1) Klicken Sie auf das Menü neben Sicherheitsstufe, um die Sicherheitsstufe für das Löschen auszuwählen.
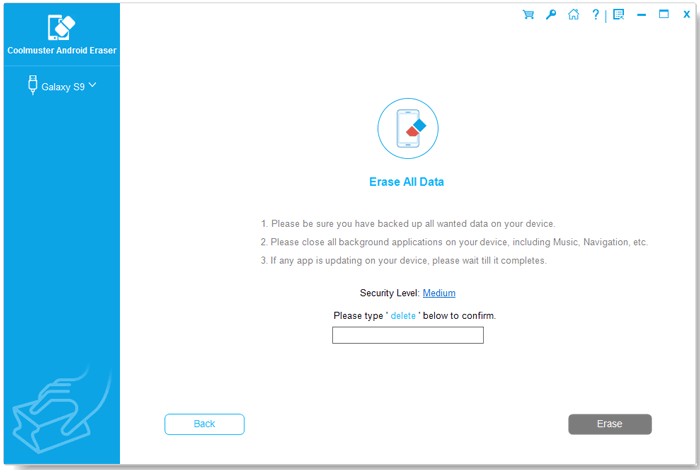
(2) Wählen Sie nun bitte die gewünschte Sicherheitsstufe: Niedriges Niveau, mittleres Niveau und hohes Niveau. Klicken Sie nach der Auswahl auf die Option "OK", um fortzufahren.
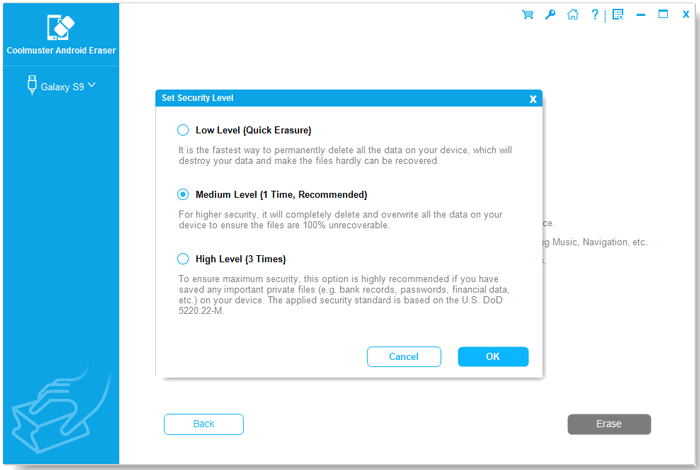
(3) Geben Sie "Löschen" in das Feld ein, um Ihre Auswahl zu bestätigen, und klicken Sie auf die Schaltfläche "Löschen". Dann wird eine Eingabeaufforderung angezeigt, in der Sie gefragt werden, ob Sie sicher sind, dass Sie Ihre Telefondaten vollständig gelöscht haben, klicken Sie einfach auf die Schaltfläche "OK", um den Löschvorgang zu starten.
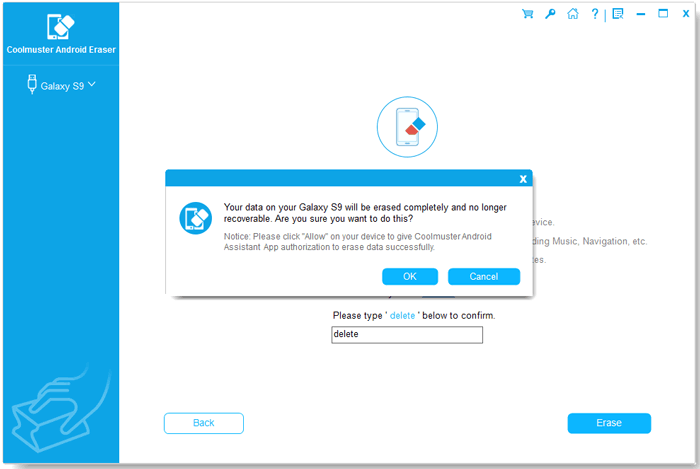
(4) Wenn die folgende Eingabeaufforderung angezeigt wird, tippen Sie bitte auf Ihrem Telefon auf "Ja", um SMS auf Ihrem Android-Telefon erfolgreich zu löschen.
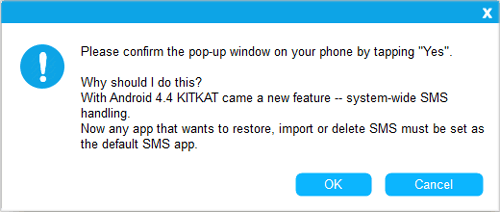
Schritt 3. Beginnen Sie mit dem Löschen von Android-Daten.
(1) Nachdem Sie Ihre Auswahl bestätigt haben, führt das Programm einen schnellen und tiefen Scan auf Ihrem Android-Telefon durch, um auf Ihre Android-Dateien zuzugreifen.
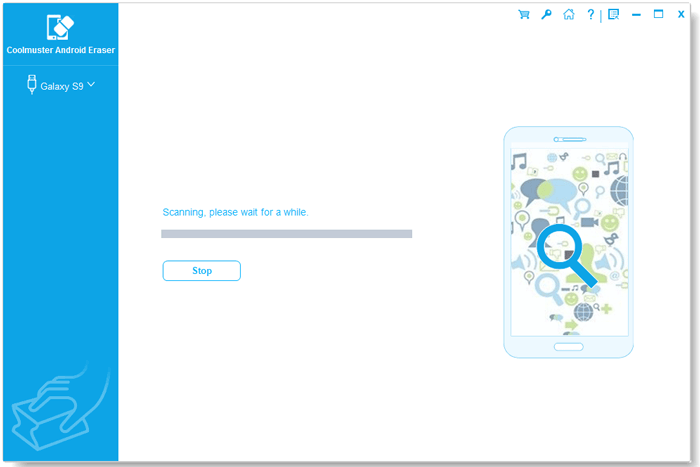
(2) Nach dem schnellen Scannen beginnt das Programm sofort mit dem Löschen Ihrer Gerätedaten. Bitte warten Sie eine Weile.
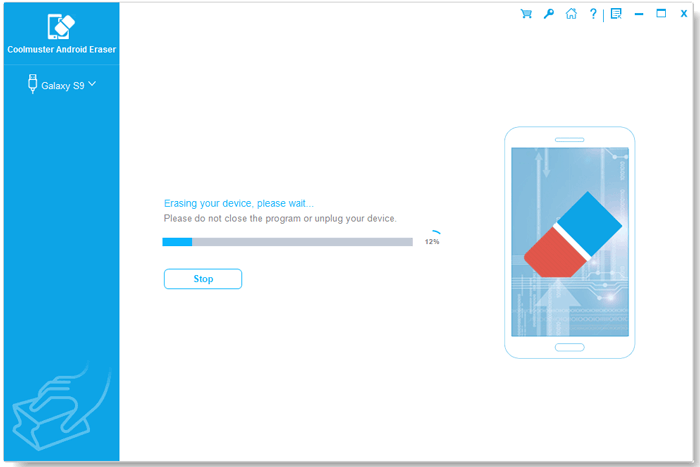
(3) Nach dem Löschen überschreibt das Programm Ihre Telefondaten sofort.
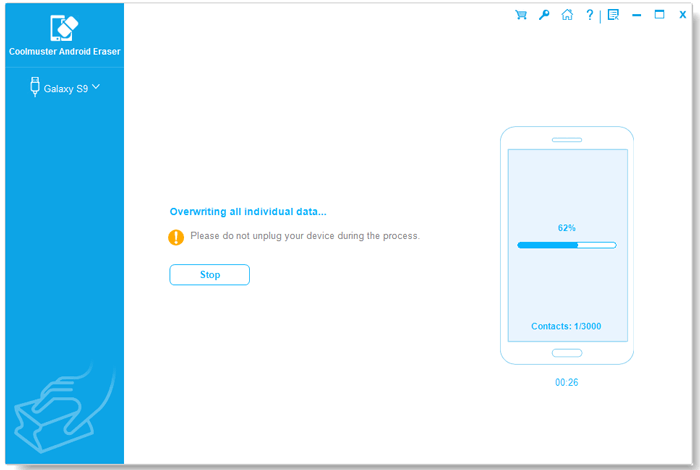
Anmerkung: Low Level ist der schnellste Weg, um Daten auf Android zu löschen. Dies liegt daran, dass das Programm Ihre Gerätedaten 3 Mal überschreibt, um maximale Sicherheit in High Level zu gewährleisten, während es Ihre Gerätedaten 1 Mal in Low Level und Medium Level überschreibt.
Schritt 4. Setzen Sie Ihr Android-Telefon über das Menü "Einstellungen" auf die Werkseinstellungen zurück.
Nachdem Sie Ihre Android-Daten gelöscht oder überschrieben haben, wird empfohlen, Ihr Android-Telefon auf die Werkseinstellungen zurückzusetzen, um alle Systemeinstellungen und Daten vollständig zu löschen.
Hinweise: Wenn diese Aufforderung angezeigt wird, tippen Sie bitte auf die Option "Ja" auf Ihrem Telefon, um die Standard-SMS-App zurückzusetzen.
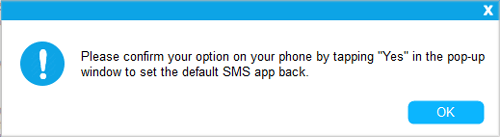
Setzen Sie nun Ihr Android-Telefon in den Einstellungen auf die Werkseinstellungen zurück und klicken Sie dann auf die Schaltfläche "Weiter".
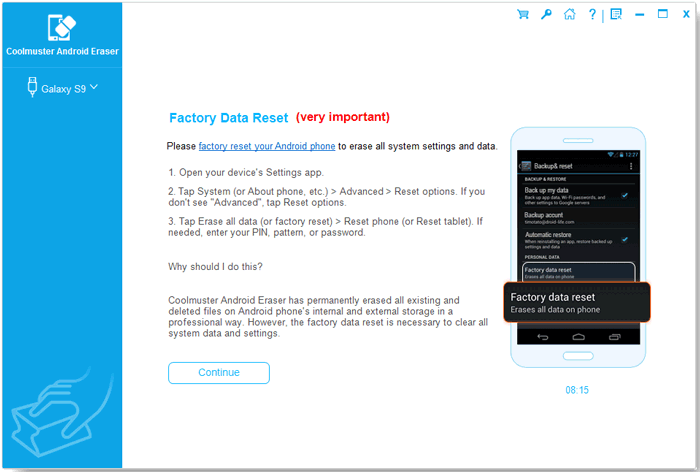
Wenn der gesamte Vorgang abgeschlossen ist, werden alle Daten Ihres Android-Telefons vollständig und dauerhaft gelöscht, sodass keine Chance besteht, wiederhergestellt zu werden, und Sie können jetzt mit der Einrichtung Ihres Android-Geräts beginnen.
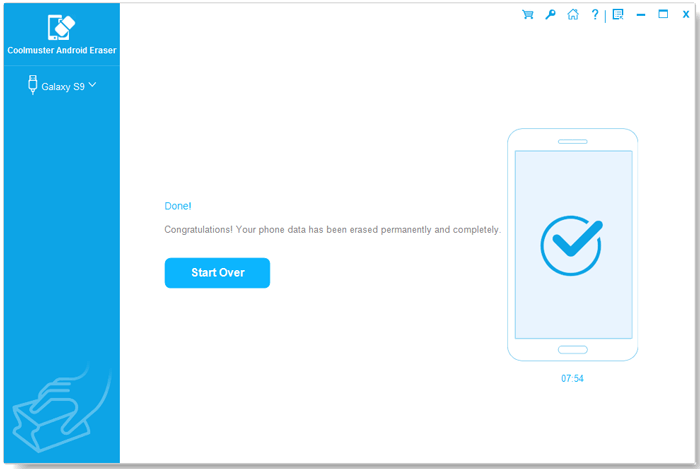
Video-Tutorial
