
Wie kann ich das iPad ohne iTunes wiederherstellen/auf die Werkseinstellungen zurücksetzen? - 5 effektive Möglichkeiten

Bei der täglichen Nutzung eines iPads können verschiedene Probleme auftreten, wie z. B. Systemverzögerungen, nicht reagierende Apps oder Gerätefehlfunktionen. In solchen Fällen ist die Wiederherstellung des iPad besonders wichtig. Traditionell sind wir es gewohnt, iTunes zu verwenden, um diese Aufgabe zu erfüllen, aber nicht jeder ist bereit oder in der Lage, iTunes zu verwenden. Wie können wir also das iPad ohne iTunes wiederherstellen? Dieser Artikel bietet eine detaillierte Einführung in verschiedene Methoden zur Wiederherstellung des iPad ohne iTunes.
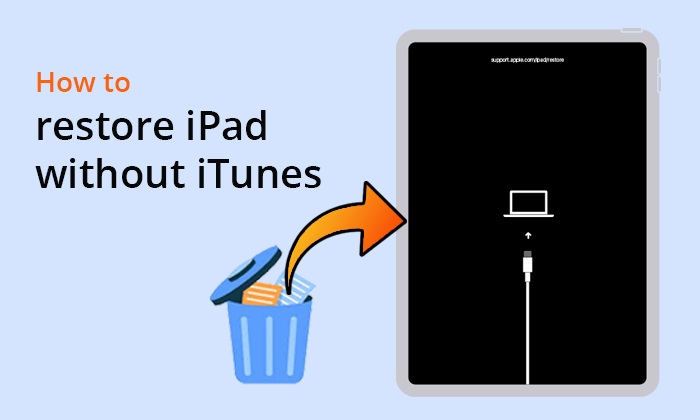
Wenn Ihr iPad normal funktioniert, müssen Sie das iPad normalerweise nicht wiederherstellen, da dieser Vorgang leicht zu Datenverlust auf dem iPad führen kann. Wenn jedoch eines der folgenden Szenarios auftritt, müssen Sie möglicherweise das iPad wiederherstellen:
Wenn Ihr iPad gerade in einem dieser Szenarien feststeckt, können Ihnen die folgenden fünf einfachen Möglichkeiten dabei helfen, Ihr iPad ohne iTunes wiederherzustellen.
Wenn Sie Ihr iPad ohne iTunes auf die Werkseinstellungen zurücksetzen möchten, können Sie die folgenden drei Möglichkeiten ausprobieren.
Eine der einfachsten Methoden besteht darin, das Gerät über die integrierten Einstellungen des iPad wiederherzustellen. Für diese Methode sind keine zusätzlichen Tools oder Software erforderlich. So stellen Sie das iPad über die Einstellungen ohne iTunes auf die Werkseinstellungen zurück:
Schritt 1. Öffnen Sie die App „Einstellungen“ auf dem iPad > Wählen Sie „Allgemein“ > Scrollen Sie nach unten und tippen Sie auf „Zurücksetzen“.
Schritt 2. Wählen Sie „Alle Inhalte und Einstellungen löschen“.

Schritt 3. Geben Sie Ihr Passwort ein, um die Aktion zu bestätigen. Warten Sie dann, bis Ihr iPad auf die Standardeinstellungen zurückgesetzt ist.
Wenn Sie zuvor die Funktion „Mein iPad suchen“ aktiviert haben, können Sie diese Funktion verwenden, um Ihr iPad aus der Ferne zurückzusetzen. So stellen Sie das iPad mithilfe von „Mein iPad suchen“ ohne iTunes auf die Werkseinstellungen zurück:
Schritt 1: Navigieren Sie von einem beliebigen Webbrowser zu iCloud.com und melden Sie sich mit Ihren Apple-ID-Anmeldeinformationen an.
Schritt 2. Klicken Sie in der Liste der verfügbaren Optionen auf „Mein iPad suchen“.
Schritt 3. Klicken Sie anschließend auf „Alle Geräte“ und wählen Sie Ihr iPad aus.
Schritt 4. Klicken Sie abschließend auf „iPad löschen“ und dann auf „Löschen“, um das iPad auf die Werkseinstellungen zurückzusetzen.

Zusätzlich zu den oben genannten Methoden können wir auch professionelle Tools verwenden, um das iPad zurückzusetzen. Coolmuster iOS Eraser ist ein solches Tool, das alle Daten auf dem iPad sicher und schnell löschen kann, einschließlich privater Daten, Systemeinstellungen, gelöschter Dateien und mehr. Außerdem können Sie sie mit keiner Wiederherstellungssoftware wiederherstellen.
Hauptmerkmale von Coolmuster iOS Eraser :
Sehen wir uns an, wie Sie das iPad mit iOS Eraser ohne iTunes auf die Werkseinstellungen zurücksetzen:
01 Laden Sie dieses Tool herunter und starten Sie es auf Ihrem Computer. Verbinden Sie Ihr iPad über ein USB-Kabel mit Ihrem Computer und vertrauen Sie Ihrem Gerät. Danach sehen Sie unten die Hauptoberfläche.

02 Klicken Sie auf der Hauptoberfläche auf die Schaltfläche „Löschen“ > Wählen Sie die „Sicherheitsstufe“ zum Löschen > Tippen Sie auf „OK“ > Geben Sie „Löschen“ in das Feld ein > Klicken Sie unten auf die Schaltfläche „Löschen“ > Klicken Sie auf „OK“, um Ihre Auswahl zu bestätigen.

03 Danach beginnt das Programm mit der Löschung Ihres iPad. Und dann wird Ihr iPad automatisch neu gestartet, wenn der Löschvorgang abgeschlossen ist. Wenn Ihr iPad neu startet, entsperren Sie Ihr Gerät und klicken Sie in diesem Programm auf „Erneut versuchen“, um Ihr iPad erneut zu verbinden.
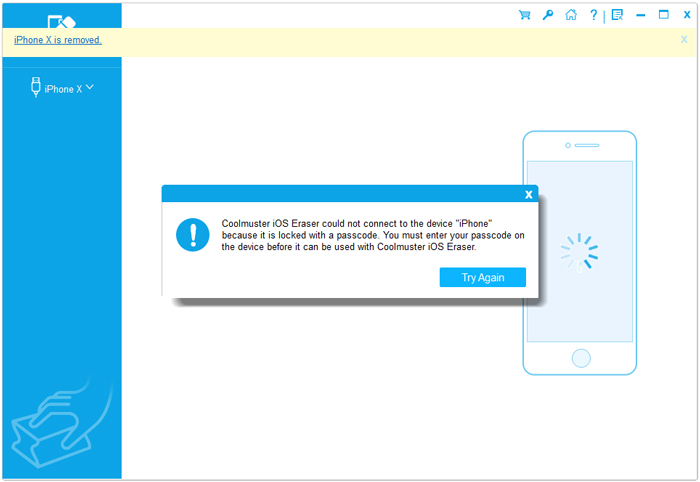
04 Schließlich überschreibt das Programm weiterhin Ihre iPad-Daten. Wenn der gesamte Vorgang abgeschlossen ist, ist Ihr iPad vollständig sauber.

Video-Tutorial:
Wenn Sie versehentlich wichtige Daten auf Ihrem iPad gelöscht haben (z. B. Fotos, Nachrichten, Kontakte usw.), Ihr iPad aber bereits gesichert haben, können Sie Ihr iPad ganz einfach aus dem Backup wiederherstellen, ohne iTunes zu benötigen.
Coolmuster iPhone Data Recovery ist ein leistungsstarkes Tool, das iOS Benutzern dabei hilft, Daten von ihren iOS Geräten, iTunes-Backups und iCloud-Backups wiederherzustellen. Mit dieser Software stellen Sie Ihre iPad-Daten selektiv aus Ihrem iCloud-/iTunes-Backup wieder her, ohne die Originaldaten zu überschreiben.
Highlights von Coolmuster iPhone Data Recovery :
So stellen Sie das iPad ohne iTunes mithilfe der iPhone-Datenwiederherstellung wieder her:
01 Laden Sie dieses Tool herunter, öffnen Sie es und klicken Sie dann links auf die Registerkarte „Aus iTunes-Sicherungsdatei wiederherstellen“. Das Tool scannt automatisch den standardmäßigen iTunes-Backup-Speicherort auf Ihrem Computer. Wählen Sie eine Sicherungsdatei aus der angezeigten Liste aus und klicken Sie auf die Schaltfläche „Scan starten“. ( Hinweis: Wenn Sie die gewünschte Datei nicht finden können, klicken Sie auf das Symbol „Auswählen“, um Ihre iTunes-Sicherungsdatei aus anderen Ordnern auszuwählen.)

02 Wählen Sie als Nächstes die Datentypen aus, die Sie wiederherstellen möchten, und klicken Sie unten rechts auf die Schaltfläche „Scan starten“. Anschließend können Sie eine Vorschau der iTunes-Sicherungsdateien auf Ihrem Computer anzeigen.

03 Wählen Sie eine Kategorie aus, wählen Sie rechts die spezifischen gelöschten oder vorhandenen Dateien aus und klicken Sie schließlich auf die Schaltfläche „Auf Computer wiederherstellen“, um mit der Wiederherstellung der Dateien aus dem iTunes-Backup zu beginnen.

01 Laden Sie die Software herunter, starten Sie sie und wählen Sie den Modus „Aus iCloud wiederherstellen“. Folgen Sie dann den Anweisungen, um sich bei Ihrem iCloud-Konto anzumelden und fortzufahren. ( Hinweis: Wenn Sie zur Zwei-Faktor-Authentifizierung aufgefordert werden, geben Sie den auf Ihrem iPad erhaltenen Bestätigungscode ein und klicken Sie auf „Bestätigen“, um fortzufahren.)

02 Wählen Sie die Dateitypen aus, die Sie wiederherstellen möchten, und klicken Sie dann auf das Symbol „Weiter“, um den Schnellscan zu starten. Dadurch können Sie eine Vorschau weiterer Details Ihrer iCloud-Sicherungsdateien anzeigen.

03 Wählen Sie die Dateien aus, die Sie wiederherstellen möchten, und klicken Sie dann auf die Schaltfläche „Auf Computer wiederherstellen“, um die Dateien auf Ihrem Computer zu speichern.

Video-Tutorial:
Neben dem professionellen Tool können wir auch direkt aus iCloud wiederherstellen. Allerdings wird auf diese Weise Ihr iPad zurückgesetzt und alle Ihre Daten werden ersetzt. Gehen Sie dazu wie folgt vor:
Schritt 1. Gehen Sie zu „Einstellungen“ > „Allgemein“ > „Zurücksetzen“ > „Alle Inhalte und Einstellungen löschen“. Tippen Sie dann im Popup-Fenster auf die Option „iPad löschen“, um Ihre Aktion zu bestätigen.
Schritt 2. Wenn Sie das neue Fenster mit dem Titel „iPad einrichten“ sehen, wählen Sie einfach die Option „Aus iCloud-Backup wiederherstellen“.
Schritt 3. Melden Sie sich als Nächstes mit Ihrer Apple-ID und Ihrem Passwort bei iCloud an. Wählen Sie dann ein iCloud-Backup aus der Liste aus, um mit der Wiederherstellung Ihres iPad aus dem iCloud-Backup zu beginnen.

Wir haben vorgestellt, wie Sie das iPad ohne iTunes wiederherstellen können. Wenn Sie Ihr iPad mit iTunes wiederherstellen möchten, können Sie die folgenden Schritte ausführen:
Schritt 1. Schließen Sie Ihr iPad über ein USB-Kabel an einen Computer an, auf dem iTunes installiert ist, und starten Sie dann iTunes.
Schritt 2. Sobald Ihr iPad von iTunes erkannt wird, wird das entsprechende Symbol in der oberen linken Ecke des iTunes-Fensters angezeigt. Klicken Sie auf das iPad-Symbol, um es auszuwählen.

Hier erfahren Sie, wie Sie das iPad ohne iTunes wiederherstellen können. Egal, ob Sie Ihr iPad auf die Werkseinstellungen zurücksetzen oder das iPad aus einem Backup wiederherstellen möchten, wir sind für alles da. Coolmuster iOS Eraser und Coolmuster iPhone Data Recovery eignen sich hierfür besser. Sie können sie herunterladen und ausprobieren.
Verwandte Artikel:
Wie kann ich das iPad mühelos aus dem iPhone-Backup wiederherstellen? [3 Lösungen]
iPad lässt sich nicht wiederherstellen oder aktualisieren? 7 Lösungen zur Behebung

 Handy-Radiergummi & Reiniger
Handy-Radiergummi & Reiniger
 Wie kann ich das iPad ohne iTunes wiederherstellen/auf die Werkseinstellungen zurücksetzen? - 5 effektive Möglichkeiten
Wie kann ich das iPad ohne iTunes wiederherstellen/auf die Werkseinstellungen zurücksetzen? - 5 effektive Möglichkeiten





