
Wie kann ich das iPad auf drei effektive Arten auf dem Computer sichern? [PC & Mac ]

Im täglichen Gebrauch eines iPads ist die Datensicherung ein entscheidender Schritt. Ob zur Vermeidung von Datenverlusten oder zur Erleichterung der Datenübertragung bei einem Gerätewechsel: Regelmäßige Backups können Ihnen erheblichen Komfort bieten. Wie sichere ich das iPad auf dem Computer? Dieser Artikel enthält eine detaillierte Anleitung zum Sichern des iPad auf dem Computer, einschließlich Methoden mit iTunes und Finder. Darüber hinaus stellen wir zuverlässige Software vor, die Ihnen hilft, dieses Problem einfacher zu lösen.
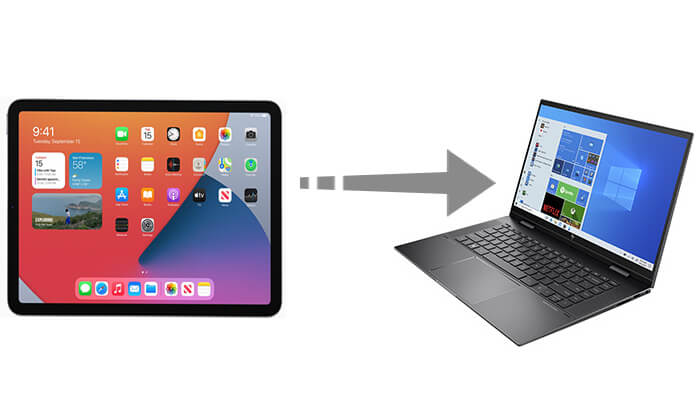
iTunes ist eine Standardoption, wenn es um die Sicherung des iPad auf dem Computer geht. Wenn Sie einen Windows Computer oder macOS Mojave oder frühere Versionen verwenden, können Sie iTunes zum Sichern Ihres iPad verwenden.
Allerdings ist es nicht einfach, Ihre Sicherungsdateien damit zu verwalten, und es ist schwierig, Ihre iTunes-Sicherungsdateien zu finden. Um diese Methode nutzen zu können, stellen Sie bitte sicher, dass Sie die neueste Version von iTunes auf Ihren PC heruntergeladen haben.
So sichern Sie das iPad mit iTunes auf dem PC:
Schritt 1. Verbinden Sie Ihr iPad mit einem geeigneten USB-Kabel mit Ihrem Computer. Möglicherweise müssen Sie Ihr iPad entsperren und auf „Vertrauen“ klicken, wenn Sie aufgefordert werden, „Diesem Computer zu vertrauen“.
Schritt 2. Öffnen Sie iTunes auf Ihrem PC. Ihr iPad wird in einer Minute erkannt. Klicken Sie auf das Gerätesymbol oben links in der Hauptoberfläche. ( iTunes erkennt Ihr iPhone nicht ?)

Schritt 3. Klicken Sie rechts auf „Zusammenfassung“, gehen Sie zum Abschnitt „Backups“, wählen Sie „Diesen Computer“ aus und klicken Sie dann zum Starten auf „Jetzt sichern“.

Schritt 4. Um die Sicherheit Ihrer Daten zu gewährleisten, können Sie Ihre Sicherungsdateien verschlüsseln, indem Sie „Sicherung [Gerät] verschlüsseln“ auswählen.
Schritt 5. Jetzt werden Ihre iPad-Dateien mit iTunes auf den PC übertragen. Wenn Sie diese Backups erneut auf Ihrem iPad wiederherstellen möchten, klicken Sie einfach auf die Schaltfläche „Backup wiederherstellen“ im Abschnitt „Backups“.
Hinweis: Nachdem Sie Ihr iPad auf Ihrem Computer gesichert haben, können Sie diesen Artikel lesen, um den iTunes-Backup-Speicherort zu finden und Ihre Backups zu finden.
Wenn Sie iTunes nicht zum Sichern Ihres iPad verwenden möchten oder iTunes nicht auf Ihrem Computer installieren können , wie sichern Sie dann ein iPad auf einem Computer ohne iTunes? Glücklicherweise gibt es andere Methoden, um das iPad-Backup auf dem PC durchzuführen. Im Folgenden finden Sie zwei Methoden, für die iTunes nicht erforderlich ist und die ein bequemes und effizientes Backup-Erlebnis bieten.
Coolmuster iOS Assistant ist ein leistungsstarkes iOS Datenverwaltungstool zum Verwalten und Sichern iOS Gerätedaten. Es bietet eine Ein-Klick-Sicherungsfunktion, die den Sicherungsvorgang sehr einfach macht. Unabhängig davon, ob Sie das gesamte Gerät oder selektiv bestimmte Daten sichern müssen, kann Coolmuster iOS Assistant dies problemlos erledigen.
Hauptfunktionen des Coolmuster iOS Assistant:
Wie kann ich mein iPad ohne iCloud/iTunes auf meinem Computer sichern?
01 Laden Sie die Software auf Ihren PC herunter und verbinden Sie Ihr iPad über ein USB-Kabel mit Ihrem PC.
02 Tippen Sie auf die Option „Vertrauen“ auf Ihrem iPad, um fortzufahren, und befolgen Sie dann die auf dem Bildschirm angezeigten Schritte, damit Ihr iPad von der Software erkannt wird. Sobald Ihr Gerät von der Software erkannt wird, sehen Sie die Hauptoberfläche unten.

03 Um Ihr gesamtes iPad zu sichern, gehen Sie zum Abschnitt „Super Toolkit“ und klicken Sie auf „iTunes Backup & Restore“, wählen Sie „Backup“ und wählen Sie dann Ihr iPad aus dem Dropdown-Menü aus. Klicken Sie auf „Durchsuchen“, um den Speicherort auf Ihrem Computer zum Speichern der Sicherungsdateien auszuwählen. Klicken Sie anschließend auf „OK“, um den Sicherungsvorgang zu starten.

Wenn Sie bestimmte Dateien vom iPad auf den Computer sichern möchten, können Sie im linken Bereich des Abschnitts „Mein Gerät“ zu den Dateitypen wechseln, eine Vorschau anzeigen und die Dateien auswählen, die Sie übertragen möchten, und dann auf „Exportieren“ klicken.

Videoanleitung:
Wenn Sie ein Mac Benutzer sind, der macOS Catalina oder höher ausführt, hat Finder iTunes für die Geräteverwaltung ersetzt. Mit Finder können Sie Ihr iPad ganz einfach auf Ihrem Mac sichern .
So sichern Sie ein iPad mit dem Finder auf einem Computer:
Schritt 1. Verbinden Sie Ihr iPad über ein USB-Kabel mit Ihrem Mac Computer.
Schritt 2. Wählen Sie in der Finder-Seitenleiste Ihres Mac Ihr iPad aus.
Schritt 3. Klicken Sie oben im Finder-Fenster auf „Allgemein“.
Schritt 4. Wählen Sie „Alle Daten auf Ihrem iPad auf diesem Mac sichern“.
Schritt 5. Wenn Sie Ihr Backup verschlüsseln und mit einem Passwort sichern möchten, aktivieren Sie die Option „Lokales Backup verschlüsseln“.
Schritt 6. Klicken Sie dann auf „Jetzt sichern“.

Neben der Sicherung Ihres iPads auf einem Computer bietet iCloud eine weitere praktische Sicherungsoption. Mit der iCloud-Sicherung können Sie Daten von Ihrem iPad in die Cloud hochladen und so von überall und jederzeit darauf zugreifen und sie wiederherstellen. Diese Methode erfordert keine Computerverbindung und ist ideal für Benutzer, die Cloud-basierte Backups bevorzugen.
Allerdings stehen Ihnen nur 5 GB freier Speicherplatz zum Sichern Ihrer iOS Geräte zur Verfügung. Bald wird der Speicherplatz knapp und Sie müssen möglicherweise mehr Speicherplatz erwerben oder einige Daten löschen. ( iCloud-Speicher reicht nicht aus ?)
Hier sind die Schritte zum Sichern Ihres iPad in iCloud:
Schritt 1. Stellen Sie sicher, dass Ihr iPad mit einem stabilen WLAN-Netzwerk verbunden ist.
Schritt 2. Gehen Sie auf Ihrem iPad zur App „Einstellungen“.
Schritt 3. Tippen Sie oben auf Ihre „Apple-ID“ und wählen Sie dann „iCloud“.
Schritt 4. Aktivieren Sie im Abschnitt „iCloud Backup“ den Schalter „iCloud Backup“ und tippen Sie auf „Jetzt sichern“.

In diesem Beitrag haben wir die detaillierten Schritte zum Sichern des iPad auf dem Computer mit oder ohne iTunes aufgelistet. Sie können den obigen Anleitungen folgen, um mit der Sicherung Ihres iPad zu beginnen. Wenn Sie nach einer einfachen und schnellen Lösung suchen, empfehlen wir die Verwendung des Coolmuster iOS Assistant . Die One-Click-Backup-Funktion vereinfacht den Backup-Prozess erheblich und sorgt für einen effizienten und sicheren Datenschutz. Wenn bei der Verwendung Probleme auftreten, können Sie uns dies gerne mitteilen, indem Sie unten einen Kommentar hinterlassen.
In Verbindung stehende Artikel:
14 bewährte Lösungen für das Problem, dass das iPad keine Sicherung in iCloud und iTunes erstellt
Wie lade ich iCloud Backup ganz einfach herunter? 4 Methoden [Aktualisiert]
Wie kann ich das iPhone in wenigen Minuten auf dem Computer sichern? [6 Methoden]
Wie kann ich ein iPad mit/ohne Computer auf einem externen Laufwerk sichern?

 iOS-Übertragung
iOS-Übertragung
 Wie kann ich das iPad auf drei effektive Arten auf dem Computer sichern? [PC & Mac ]
Wie kann ich das iPad auf drei effektive Arten auf dem Computer sichern? [PC & Mac ]





