
Wie kann ich ein iPad aus einem Backup wiederherstellen? [Offizielle und professionelle Methoden]

Das Sichern Ihres iPads ist ein wichtiger Schritt zum Schutz wichtiger Daten. Regelmäßige Backups ermöglichen Ihnen die einfache Wiederherstellung Ihres iPads bei Systemfehlern, unbeabsichtigten Löschvorgängen oder dem Wunsch nach einem Upgrade auf ein neues Gerät. Wie stelle ich mein iPad aus einem Backup wieder her? In dieser Anleitung stellen wir Ihnen drei Möglichkeiten vor. Lesen Sie weiter, um mehr zu erfahren.
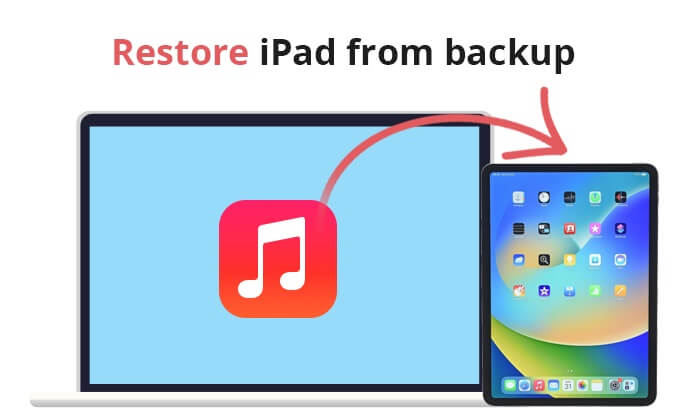
Coolmuster iPhone Data Recovery ist eine professionelle iPad-Datenwiederherstellungssoftware , mit der Benutzer verlorene oder gelöschte Daten von ihren iOS Geräten, iCloud-Backups und iTunes-Backups in wenigen einfachen Schritten wiederherstellen können. Mit dieser Software können Sie Ihre iPad-Daten selektiv aus iCloud- oder iTunes-Backups wiederherstellen, ohne das gesamte Backup zu beeinträchtigen, ohne andere Daten zu beeinträchtigen.
Hauptmerkmale:
Nachfolgend erfahren Sie, wie Sie mit der iPhone-Datenwiederherstellungsanwendung eine Sicherung auf dem iPad wiederherstellen:
01 Laden Sie die App auf Ihren PC herunter, installieren und starten Sie sie.
02 Klicken Sie auf die Option „Aus iCloud wiederherstellen“ und melden Sie sich bei Ihrem iCloud-Konto an. Geben Sie den an Ihr Telefon gesendeten Code in die angezeigte Benutzeroberfläche ein, um die Zwei-Faktor-Authentifizierung zu bestätigen, sofern Sie diese aktiviert haben.

03 Scannen Sie den Datentyp, den Sie wiederherstellen möchten, aus der angezeigten Benutzeroberfläche, indem Sie ihn auswählen und auf die Schaltfläche „Weiter“ klicken.

04 Eine Oberfläche mit allen verfügbaren Daten wird angezeigt. Wählen Sie die Dateien aus, die Sie wiederherstellen möchten, und klicken Sie auf die Schaltfläche „Auf Computer wiederherstellen“.
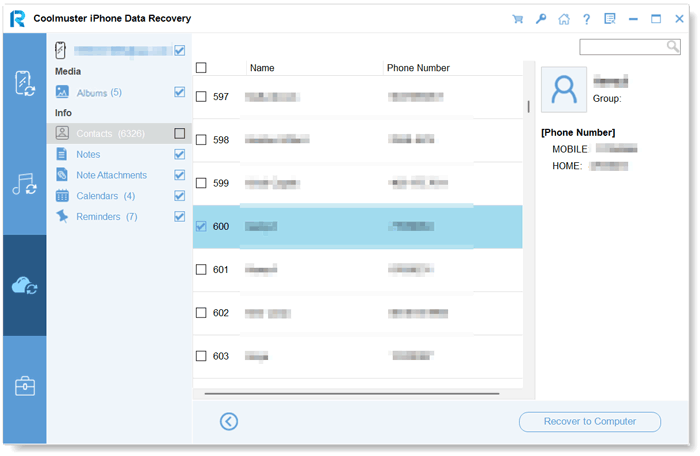
01 Laden Sie iPhone Data Recovery herunter und starten Sie es. Wählen Sie anschließend links die Registerkarte „Aus iTunes-Backup wiederherstellen“. Wählen Sie ein iTunes-Backup mit den wiederherzustellenden Daten aus und tippen Sie anschließend auf „Scan starten“.

02 Nach dem Scannen werden Ihnen alle Datentypen angezeigt. Wählen Sie die Daten aus, die Sie wiederherstellen möchten, und tippen Sie anschließend auf „Scan starten“, um fortzufahren.

03 Klicken Sie im linken Bereich auf eine Kategorie und wählen Sie im rechten Bereich die entsprechenden Dateien aus. Klicken Sie abschließend auf das Symbol „Auf Computer wiederherstellen“.

Video-Anleitung:
Neben der professionellen Methode bietet Apple auch zwei offizielle Möglichkeiten zur Wiederherstellung aus einem Backup.
Wenn Sie Ihr iPad in iCloud gesichert haben, können Sie es problemlos aus einem iCloud-Backup wiederherstellen. Dabei wird Ihr iPad jedoch zurückgesetzt. So stellen Sie es von iCloud auf dem iPad wieder her:
Schritt 1. Gehen Sie zu „Einstellungen“ > „Allgemein“ > „Zurücksetzen“ und tippen Sie auf „Alle Inhalte und Einstellungen löschen“. Dadurch wird Ihr iPad auf die Werkseinstellungen zurückgesetzt und alle Daten wie Videos, Nachrichten und Fotos werden gelöscht.

Schritt 2. Warten Sie, bis der Rücksetzvorgang abgeschlossen ist. Anschließend beginnt der Einrichtungsvorgang. Klicken Sie unter „Apps & Daten“ auf „Aus iCloud-Backup wiederherstellen“.
Schritt 3. Melden Sie sich bei Ihrem iCloud-Konto an, das Sie zum Sichern des iPads verwendet haben, wählen Sie das gewünschte Backup aus und klicken Sie auf die Schaltfläche „Wiederherstellen“.

Wenn Sie Ihr iPad nicht zurücksetzen möchten, lesen Sie diesen Artikel, um zu erfahren, wie das geht.
Wie kann ich ein iCloud-Backup ohne Zurücksetzen wiederherstellen? [2 schnelle Lösungen]Wenn Sie Ihr iPad mit iTunes auf einem Computer sichern , können Sie es auch aus einem iTunes-Backup wiederherstellen. Die vorhandenen Daten auf Ihrem iPad werden dabei jedoch vollständig ersetzt. So geht's:
Schritt 1. Verbinden Sie Ihr iPad über ein USB-Kabel mit dem Computer. Öffnen Sie iTunes, falls es beim Anschließen Ihres Geräts nicht automatisch startet. (Falls die iTunes-Verbindung Ihres iPads deaktiviert ist , können Sie dieses Problem mithilfe dieser Anleitung beheben.)
Schritt 2. In iTunes sollten Sie das Symbol Ihres iPads in der oberen linken Ecke des Fensters sehen. Klicken Sie darauf, um Ihr Gerät auszuwählen.
Schritt 3. Im linken Bereich des iTunes-Fensters finden Sie unter der Registerkarte „Zusammenfassung“ den Abschnitt „Backups“. Um Ihr iPad aus einem vorherigen iTunes-Backup wiederherzustellen, klicken Sie auf die Schaltfläche „Backup wiederherstellen“.
Schritt 4. Nachdem Sie das Backup ausgewählt haben, klicken Sie auf „Wiederherstellen“. iTunes beginnt mit der Wiederherstellung Ihres iPads anhand des ausgewählten Backups. Dieser Vorgang kann je nach Größe des Backups und der Geschwindigkeit Ihres Computers einige Zeit dauern.

F1: Wie lange dauert die Wiederherstellung eines iPads aus einem Backup ?
Die Dauer der Wiederherstellung Ihres iPads aus einem Backup hängt von Faktoren wie der Größe des Backups, der Geschwindigkeit Ihrer Internetverbindung (bei iCloud-Backups) und der Leistung Ihres Computers (bei iTunes-Backups) ab. Sie kann zwischen wenigen Minuten und mehreren Stunden liegen.
F2. Was passiert, wenn der Vorgang zur Wiederherstellung der Sicherung auf dem iPad unterbrochen wird?
Sie müssen den Wiederherstellungsprozess erneut starten. Stellen Sie daher sicher, dass Ihre Internetverbindung stabil ist und Sie den Wiederherstellungsprozess des iPads nicht durch einen Neustart des iPads oder das Abmelden vom zugehörigen iCloud-Konto unterbrechen.
F3. Kann ich ein Backup von einem anderen iPad-Modell oder iOS Version verwenden, um mein Gerät wiederherzustellen?
Es ist zwar möglich, ein Backup von einem anderen iPad-Modell oder iOS Version zu verwenden, wir empfehlen dies jedoch nicht. Dies kann zu Kompatibilitätsproblemen, Datenverlust oder Instabilität führen. Verwenden Sie am besten ein Backup von einem Gerät mit demselben oder einem ähnlichen Modell und iOS Version.
F4. Was ist der schnellste Weg, ein iPad aus einem iCloud-Backup wiederherzustellen?
Der einfachste, schnellste und effizienteste Weg, ein iPad aus einem iCloud-Backup wiederherzustellen, ist die Verwendung eines professionellen Tools wie der Coolmuster iPhone Data Recovery Anwendung. Dieses Tool verwendet leistungsstarke Datenwiederherstellungsalgorithmen, um eine unübertroffene Datenwiederherstellungsgeschwindigkeit zu gewährleisten.
Jetzt wissen Sie, wie Sie ein iPad mithilfe der in diesem Artikel beschriebenen Techniken aus einem Backup wiederherstellen. Um den Vorgang zu vereinfachen, empfehlen wir Ihnen die Verwendung der Coolmuster iPhone Data Recovery App. Sie ist schnell, benutzerfreundlich, sicher und weltweit millionenfach erprobt.
Weitere Artikel:
Wie kann man das iPad mühelos aus einem iPhone-Backup wiederherstellen? [3 Lösungen]
Einfache Wiederherstellung des iPhone aus einem Backup [Enthält iTunes- und iCloud-Backups]
Wie kann man gelöschte Dateien auf dem iPad mit oder ohne Backup wiederherstellen?

 iPhone-Wiederherstellung
iPhone-Wiederherstellung
 Wie kann ich ein iPad aus einem Backup wiederherstellen? [Offizielle und professionelle Methoden]
Wie kann ich ein iPad aus einem Backup wiederherstellen? [Offizielle und professionelle Methoden]





