
Verwirrt über die Übertragung von iCloud auf Android? 3 bewährte Methoden, die hier angeboten werden!

„Wenn ich mein iPhone nicht habe und die Daten aus meiner iCloud holen muss, gibt es eine Möglichkeit, sie auf ein Android-Gerät zu übertragen?“
- aus Apple-Diskussionen
Wie übertragen Sie iCloud-Daten auf Android ? Wechseln Sie von iPhone zu Android ? Sie wissen nicht, wie Sie Ihr iCloud-Backup auf Android wiederherstellen? Kein Problem! Lesen Sie diesen Artikel weiter und erfahren Sie, wie Sie iCloud-Daten mit drei einfachen Methoden auf Android übertragen.
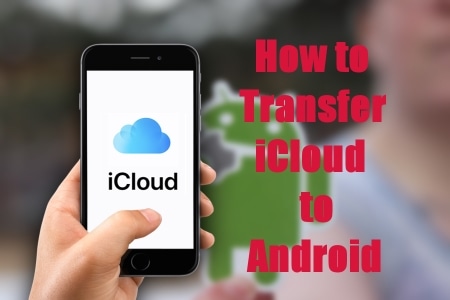
Es gibt Drittanbieteranwendungen wie Android Backup & Restore , die dies ermöglichen. Dank seiner leistungsstarken Wiederherstellungsfunktionen kann es Ihre iCloud-Datensicherungen in Originalqualität auf ein Android Telefon übertragen. Zusätzlich können Sie vor der Wiederherstellung der iCloud-Sicherungsdateien eine Vorschau auf der Benutzeroberfläche anzeigen. Natürlich können Sie auch Android Daten wie Kontakte, Nachrichten, Apps, Musik, Videos und mehr auf Ihrem Computer sichern und wiederherstellen . Im Folgenden finden Sie einige der neuesten Funktionen:
Führen Sie die folgenden Schritte aus, um mithilfe von Android Backup & Restore auf das iCloud-Backup auf Android zuzugreifen:
01 Laden Sie die Anwendung herunter, starten Sie sie auf Ihrem PC und wählen Sie die Option „Telefon-Backup“. Verbinden Sie das Telefon anschließend über das USB-Kabel mit dem PC und klicken Sie auf die Schaltfläche „Wiederherstellen“ in der Mitte Ihres Computerbildschirms.
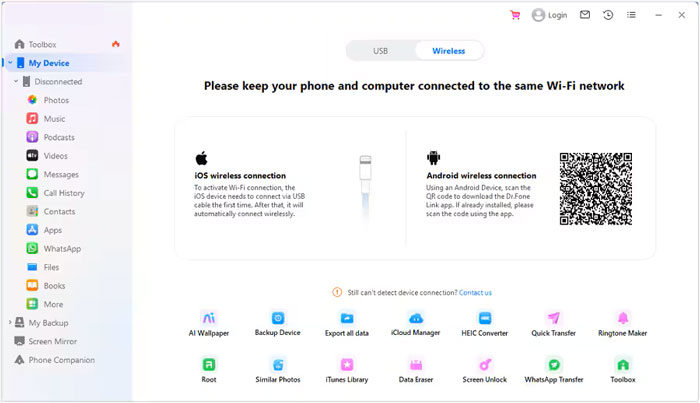
02 Melden Sie sich bei Ihrem iCloud-Konto an. Wählen Sie links auf dem Bildschirm „Aus iCloud-Backup wiederherstellen“. Wenn Sie die Zwei-Faktor-Authentifizierung für Ihr iCloud-Konto aktiviert haben, erhalten Sie einen Bestätigungscode auf Ihrem iPhone. Rufen Sie den Bestätigungscode ab, geben Sie ihn auf dem nächsten Bildschirm ein und klicken Sie anschließend auf „Bestätigen“.
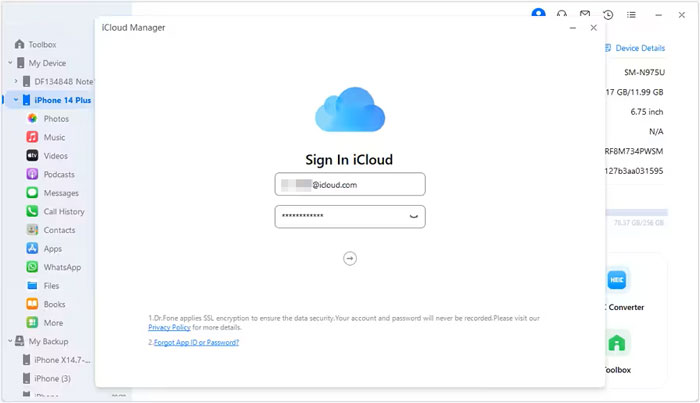
03 Nach erfolgreicher Anmeldung bei Ihrem iCloud-Konto können Sie auf dem Android Bildschirm „Sichern & Wiederherstellen“ eine Liste aller Sicherungsdateien anzeigen. Wählen Sie die gewünschte Datei aus und klicken Sie anschließend auf „Herunterladen“, um sie in einem Verzeichnis auf Ihrem Computer zu speichern.
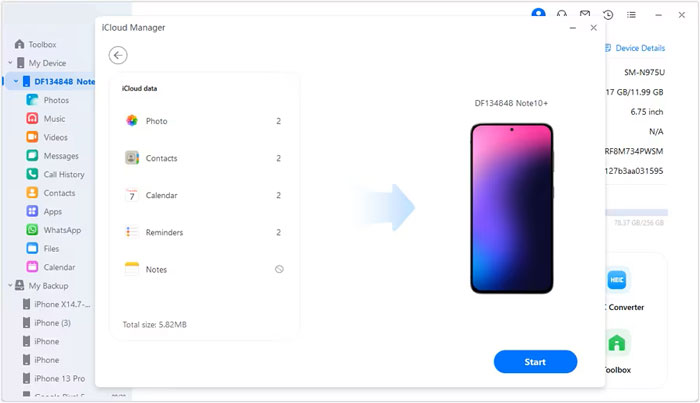
04 Nach dem Herunterladen der iCloud-Sicherungsdatei zeigt Android Backup & Restore alle darin enthaltenen Daten an. Sie können nun einen Datentyp auswählen und eine Vorschau der Informationen anzeigen. Wählen Sie anschließend die Datenelemente aus, die Sie auf Ihrem Gerät wiederherstellen möchten, und klicken Sie auf „Auf Gerät wiederherstellen“.
05 Wählen Sie abschließend im angezeigten Dialogfeld aus dem Dropdown-Menü ein Android Telefon aus und klicken Sie dann auf „Weiter“, um das iCloud-Backup auf Android wiederherzustellen.
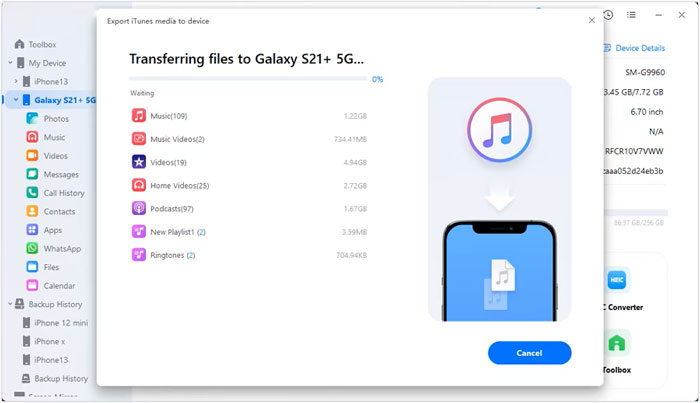
Samsung-Nutzer können die Samsung Smart Switch App verwenden, um iCloud-Backups auf ihrem Android Telefon wiederherzustellen. Mit dieser App können Sie Dateien von verschiedenen Plattformen, darunter iOS , Android , Windows Phone und BlackBerry, auf Ihr Samsung-Gerät übertragen. Stellen Sie sicher, dass die App auf beiden Geräten installiert ist, bevor Sie beginnen.
Schritt 1. Starten Sie die Smart Switch-Anwendung auf dem Samsung-Telefon, tippen Sie auf „Daten empfangen“ und wählen Sie die Option „iPhone/iPad“ > „Drahtlos“.

Schritt 2. Wählen Sie unten „Daten stattdessen aus iCloud abrufen“ und klicken Sie auf „Bei iCloud anmelden“. Geben Sie anschließend Ihre Apple-Kontodaten ein.
Schritt 3. Wählen Sie die zu übertragenden Daten aus und klicken Sie auf „Importieren“. Anschließend importiert die App die iCloud-Daten auf Ihr Android Gerät.
Hinweis: Smart Switch kann nur iCloud-Backups übertragen, die unter iOS 9 erstellt wurden, einschließlich Kalender, Videos, Kontakte und Fotos. Aufgrund des DRM-Schutzes kann keine Musik übertragen werden, die vor 2009 gekauft wurde.
Der Export von iCloud-Kontakten als vCard-Dateien ist über die iCloud-Website schnell und einfach möglich. Nachfolgend finden Sie eine Schritt-für-Schritt-Anleitung zum Übertragen von Kontakten aus Ihrer iCloud auf Ihr Android Telefon per vCard-Datei:
Schritt 1. Sichern Sie Ihre Kontaktdaten in Ihrem iCloud-Konto .
Laden Sie Ihre Kontaktdaten in Ihr iCloud-Konto hoch, indem Sie die Anwendung „Einstellungen“ starten. Tippen Sie auf [Ihr Name], dann auf die Schaltfläche „iCloud“ und aktivieren Sie anschließend die Option „Kontakte“.
Schritt 2. Exportieren Sie Ihre iCloud-Kontakte als vCard-Datei.
Um Ihre iCloud-Kontakte zu sichern, öffnen Sie einen Browser und gehen Sie zu iCloud.com . Melden Sie sich mit Ihren Apple-Anmeldedaten an und wählen Sie im angezeigten Optionsmenü die Option „Kontakte“. Klicken Sie anschließend auf das Zahnradsymbol unten links auf dieser Seite. Klicken Sie auf „Alle auswählen“. Klicken Sie anschließend erneut auf dasselbe Zahnradsymbol und wählen Sie „vCard exportieren“, umalle Kontaktdaten sicher auf der Festplatte Ihres Computers zu speichern .
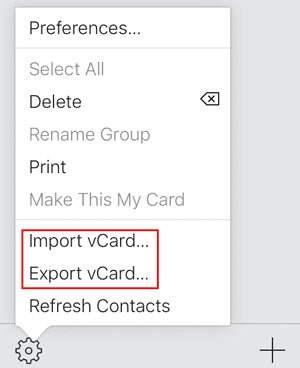
Schritt 3. Importieren Sie Ihre vCard-Datei in das Android -Telefon.
Es gibt zwei einfache und zuverlässige Optionen. Sie können die für Sie am besten geeignete auswählen.
Um auf Ihre Kontakte bei Google zuzugreifen, öffnen Sie zunächst die Google-Kontakte-App und melden Sie sich mit Ihrem Android verknüpften Google-Konto an.
1. Suchen Sie auf der linken Seite der Seite nach der Schaltfläche „Importieren“ und klicken Sie darauf.
2. Klicken Sie auf die Schaltfläche „Datei auswählen“.
3. Wählen Sie Ihre heruntergeladenen vCard-Dateien aus und klicken Sie auf die Option „Importieren“.
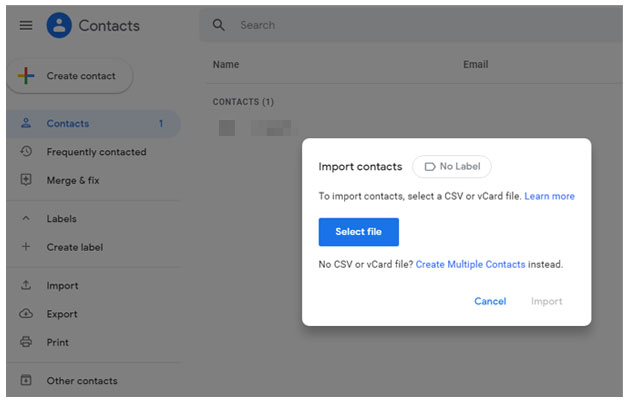
Um Ihre Kontakte von Ihrem iCloud-Konto mit Android zu synchronisieren, folgen Sie diesen Schritten:
1. Starten Sie zunächst die App „Einstellungen“ auf Ihrem Android -Telefon.
2. Wählen Sie die Option „Konten“ und klicken Sie dann auf „Google-Konto“.
3. Aktivieren Sie die Kontosynchronisierung und anschließend die Kontakte.
4. Klicken Sie abschließend auf das Symbol mit den drei Punkten in der oberen rechten Ecke und drücken Sie die Schaltfläche „Jetzt synchronisieren“, um alle Ihre iCloud-Kontaktdaten sofort auf das Android Telefon zu übertragen.
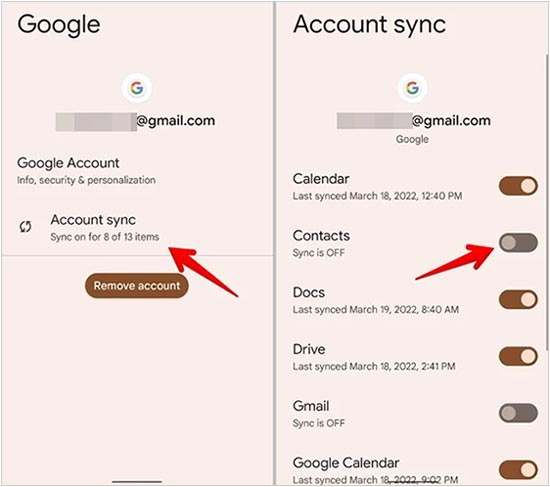
1. Stellen Sie mithilfe des USB-Kabels eine sichere Verbindung zwischen dem Android Telefon und dem Computer her.
2. Öffnen Sie den internen Speicher des Mobiltelefons über Ihren Computer, wenn beide Geräte verbunden sind.
3. Übertragen Sie abschließend die vCard-Dateien vom PC auf das Android -Telefon.
Anschließend können Sie die vCard-Dateien ganz einfach in die Kontakte-App importieren. So funktioniert es:
1. Um Kontakte auf das Android Telefon zu importieren, öffnen Sie die Kontakte-App und tippen Sie auf „Einstellungen“.
2. Wählen Sie dann „Kontakte importieren/exportieren“ und anschließend „Aus Speicher importieren“.
3. Wählen Sie die vCard-Datei aus, die Sie übertragen möchten, und klicken Sie auf „OK“.
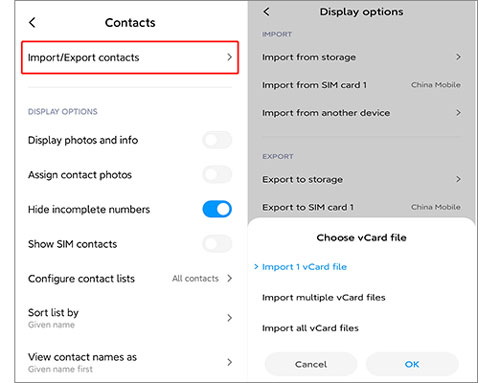
Ist es schwierig, iCloud Backup für Android herunterzuladen? Öffnen Sie diese Seite und erfahren Sie, wie einfach das geht.
3 einfache Methoden zum Herunterladen von iCloud Backup für Android in MinutenF1. Worauf muss ich während des Überweisungsprozesses achten?
Hier sind einige wichtige Punkte, auf die Sie sich konzentrieren sollten:
F2. Wie lange dauert es, iCloud-Backups auf Android wiederherzustellen?
Die Geschwindigkeit des iCloud-Backup-Wiederherstellungsprozesses hängt von verschiedenen Faktoren ab, darunter Ihrer Internetverbindung und der übertragenen Datenmenge. Android Backup & Restores benötigt in der Regel 5–10 Minuten, um den gesamten Vorgang abzuschließen. Die Anwendung ermöglicht es Ihnen außerdem, den Vorgang anzuhalten und fortzusetzen, sodass Sie die Übertragung bei Unterbrechungen nicht neu starten müssen.
Mit den oben genannten Schritten können Sie Ihr iCloud-Backup schnell und einfach auf Ihrem Android Telefon wiederherstellen. Mit Android Backup & Restore müssen Sie sich nicht mehr um komplizierte Einstellungen oder Prozesse kümmern. Es ist ein effektives Tool, mit dem Sie Daten problemlos von einem iCloud-Konto auf Ihr Android Telefon übertragen können. Wenn Sie jemals Daten von einem iCloud-Konto auf ein Android Telefon übertragen müssen, ist Android Backup & Restore die perfekte Wahl.
Weitere Artikel:
Übertragen Sie iCloud-Nachrichten mit 2 problemlosen Methoden auf Android
[Gelöst] Wie synchronisiert man Fotos auf 3 flexible Arten von iCloud mit Android ?
Einfache Möglichkeiten, Musik von iCloud auf Android zu übertragen
[Guide 2024] So stellen Sie WhatsApp-Backups von iCloud auf Android wieder her

 Übertragung von Telefon zu Telefon
Übertragung von Telefon zu Telefon
 Verwirrt über die Übertragung von iCloud auf Android? 3 bewährte Methoden, die hier angeboten werden!
Verwirrt über die Übertragung von iCloud auf Android? 3 bewährte Methoden, die hier angeboten werden!





