
Android mit einem Klick sichern und wiederherstellen [Top 4 Möglichkeiten im Jahr 2025]

Unsere Smartphones speichern alle möglichen wichtigen Daten wie Fotos, Kontakte, Nachrichten und App-Informationen, weshalb der Schutz dieser Daten von entscheidender Bedeutung ist. Durch regelmäßiges Sichern Ihres Telefons können Sie sicherstellen, dass persönliche Daten vor Verlustrisiken wie versehentlichem Löschen, Systemabstürzen oder sogar Gerätediebstahl geschützt sind. Glücklicherweise können Sie die Daten auf Ihrem Android Gerät durch den Sicherungs- und Wiederherstellungsprozess schützen. In diesem Artikel werden vier effektive Methoden zum Sichern und Wiederherstellen Android Geräten vorgestellt. Lesen Sie weiter, um weitere Details zu erfahren.
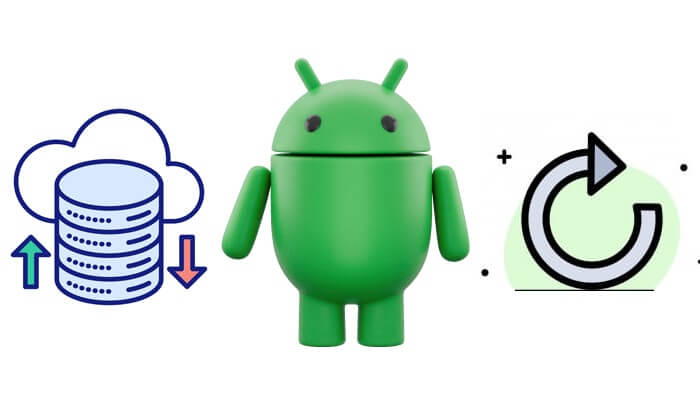
Wenn Sie nach einer einfachen Lösung zum Sichern Android auf einem PC suchen, ist Coolmuster Android Backup Manager Ihre ideale Wahl. Es handelt sich um eine Backup-Software, die Android Benutzern dabei helfen soll, Android Telefone schnell und einfach zu sichern und wiederherzustellen.
Hauptfunktionen des Android Backup Managers
01 Nachdem Sie Android Backup Manager auf Ihrem Computer installiert haben, verbinden Sie Ihr Android Telefon mit einem USB-Kabel mit Ihrem PC. Aktivieren Sie das USB-Debugging auf Ihrem Android gemäß der Aufforderung auf dem Bildschirm. Sobald die Software Ihr Telefon erkennt, wird die folgende Benutzeroberfläche angezeigt.

02 Klicken Sie auf die Option „Backup“ und wählen Sie die Inhalte aus, die Sie sichern möchten. Wählen Sie dann den Speicherort auf Ihrem PC aus, an dem Ihre Android Backups gespeichert werden sollen. Klicken Sie nach der Auswahl auf die Schaltfläche „Sichern“, um Android Daten auf Ihrem PC zu sichern.

Nachdem Sie Ihre Android Dateien über Android Backup Manager auf Ihrem PC gesichert haben, sehen wir uns an, wie Sie die Sicherung in zwei einfachen Schritten auf Ihrem Android Telefon wiederherstellen können.
01 Starten Sie die Software auf Ihrem PC und verbinden Sie dann Ihr Gerät über ein USB-Kabel mit Ihrem PC. Nachdem Ihr Telefon erkannt wurde, wählen Sie dieses Mal „Wiederherstellen“.
02 Wählen Sie die Backups aus und markieren Sie die Inhalte, die Sie wiederherstellen möchten. Klicken Sie dann auf die Schaltfläche „Wiederherstellen“.
Hinweis: Für die Backups, die am benutzerdefinierten Speicherort auf dem PC gespeichert sind, können Sie auf „Backup-Ordner hinzufügen“ klicken, um sie zur Backup-Liste hinzuzufügen.

Videoanleitung
Coolmuster Android Assistant ist eine Komplettlösung zur Verwaltung Android Geräten. Sie können damit bestimmte Daten wie Kontakte, Nachrichten, Apps und Mediendateien selektiv sichern und wiederherstellen. Natürlich können Sie mit dieser Software auch Daten zwischen Computer und Mobiltelefon übertragen und Mobiltelefondaten direkt auf dem Computer verwalten, z. B. Kontakte löschen , auf SMS antworten, Apps deinstallieren usw. Mit dieser Software können Sie Ihr Android Telefon auch mit einem Klick sichern und wiederherstellen. Dies ist ideal für Benutzer, die mehr Kontrolle darüber wünschen, was gesichert und wiederhergestellt wird.
01 Nach dem Herunterladen des Programms müssen Sie das USB-Debugging auf Ihrem Android -Telefon aktivieren, um sicherzustellen, dass Ihr Mobiltelefon vom Android Assistant auf Ihrem PC erkannt wird. Wenn Ihr Telefon erfolgreich erkannt wurde, klicken Sie auf die Option „Super Toolkit“ und die Benutzeroberfläche wird wie folgt angezeigt.

02 Tippen Sie im Abschnitt „Essentials“ auf die Schaltfläche „Sichern“, wählen Sie die Inhalte aus, die Sie sichern möchten, und wählen Sie einen Speicherort für die Daten von Ihrem Telefon aus. Klicken Sie dann auf das Symbol „Sichern“, um den Vorgang zu starten.

Natürlich können Sie zu „Mein Gerät“ gehen, um Ihre Daten selektiv zu sichern: Wählen Sie im linken Bereich die Elemente aus, die Sie sichern möchten > markieren Sie die Daten, die Sie sichern möchten > klicken Sie auf „Exportieren“.

Nachdem Sie Ihr Android gesichert haben, können Sie Ihr Telefon aktualisieren oder zurücksetzen. Wenn das Upgrade und Zurücksetzen des Telefons abgeschlossen ist, ist es an der Zeit, das Android -Backup mit einem Klick mit dem Android -Backup-Extraktor – Android Assistant – wiederherzustellen.
01 Machen Sie dasselbe wie in Schritt 1 von „So sichern Sie Android Daten mit einem Klick“ und denken Sie daran, auf die Option „Super Toolkit“ zu tippen.
02 Wählen Sie im Abschnitt „Essentials“ die Schaltfläche „Wiederherstellen“ und wählen Sie die Backup-Inhalte aus, die Sie wiederherstellen möchten. Klicken Sie dann auf das Symbol „Wiederherstellen“, um mit der Wiederherstellung der Dateien zu beginnen, die Sie auf Ihrem Telefon ausgewählt haben.

Videoanleitung
Google bietet eine integrierte Backup-Lösung für Android Geräte. Durch die Verknüpfung Ihres Google-Kontos können Sie Kontakte, App-Daten, Fotos usw. automatisch über Google One auf Ihrem Google Drive-Speicherplatz sichern. Es gibt im Wesentlichen zwei Möglichkeiten zur Wiederherstellung: Wiederherstellen aller Daten nach dem Zurücksetzen des Telefons oder Wiederherstellen der gewünschten Daten selektiv von Google Drive, ohne das Telefon zurückzusetzen. Nachfolgend finden Sie die Anleitung zum Sichern und Zurücksetzen Android mit einem Google-Konto.
Schritt 1. Öffnen Sie „Einstellungen“ > „System“ > „Backup“. Wenn Sie es nicht finden können, klicken Sie bitte in den „Einstellungen“ auf das Symbol „Suchen“ und suchen Sie nach „Backup“. Es sollten die von Ihnen benötigten Optionen angezeigt werden.
Schritt 2. Stellen Sie auf dem Bildschirm mit den Sicherungsoptionen sicher, dass der Schalter „Sicherung durch Google One“ aktiviert ist. Klicken Sie dann auf „Jetzt sichern“.
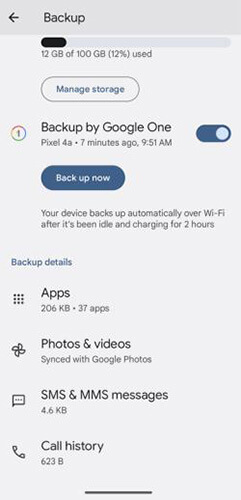
Schritt 1: Wählen Sie beim Einrichten eines neuen Telefons oder nach einem Zurücksetzen auf die Werkseinstellungen die Option „Apps und Daten kopieren“. Dadurch wird sichergestellt, dass Sie Ihr Gerät aus einem früheren Backup wiederherstellen können.
Schritt 2. Geben Sie das Google-Konto ein, das Sie zuvor gesichert haben, und wählen Sie „Ein Backup aus der Cloud“ aus der Liste der verfügbaren Backups aus. Nachdem Sie Ihr Backup ausgewählt haben, startet das Gerät den Wiederherstellungsprozess.
![]()
Schritt 1. Öffnen Sie die Google Drive-App auf Ihrem Telefon.
Schritt 2. Navigieren Sie zum Abschnitt „Backups“ und wählen Sie den Datentyp aus, den Sie wiederherstellen möchten.
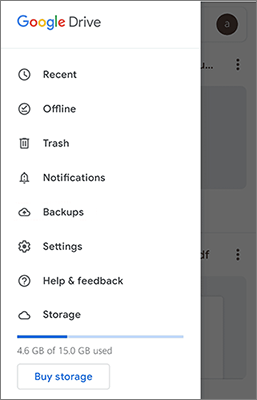
Schritt 3. Laden Sie die Daten auf Ihr Gerät herunter oder stellen Sie sie wieder her, z. B. bestimmte Dateien, Fotos oder App-Daten.
Einige Hersteller von Android -Geräten bieten eigene Backup-Optionen an, beispielsweise Samsung Cloud für Samsung-Geräte. Öffnen Sie auf Ihrem Galaxy-Gerät „Einstellungen“ > „Konten und Sicherung“. Unter dem Samsung-Konto oder Samsung Cloud-Bereich sehen Sie die Optionen „Daten sichern“ und „Daten wiederherstellen“. Wählen Sie eines aus, um die Samsung-Sicherung und -Wiederherstellung entsprechend Ihren Anforderungen durchzuführen.
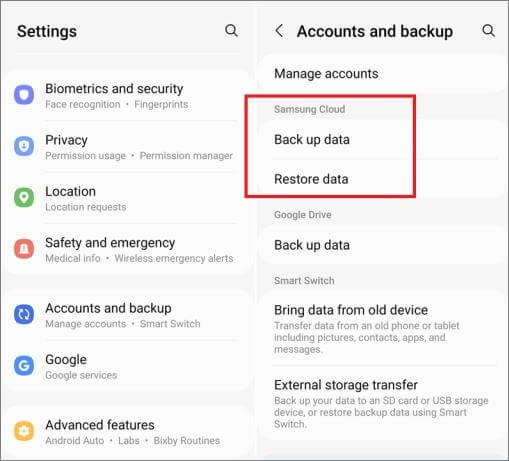
Cloud-Dienste wie Dropbox bieten eine bequeme Möglichkeit, Ihre Android Daten zu sichern und wiederherzustellen, ohne dass ein Computer erforderlich ist. Mit Dropbox können Sie Ihre Fotos, Videos, Dokumente und andere wichtige Dateien sicher in der Cloud speichern und so sicherstellen, dass Ihre Daten auch dann sicher sind, wenn Ihr Gerät verloren geht oder beschädigt wird. Nachfolgend finden Sie eine Schritt-für-Schritt-Anleitung zum Sichern und Wiederherstellen Ihres Android Telefons mit Dropbox.
Schritt 1. Laden Sie die Dropbox-App aus dem Google Play Store herunter und installieren Sie sie auf Ihrem Android -Telefon.
Schritt 2. Öffnen Sie die App und melden Sie sich bei Ihrem Dropbox-Konto an. Wenn Sie noch kein Konto haben, können Sie kostenlos eines erstellen.
Schritt 3. Um Dateien (z. B. Fotos, Dokumente, Musik oder App-Daten) zu sichern, öffnen Sie die Dropbox-App und tippen Sie auf das „+“-Symbol (Plus).
Schritt 4. Wählen Sie „Dateien hochladen“, um Dateien manuell von Ihrem Android Gerät in Dropbox hochzuladen.
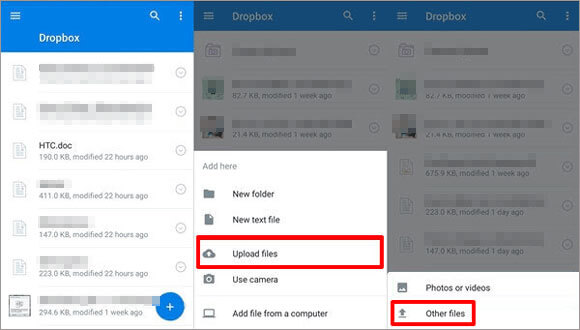
Schritt 5. Wählen Sie die Dateien aus, die Sie sichern möchten, und bestätigen Sie den Upload.
Schritt 1: Laden Sie die Dropbox-App herunter und installieren Sie sie auf Ihrem neuen oder zurückgesetzten Android Telefon.
Schritt 2: Melden Sie sich bei demselben Dropbox-Konto an, das Sie für die Sicherung verwendet haben.
Schritt 3. Gehen Sie zu dem Ordner, in dem Sie Ihre gesicherten Dateien gespeichert haben.
Schritt 4. Wählen Sie die Dateien aus, die Sie wiederherstellen möchten, und tippen Sie auf das Symbol „Herunterladen“, um sie auf Ihrem Gerät zu speichern.
Sehen Sie, die Sicherung und Wiederherstellung Android ist so einfach und unkompliziert, oder? Mit Coolmuster Android Backup Manager ist Android -Sicherung und -Wiederherstellung effizient und einfach. Mit Coolmuster Android Assistant können Sie mehrere Dateien zwischen Ihrem Telefon und Computer übertragen, Kontakte, Nachrichten und Anrufprotokolle sowie Anwendungen direkt auf dem Computer verwalten.
Probieren Sie die kostenlose Testversion von Coolmuster Android Backup Manager oder Coolmuster Android Assistant aus. Hinterlassen Sie unten gerne einen Kommentar, wenn es während der Nutzung zu Problemen kommt.
Verwandte Artikel:
So stellen Sie Android Telefon in einfachen Schritten aus Google Backup wieder her
Vollständige Android -Sicherung: Die 5 besten Möglichkeiten, alles auf Android Telefon zu sichern
Android -Backup-App | 12 beste Backup-Apps für Android -Rezensionen

 Android-Übertragung
Android-Übertragung
 Android mit einem Klick sichern und wiederherstellen [Top 4 Möglichkeiten im Jahr 2025]
Android mit einem Klick sichern und wiederherstellen [Top 4 Möglichkeiten im Jahr 2025]





