
2 Möglichkeiten zum Wiederherstellen von Onedrive-Backups auf Android / Samsung

OneDrive ist ein großartiger Ort zum Sichern, Speichern und Freigeben von Dateien. Es bietet 15 GB kostenlosen Speicherplatz für alle Benutzer. Sie können Fotos, Videos und andere Office-Dateien in OneDrive speichern und dann jederzeit und überall darauf zugreifen. Das Sichern von Android auf einem Computer oder OneDrive kann Ihre Daten vor Verlust schützen. Wenn Sie diese Dateien jedoch von OneDrive auf Ihrem Telefon wiederherstellen möchten, wissen Sie möglicherweise nicht, wie Sie dies einfacher und sicherer machen können.
In diesem Artikel erfahren Sie, wie Sie OneDrive-Backups auf einem Android- oder Samsung-Gerät wiederherstellen können. Und wenn Sie interessiert sind, stellen wir Ihnen endlich vor, wie Sie Daten von alten Telefonen auf das neue Android oder Samsung Galaxy S9 / S9 Edge übertragen können.
Teil 1: OneDrive-Sicherungsdaten mit einem Klick auf Android / Samsung wiederherstellen
Teil 2: Speichern Sie OneDrive-Dateien / Fotos / Videos auf Android
Teil 3: Tipps zum Übertragen von Daten vom alten Telefon auf Android / Samsung
HINWEIS: Bitte beachten Sie, dass diese Telefonübertragungssoftware die Wiederherstellung von OneDrive-Sicherungsdaten auf einem Android-Telefon derzeit nicht unterstützt. Bitte probieren Sie unten andere Methoden aus.
Suchen Sie nach einer zuverlässigen Möglichkeit, Sicherungsdaten von OneDrive auf ein Android-Telefon wie Samsung Galaxy wiederherzustellen? Dann können Sie die Telefonübertragung ausprobieren. Es ist ein professionelles und einfach zu bedienendes Tool zur Übertragung von Telefon zu Telefon, mit dem Sie Daten aus dem OneDrive-Cloud-Speicher auf Ihrem Samsung-Gerät wiederherstellen können. Neben OneDrive kann Phone Transfer auch Daten aus iCloud-, iTunes- und Kies-Backups wiederherstellen. Das Wiederherstellen von Daten aus Online-Diensten kann einfach und bequem sein.
Mit Phone Transfer können Sie auch Musik, Videos, Fotos, Kontakte, SMS, Anrufprotokolle, Kalender, Notizen und mehr von Telefon zu Telefon übertragen, einschließlich Apple-, Windows-, Android-, Symbian- oder BlackBerry-Geräten. Außerdem können Sie Ihre Telefondaten auf dem Computer sichern und Daten mit einem Klick vom Computer auf Ihrem Telefon wiederherstellen.
Laden Sie zunächst Phone Transfer über die folgenden Schaltflächen auf Ihren Computer herunter. Führen Sie dann die folgenden detaillierten Schritte aus, um OneDrive-Sicherungsdaten auf Android / Samsung Galaxy wiederherzustellen.
Schritt 1. Installieren und starten Sie Phone Transfer
Laden Sie das Telefon-zu-Telefon-Übertragungsprogramm über die obigen Download-Schaltflächen herunter und installieren Sie es. Starten Sie es dann und wählen Sie die Option "Aus Backups wiederherstellen" auf der Benutzeroberfläche. Wählen Sie dann OneDrive aus den angezeigten Optionen aus.
Schritt 2. Registrieren Sie sich bei Ihrem OneDrive-Konto
Es öffnet sich ein neues Fenster, in dem Sie auf die Schaltfläche "Anmelden" klicken sollten, die sich unter dem Feld "OneDrive-Sicherungsdatei" befindet. Melden Sie sich mit Ihrer E-Mail-Adresse, Telefonnummer oder Skype bei Ihrem OneDrive-Konto an.
Schritt 3. Verbinden Sie das Android/Samsung-Telefon mit dem Computer
Nachdem Sie sich erfolgreich bei OneDrive angemeldet haben, müssen Sie Ihr Android/Samsung-Telefon über ein USB-Kabel mit dem Computer verbinden. Aktivieren Sie das USB-Debugging auf dem Telefon , falls Sie dies noch nicht getan haben.
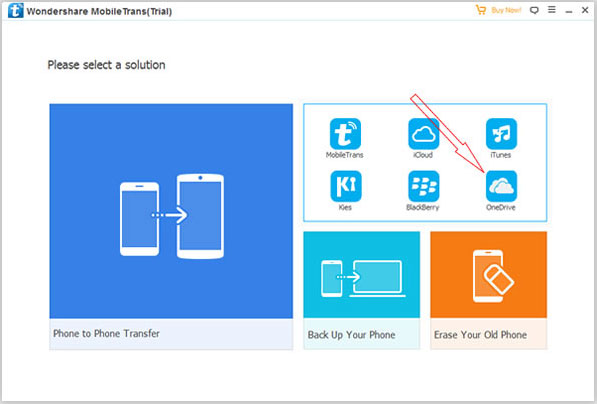
Schritt 4. Stellen Sie das OneDrive-Backup auf Android / Samsung wieder her
Jetzt können Sie Daten aus dem OneDrive-Backup selektiv auf dem verbundenen Telefon wiederherstellen. Sie können Apps, Bilder, Musik, Videos, Anrufliste usw. auswählen. Klicken Sie nach der Auswahl auf die Schaltfläche "Kopie starten", um die Datenwiederherstellung von OneDrive auf Android / Samsung Galaxy S9 / S9 + / S8 / S7 / S6 zu starten.
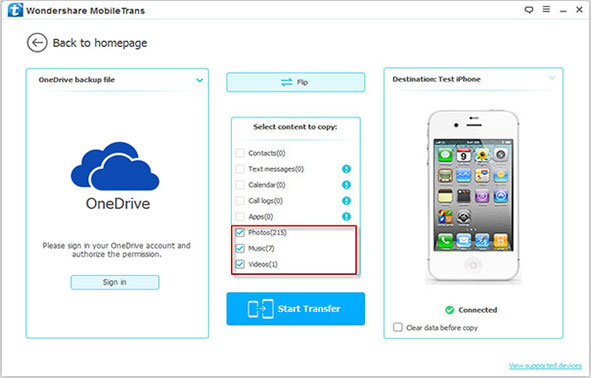
Weiterlesen:
Synchronisieren Sie Kontakte zwischen LG und Samsung Galaxy
So übertragen Sie Apps zwischen Samsung Galaxy
Schritt 1: Öffnen Sie OneDrive auf Ihrem Android-Gerät
Laden Sie die OneDrive für Android-App auf Ihr Android-Smartphone oder Samsung Galaxy herunter. Starten Sie es dann und melden Sie sich bei Ihrem Konto an. Wählen Sie die gewünschten Fotos, Videos oder Dateien aus und klicken Sie unten auf die Schaltfläche "Speichern".
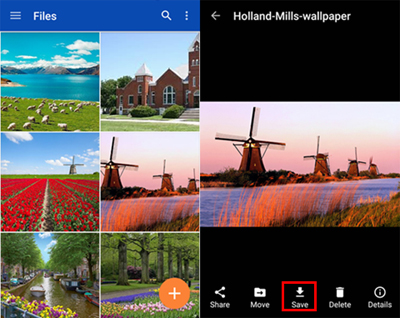
Schritt 2: Wählen Sie einen Speicherort für Dateien
Tippen Sie im neuen Popup-Fenster auf die Schaltfläche "SPEICHERN" in der oberen rechten Ecke, um die ausgewählten OneDrive-Dateien, Fotos und Videos zu speichern.
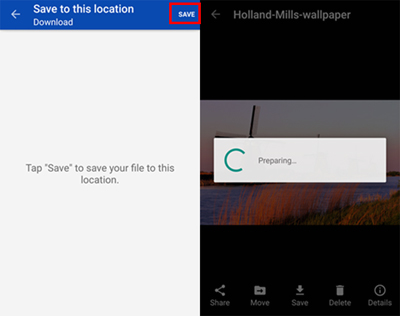
Schritt 3: Beginnen Sie mit dem Speichern von OneDrive-Dateien auf Android
Der Datei-Download-Vorgang wird sofort gestartet. Stellen Sie sicher, dass Sie Ihr Android-Gerät mit einem Wi-Fi-Hotspot oder einem Mobilfunknetz verbunden haben, da sonst der Download fehlschlägt. Warten Sie einfach eine Weile, bis die ausgewählten Dateien, Fotos und Videos in den Ordner "Download" in Ihrem internen Android-Speicher heruntergeladen wurden.
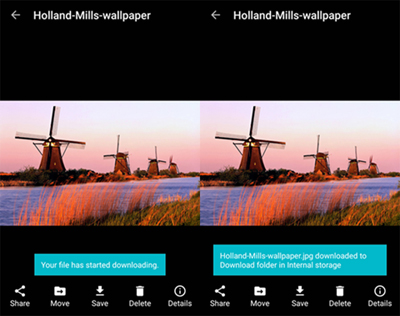
Wenn Sie die beiden oben genannten Lösungen befolgen, können Sie ganz einfach Daten von OneDrive auf Android-Telefonen wiederherstellen. Aber was ist, wenn Sie Daten von einem alten Telefon auf Ihr neues Telefon übertragen möchten? Nun, es ist an der Zeit, die Coolmuster Mobile Transfer auszuprobieren. Damit können Sie mit einem Klick Daten zwischen zwei verschiedenen Telefonen übertragen, einschließlich Android- und iOS-Geräten. Dieses Programm unterstützt das Kopieren von fast allem, z. B. Kontakte, SMS, Fotos, Videos, Bücher, Anrufprotokolle, Musik, Apps usw.
Im Folgenden finden Sie die 3-Schritte-Anleitung zur Verwendung von Mobile Transfer, um Daten vom alten Telefon auf das neue Android / Samsung-Telefon zu übertragen. Zunächst sollten Sie das Programm über die folgenden Download-Schaltflächen auf Ihren Computer herunterladen:
Schritt 1: Führen Sie Mobile Transfer auf Ihrem Computer aus
Starten Sie Mobile Transfer auf dem Computer und Sie sehen die primäre Benutzeroberfläche wie folgt. Sie werden aufgefordert, Ihre beiden Telefone mit USB-Kabeln an den Computer anzuschließen.

Schritt 2: Verbinden Sie zwei Telefone mit dem Computer
Verbinden Sie Ihr altes Telefon und Ihr neues Android/Samsung-Telefon über zwei USB-Kabel mit dem Computer. Mobile Transfer erkennt die beiden Telefone und zeigt alle übertragbaren Inhalte in der Mitte an.

Schritt 3: Beginnen Sie mit der selektiven Datenübertragung
Kreuzen Sie alles an, was Sie übertragen möchten. Klicken Sie dann auf die Schaltfläche "Übertragung starten", um sie alle sofort von Ihrem alten Telefon auf Ihr neues Android- oder Samsung-Telefon zu verschieben.

Coolmuster Mobile Transfer ist das beste Tool, wenn Sie Daten vom alten Telefon auf neue Android- oder iOS-Geräte übertragen möchten. Sie können es herunterladen und ausprobieren!
Verwandte Artikel:
So löschen Sie eine SIM-Karte mit Android sicher





