
So synchronisieren Sie den iCloud-Kalender auf 5 einfache Arten mit Samsung (Neue Anleitung)

„Wie kann ich den iCloud-Kalender mit Samsung synchronisieren? Ich habe ein neues Samsung Galaxy-Telefon gekauft und möchte meine Kalenderdaten von meinem iCloud-Konto auf dieses neue Telefon importieren. Gibt es effektive Möglichkeiten?“
- Apple Community
Wenn Sie viele Informationen in Ihrem Kalender gespeichert haben, möchten Sie diese möglicherweise beim Wechsel mit Ihrem neuen Samsung-Telefon synchronisieren. Die Synchronisierung Ihres iCloud-Kalenders mit einem Samsung-Telefon ist zwar nicht besonders schwierig, erfordert aber einige Methoden und Tools. Lesen Sie diesen Artikel und entdecken Sie 5 effektive Möglichkeiten.
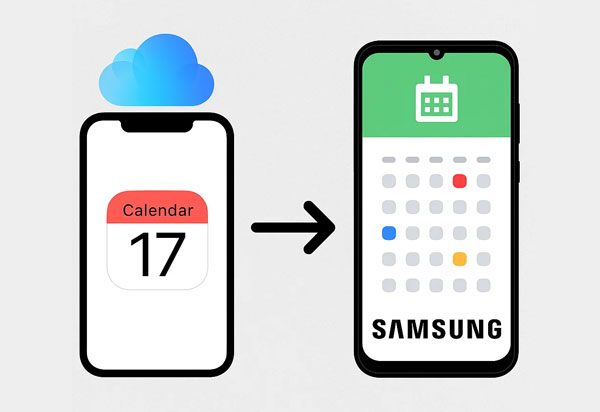
Eine einfache Methode ist die Verwendung der Android Phone Backup- Software, die die iCloud-Kalendersynchronisierung unterstützt. Für dieses Tool müssen Sie sich mit Ihrem iCloud-Konto anmelden. Anschließend werden Ihre dort gespeicherten Daten geladen. Anschließend können Sie die Kalenderdaten auf Ihrem Samsung-Telefon wiederherstellen.
Hauptfunktionen dieser Android Telefon-Backup-Software:
Laden Sie Android Phone Backup herunter.
So importieren Sie den iCloud-Kalender mit dieser Software auf Samsung:
01 Installieren Sie die Android Sicherungssoftware auf Ihrem Computer und starten Sie sie.
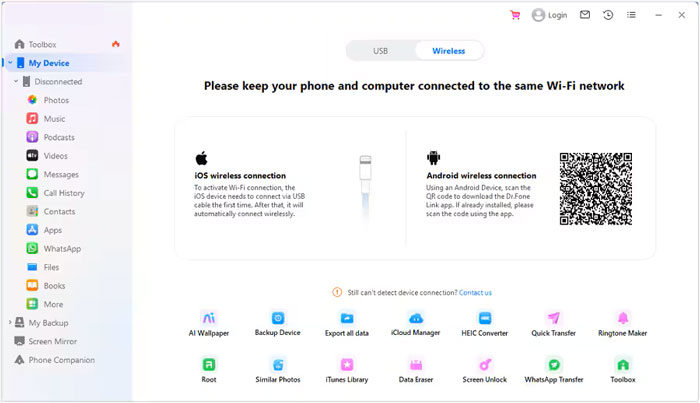
02 Verbinden Sie Ihr Samsung-Telefon oder -Tablet über ein USB-Kabel mit dem Computer. Tippen Sie nach der Verbindung auf „iCloud Manager“ und melden Sie sich mit Ihrem iCloud-Konto und Passwort an. Geben Sie anschließend den Bestätigungscode ein, wenn Sie die Zwei-Faktor-Authentifizierung für Ihr Konto aktiviert haben.
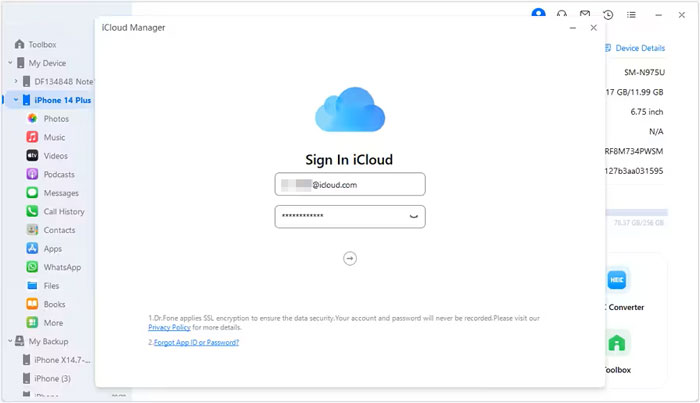
03 Wählen Sie anschließend die Option „Kalender“ und klicken Sie dann auf „Auf Gerät wiederherstellen“ > „Start“, um den Vorgang zu beginnen.
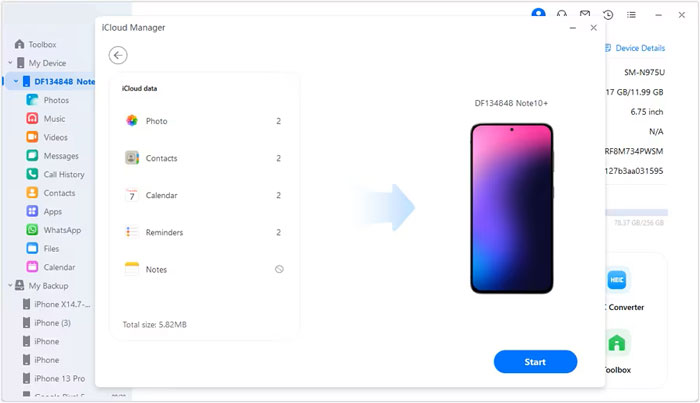
Wenn Sie Samsung Smart Switch zum Übertragen von Daten auf ein Samsung Galaxy-Gerät verwenden, können Sie Ihren iCloud-Kalender auf Ihr Samsung-Telefon übertragen. Sie müssen dafür keine Software auf Ihrem Computer installieren. Stellen Sie vorher sicher, dass der Kalender Ihres iPhones vollständig mit iCloud synchronisiert ist.
Hier sind die Schritte:
Schritt 1: Öffnen Sie Smart Switch auf Ihrem Samsung-Telefon. Normalerweise ist diese App vorinstalliert. Falls nicht, können Sie sie im App Store herunterladen.
Schritt 2: Wählen Sie „Daten empfangen“ > „iPhone/iPad“ > „Stattdessen Daten aus iCloud abrufen“ und melden Sie sich mit Ihren iCloud-Anmeldedaten an.
Schritt 3: Wählen Sie „Kalender“ zusammen mit allen anderen Daten, die Sie importieren möchten.
Schritt 4: Tippen Sie auf „Importieren“, um den Synchronisierungsvorgang zu starten.
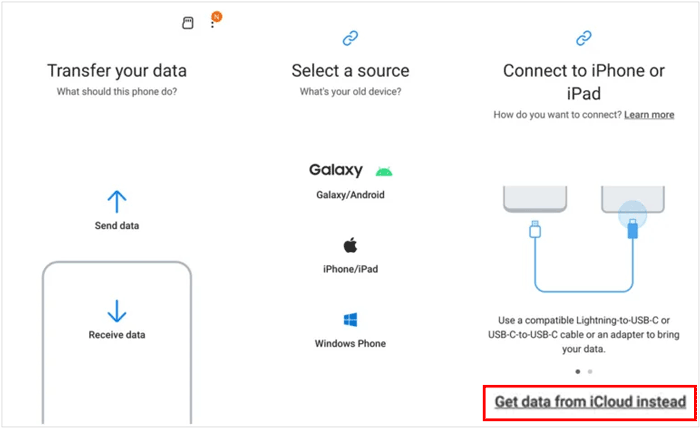
Dies ist wohl die empfehlenswerteste und einfachste Methode, Ihren iCloud-Kalender mit einem Samsung-Gerät zu synchronisieren. Google Kalender fungiert als hervorragender Vermittler und ermöglicht Ihnen, Ihre iCloud-Termine zu importieren und anschließend problemlos auf Ihrem Android Smartphone darauf zuzugreifen.
So geht's:
Schritt 1: Gehen Sie auf Ihrem Computer zu iCloud.com und melden Sie sich mit Ihrer Apple-ID an. Klicken Sie auf „Kalender“ und wählen Sie dann das Symbol „Kalender teilen“ neben dem Kalender, den Sie exportieren möchten (es sieht aus wie ein Broadcast-Symbol).
Schritt 2: Aktivieren Sie „Öffentlicher Kalender“ und kopieren Sie die angegebene URL. Öffnen Sie einen neuen Browser-Tab, fügen Sie die URL ein, ändern Sie jedoch „webcal“ in „http“ und drücken Sie die Eingabetaste. Dadurch wird eine ICS-Datei Ihres Kalenders heruntergeladen.
Schritt 3: Rufen Sie calendar.google.com auf Ihrem Computer auf und melden Sie sich mit Ihrem Google-Konto an. Klicken Sie in der linken Seitenleiste neben „Andere Kalender“ auf das „+“-Zeichen.
Schritt 4: Wählen Sie „Importieren“, wählen Sie die ICS-Datei aus, die Sie aus iCloud heruntergeladen haben, und wählen Sie den Google-Kalender aus, zu dem Sie die Ereignisse hinzufügen möchten. Klicken Sie auf „Importieren“.
Schritt 5: Öffnen Sie auf Ihrem Samsung-Telefon die Google Kalender-App. Stellen Sie sicher, dass Sie mit demselben Google-Konto angemeldet sind. Ihre iCloud-Termine sollten nun automatisch in Google Kalender angezeigt werden.
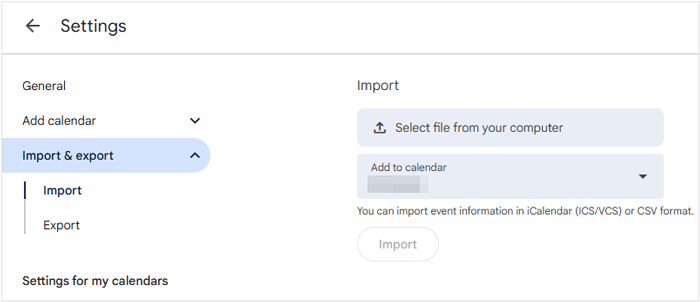
OneCalendar ist eine beliebte Kalender-App von Drittanbietern für Android und Samsung Galaxy-Geräte. Sie ermöglicht die Integration verschiedener Kalenderdienste, darunter iCloud. Dies ist eine gute Option, wenn Sie eine einheitliche Kalenderansicht aus mehreren Quellen bevorzugen.
So übertragen Sie mit dieser App den Kalender von iCloud auf Samsung:
Schritt 1: Laden Sie OneCalendar aus dem Google Play Store auf Ihr Samsung-Smartphone herunter. Öffnen Sie die App und tippen Sie auf das „+“-Symbol, um ein Konto hinzuzufügen.
Schritt 2: Wählen Sie „iCloud“ aus der Liste der Dienste. Geben Sie Ihre Apple-ID und Ihr Passwort ein. Möglicherweise müssen Sie ein app-spezifisches Passwort für OneCalendar generieren, wenn Sie die Zwei-Faktor-Authentifizierung für Ihre Apple-ID aktiviert haben.
Schritt 3: Folgen Sie den Anweisungen, um OneCalendar Zugriff auf Ihren iCloud-Kalender zu gewähren. Sobald die Verbindung hergestellt ist, sollten Ihre iCloud-Ereignisse mit OneCalendar synchronisiert werden.
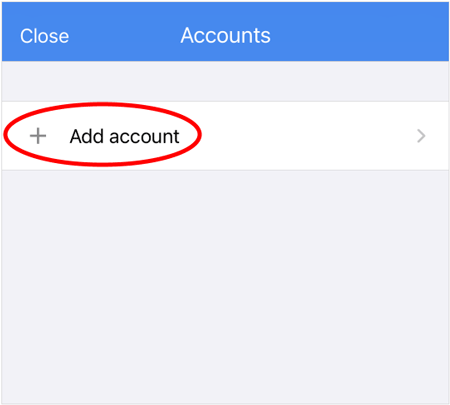
Sync for iCloud ist eine weitere Android App, die die direkte Synchronisierung von iCloud-Daten, einschließlich Kalenderereignissen, ermöglicht. Sie können sie im Google Play Store herunterladen.
So synchronisieren Sie Ihren iCloud-Kalender mit dieser App mit Samsung:
Schritt 1: Installieren und öffnen Sie Sync für iCloud auf Ihrem Samsung-Telefon und melden Sie sich anschließend mit Ihrem Apple-Konto an. Geben Sie bei entsprechender Aufforderung den Bestätigungscode ein, den Sie auf Ihrem iPhone erhalten.
Schritt 2: Erlauben Sie dieser App den Zugriff auf Ihre Kalenderdaten und wählen Sie Ihren iCloud-Kalender aus.
Schritt 3: Anschließend beginnt die App, Ihre iCloud-Kalenderdaten mit Ihrem Samsung-Telefon zu synchronisieren.
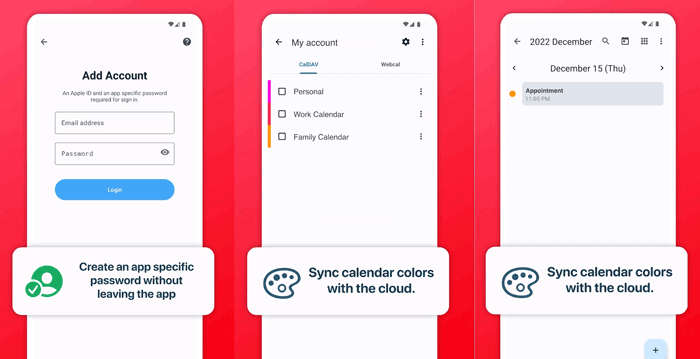
Jetzt stehen Ihnen fünf effektive Möglichkeiten zur Verfügung, Ihren iCloud-Kalender mit Ihrem Samsung-Gerät zu synchronisieren. Google Kalender bietet eine robuste und kompatible Lösung. Wenn Sie jedoch eine dedizierte App für die direkte iCloud-Integration bevorzugen, können Sie Android Phone Backup wählen. Damit können Sie verschiedene Daten, einschließlich des Kalenders, aus iCloud auf Android wiederherstellen.
Weitere Artikel:
So stellen Sie Kalenderereignisse auf Android Telefon wieder her
Wie übertrage ich den Kalender vom iPhone auf Mac ? 3 einfache Möglichkeiten
So übertragen Sie Apps schnell von Samsung zu Samsung
So verbinden Sie ein Samsung-Telefon drahtlos oder per USB mit dem PC

 Übertragung von Telefon zu Telefon
Übertragung von Telefon zu Telefon
 So synchronisieren Sie den iCloud-Kalender auf 5 einfache Arten mit Samsung (Neue Anleitung)
So synchronisieren Sie den iCloud-Kalender auf 5 einfache Arten mit Samsung (Neue Anleitung)





