
Wie verbinde ich das Samsung-Telefon drahtlos oder mit einem USB-Kabel mit dem PC? (5 Optionen)

"Ich wollte mein Telefon mit meinem Computer verbinden, damit ich aktuelle Bilder und Videos einfacher übertragen kann, anstatt die Samsung Cloud-App zu verwenden. Ich habe das Telefon an den Computer angeschlossen (Windows 10). Windows erkannte es und fragte, welche Maßnahmen zu ergreifen seien. Ich habe die Option zum Öffnen des Datei-Explorers ausgewählt und dem Telefon erlaubt, den Datenzugriff zuzulassen. Ich versuche herauszufinden, in welchem Ordner sich Videos befinden."
Da Sie es sich nicht leisten können, Daten von Ihrem alten Samsung-Telefon zu verlieren, müssen Sie Ihr Samsung-Telefon möglicherweise an einen PC anschließen und Dateien migrieren. Die gute Nachricht ist, dass Sie nicht hin und her versuchen müssen, um zu überprüfen, welche Methode für Ihre Geräte funktioniert. In diesem Handbuch finden Sie fünf praktikable Möglichkeiten, wie Sie Samsung reibungslos mit dem PC verbinden können.

Weg 1. So verbinden Sie das Samsung-Telefon über Coolmuster Android Assistant mit dem Computer (empfohlen)
Weg 2. So verbinden Sie das Samsung-Telefon mit einem Laptop über eine Verbindung zu Windows (nur neueres Galaxy)
Weg 3. So verbinden Sie mein Samsung-Telefon über Microsoft Launcher mit meinem Computer
Weg 4. So verbinden Sie Samsung Mobile über ein Datenkabel mit dem PC
Weg 5. So verbinden Sie Samsung Mobile über Bluetooth mit dem PC
Coolmuster Android Assistant ist der beste Samsung-Anschluss zum PC, der drahtlose und Kabelverbindungen unterstützt. Nach der Verbindung können Sie schnell verschiedene Dateien von Ihrem Samsung auf den PC oder Mac übertragen, die Telefondaten verwalten und die Backups auf einem anderen Android-Gerät wiederherstellen.
Die wichtigsten Merkmale von Coolmuster Android Assistant:
* Verbinden Sie Ihr Samsung-Telefon mit einem USB-Kabel oder Wi-Fi mit einem PC oder Mac.
* Sichern und stellen Sie alle Samsung-Daten auf dem Computer mit einem Klick wieder her.
* Selektive Synchronisierung von Dateien zwischen Samsung und Computer, einschließlich Kontakten, Musik, Videos, SMS usw.
* Telefondaten auf dem Computer verwalten: Nachrichten senden und beantworten, Apps installieren und deinstallieren, Kontakte bearbeiten, Kontakte nach Outlook exportieren, Outlook-Kontakte auf Android importieren usw.
* Weitgehend kompatibel mit allen Samsung-Handys mit Android 4 bis Android 11, z. B. Samsung Galaxy S21 / S21 + / S21 Ultra / S20 / S20 + / S20 Ultra / S10 + / S10 / S10 / S10e / S / S9 + / S9 / S8 / S8 / A90 / A80 / A70s / A70 / A60 usw.
1. Installieren und starten Sie Coolmuster Android Assistant auf dem Computer. Klicken Sie anschließend auf der Benutzeroberfläche auf Android Assistant , um fortzufahren.
2. Schließen Sie Ihr Samsung-Telefon über ein USB-Kabel an den Computer an und aktivieren Sie das USB-Debugging auf Ihrem Telefon, wenn Sie dazu aufgefordert werden.

3. Sobald die Verbindung hergestellt ist, werden die Geräteinformationen auf der Benutzeroberfläche angezeigt. Anschließend können Sie Ihre Samsung-Daten auf dem Computer importieren, exportieren und sichern.

Weiterführende Literatur:
6 Methoden zum Übertragen von Fotos von Samsung auf den PC (unbedingt lesen)
5 bewährte Lösungen für Samsung Backup und Wiederherstellung
1. Nachdem Sie das Programm auf Ihrem Computer geöffnet haben, wählen Sie das Android Assistant-Modul auf der Benutzeroberfläche aus.
2. Tippen Sie auf die Option Über Wi-Fi verbinden in der oberen rechten Ecke, laden Sie Coolmuster Android Assistant (Android-Version) herunter und installieren Sie es auf dem Samsung-Telefon, indem Sie den Anweisungen auf dem Bildschirm folgen, und starten Sie die Android-Version auf Ihrem Telefon.

3. Tippen Sie auf Ihrem Telefon auf das Scanner-Symbol in der oberen rechten Ecke, um den QR-Code auf dem Computer zu scannen. Auf diese Weise wird eine Verbindung zwischen Ihrem Telefon und Ihrem Computer hergestellt.

Vermutlich brauchen Sie: Überträgt Smart Switch WhatsApp-Nachrichten? Sie können die Antwort in diesem Artikel herausfinden und andere Übertragungsmethoden kennenlernen.
Link zu Windows ist eine von Microsoft entwickelte App, mit der Sie Ihr Android-Telefon mit dem Windows 10-PC verbinden und Ihre Telefondaten auf dem Computer verwalten können. Neben dem Empfangen und Tätigen von Telefonanrufen können Sie auch auf Textnachrichten antworten, Dateien zwischen PC und Telefon übertragen und auf Apps und Fotos auf dem PC zugreifen.
Diese App funktioniert mit einigen Samsung-Handys wie Samsung Galaxy Note 9 / S9 / S9 Plus / Note 10 und neueren Modellen. Bevor Sie beginnen, überprüfen Sie, ob Ihr Samsung-Telefon diese App unterstützt. Sie können darauf klicken, um zu sehen , ob Ihr Samsung-Telefon auf der Unterstützungsliste steht.
Beachten Sie außerdem, dass Link zu Windows auf Mac-Computern nicht verfügbar ist. Wenn Sie Samsung mit Mac verbinden möchten, lesen Sie dieses Tutorial: 12 einfache Möglichkeiten, Android schnell mit Mac zu verbinden.
Wie verbinde ich ein Samsung-Handy mit einem Laptop mit Windows 10?
1. Vorbereitungen.
Um den Vorgang so einfach wie möglich zu gestalten, stellen Sie sicher, dass Ihr PC mit einem verknüpften Microsoft-Konto auf dem neuesten Stand ist. Sie können auf Ihrem PC auf Start klicken > Einstellungen > Update und Sicherheit > Nach Updates suchen , um neue Updates herunterzuladen und auf Ihrem Computer zu installieren.

Klicken Sie danach auf Start > Einstellungen > Konten > Ihre Informationen oder tippen Sie auf Mit einem Microsoft-Konto anmelden , falls Sie sich noch nicht angemeldet haben.
2. Laden Sie Link zu Windows aus dem Google Play Store auf Ihr Samsung Galaxy-Telefon herunter und stellen Sie sicher, dass Sie sich mit einem Microsoft-Konto bei Ihrem PC angemeldet haben. Stellen Sie später sicher, dass auf Ihrem Windows 10-PC die App "Ihr Smartphone" vorinstalliert ist. Wenn nicht, laden Sie es stattdessen aus dem Microsoft Store herunter.
3. Wenn Sie fertig sind, öffnen Sie die Your Phone Companion-App auf Ihrem PC und klicken Sie auf Erste Schritte. Wenn Sie dazu aufgefordert werden, melden Sie sich bei Ihrem Microsoft-Konto an, und tippen Sie auf Anmelden. Aktivieren Sie als Nächstes die Option Ich habe die App Your Phone Companion - Link to Windows bereit und wählen Sie die Option Mit QR-Code koppeln . Der Code wird dann auf der Benutzeroberfläche angezeigt.
4. Wischen Sie auf dem Bildschirm Ihres Telefons nach unten, um das Schnelleinstellungsfeld zu öffnen, und klicken Sie auf das Symbol Link zu Windows > Verknüpfen Sie Ihr Telefon und Ihren PC > Fortfahren. Scannen Sie später mit Ihrem Telefon den QR-Code auf dem PC-Bildschirm, klicken Sie auf Weiter und erteilen Sie die erforderlichen Berechtigungen.
5. Schließen Sie die Verbindung der beiden Geräte ab, indem Sie den Anweisungen auf dem Bildschirm folgen und auf Fertig tippen, wenn Sie fertig sind.
6. Jetzt können Sie die App "Ihr Telefon" auf Ihrem Computer verwenden, um Anrufe anzunehmen, auf Nachrichten zu antworten, Dateien zu synchronisieren und Ihr Telefon zu spiegeln.
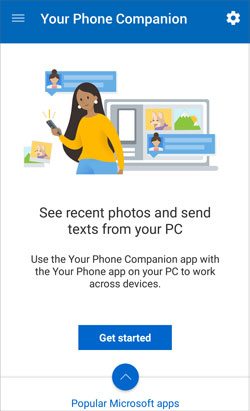
Anmerkung: Ihr Smartphone und Ihr PC müssen mit demselben Netzwerk verbunden sein, um mit der App "Ihr Smartphone" arbeiten zu können. Sie können die Einstellungen > Erweiterte Funktionen des Telefons > Link zu Windows öffnen und die Option Mobile Daten verwenden aktivieren, damit Ihr Telefon die mobilen Daten verwenden kann.
Möchten Sie ein Samsung-Programm, um das Telefon mit einem Computer zu verbinden? Wenn Sie ein Samsung Galaxy und einen Samsung-PC verwenden, können Sie dies mit Microsoft Launcher ohne Kabel tun. Dann können Sie Daten zwischen Ihrem Telefon und Ihrem PC frei synchronisieren, Kalender kombinieren und weitere Dinge tun.
Wie verbinde ich das Samsung Galaxy S8 über Microsoft Launcher mit dem Computer?
1. Klicken Sie auf Ihrem PC auf Start > Einstellungen > Telefon > Telefon hinzufügen, geben Sie Ihre Telefonnummer ein und tippen Sie auf Senden.
2. Sie erhalten eine Nachricht auf Ihrem Samsung-Telefon. Öffnen Sie nach Erhalt die Textnachricht und klicken Sie auf den Link im Text. Installieren Sie dann Microsoft Launcher auf Ihrem Telefon und führen Sie es aus.
3. Klicken Sie auf Ihrem Telefon auf Erste Schritte und folgen Sie dem Verzeichnis auf dem Bildschirm. Wenn Sie sich beim Microsoft-Konto anmelden können, geben Sie dasselbe Microsoft-Konto ein, das Sie auf Ihrem PC verwendet haben, und klicken Sie auf Los geht's.
4. Ihr Telefon und Ihr PC sind jetzt verbunden!
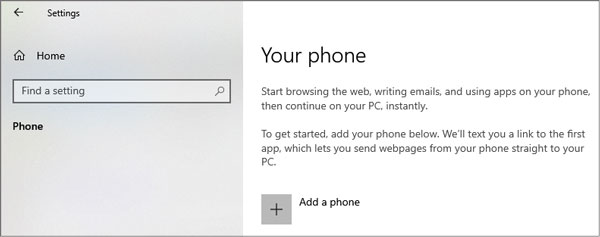
Angenommen, Sie möchten keine App verwenden, um Ihr Samsung-Telefon mit einem PC zu verbinden. In diesem Fall kann ein USB-Kabel die Verbindung sofort herstellen. Mit dieser altmodischen Methode können Sie jedoch nur DRM-freie Mediendateien und Dokumente übertragen. Wenn es Ihnen nichts ausmacht, befolgen Sie die folgenden Schritte.
Wie verbinde ich ein Samsung-Telefon mit einem USB-Kabel an einen PC?
1. Entsperren Sie Ihr Samsung-Telefon und schließen Sie es über ein USB-Kabel an einen Computer an.
2. Tippen Sie auf die Benachrichtigungsleiste auf dem Telefon und wählen Sie MTP oder Dateien übertragen im Fenster USB-Nutzung.
3. Wenn der Computer Ihr Telefon erkennt, doppelklicken Sie unter Arbeitsplatz auf Ihr Samsung Galaxy, zeigen Sie die Telefondaten an und kopieren Sie die gewünschten Mediendateien und fügen Sie sie auf Ihren Computer ein oder umgekehrt.

Anmerkung: Sie können bis zu 100 Dateien gleichzeitig kopieren und einfügen. Eine einzelne Datei darf jedoch nicht größer als 512 MB sein, und die Übertragung von Ordnern wird nicht unterstützt. Außerdem liegt die Inhaltsgröße innerhalb von 1 MB, wenn Sie die "gemessenen Daten" verwendet haben, und keine Textdatei wird größer als 128 KB sein. Bei Bildern wird die Größe auf 1 MB oder weniger verkleinert.
Möchten Sie das Samsung S9 / S8 lieber drahtlos mit dem PC verbinden? Sie können dies auch mit Bluetooth tun, wenn auf Ihrem Windows-PC Bluetooth-Hardware installiert ist. Sobald die Verbindung hergestellt ist, können Sie Musik, Dokumente, E-Mails, Videos und andere Dateien kostenlos mit Ihrem Telefon teilen.
So verbinden Sie das Samsung S8 über Bluetooth mit dem PC:
1. Aktivieren Sie Bluetooth auf Ihrem PC.
Auf Windows 10: Klicken Sie auf Start > Einstellungen > Geräte > Bluetooth & andere Geräte und aktivieren Sie Bluetooth.
Auf Windows 8.1/8: Klicken Sie auf Start > geben Sie Bluetooth in das Suchfeld ein > tippen Sie auf Bluetooth-Einstellungen> Bluetooth zu aktivieren.
Auf Windows 7: Klicken Sie auf Start > Verwaltung > Computerdienste > Dienste (lokal) > Bluetooth-Supportdienst > klicken Sie mit der rechten Maustaste auf Eigenschaften > wählen Sie unter Allgemein die Option Starttyp aus > wählen Sie Automatisch > klicken Sie auf Übernehmen &; OK.
Nachdem Sie die Bluetooth-Funktion zu Ihrem PC hinzugefügt haben, gehen Sie zur Systemsteuerung, > wählen Sie unter Verwaltung > Geräte-Manager > Bluetooth-Adapter die Option Computerverwaltung aus, und klicken Sie mit der rechten Maustaste darauf, um Aktivieren auszuwählen.

2. Aktivieren Sie Bluetooth auf Ihrem Samsung-Telefon.
Gehen Sie zu Einstellungen > Bluetooth, schalten Sie es ein oder ziehen Sie den Dropdown-Bildschirm nach unten und berühren Sie das Bluetooth-Symbol.
3. Verbinden Sie das Samsung-Telefon über Bluetooth mit dem PC.
Auf Windows 10: Öffnen Sie Bluetooth & andere Geräte unter Einstellungen > drücken Sie die Option Bluetooth oder andere Geräte hinzufügen > Bluetooth > wählen Sie Ihr Samsung-Telefon aus> um die beiden Geräte mit den angegebenen Codes abzugleichen> tippen Sie auf Verbinden auf Windows und klicken Sie auf Ihrem Telefon auf Koppeln.
Auf Windows 8.1/8: Klicken Sie > Bluetooth-> Bluetooth-Einstellungen auf Start > wählen Sie Ihr Samsung-Telefon aus der Liste aus> klicken Sie auf Koppeln und befolgen Sie die Anweisungen auf dem Bildschirm, um eine Verbindung zwischen ihnen herzustellen.
Auf Windows 7: Klicken Sie auf Start > Geräte und Drucker > Gerät hinzufügen > wählen Sie Ihr Samsung-Telefon > Weiter aus> die beiden Geräte mit den angegebenen Codes abzugleichen > die Verbindung und beide Geräte zu bestätigen.
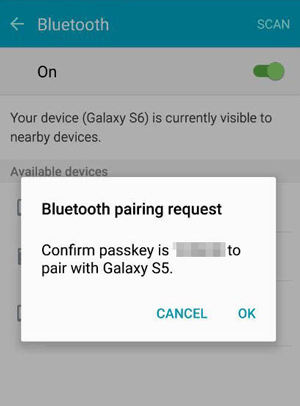
Jetzt finden Sie alle fünf Möglichkeiten, ein Samsung-Telefon an einen PC anzuschließen, aber sie haben Vor- und Nachteile. Sie müssen verschiedene Apps installieren, wenn Sie Link zu Windows oder Microsoft Launcher auswählen, mit höheren Anforderungen für Ihre PC-Modelle. Obwohl Sie keine Apps installieren müssen, können Sie mit den alten Methoden Bluetooth oder USB-Kabel nur auf Medien und Dokumente zugreifen und diese übertragen.
Nichtsdestotrotz ist Coolmuster Android Assistant weitgehend kompatibel mit allen Samsung-Geräten und -PCs und bietet zwei Möglichkeiten, Ihr Samsung mit dem PC zu verbinden - USB- und Wi-Fi-Netzwerk. Darüber hinaus können Sie die meisten Gerätedaten frei verwalten und synchronisieren. Warum also nicht Android Assistant wählen?
Verwandte Artikel:
Die 4 besten Methoden zum Sichern von Samsung-Handys auf dem PC
Samsung-Dateiübertragung auf den PC auf 5 einfache Arten (gelöst)
Wie synchronisiere ich ein Android-Telefon mit dem PC? (Die besten 6 Möglichkeiten für Sie!)
4 nützliche Möglichkeiten zum Übertragen von Kontakten von Samsung auf den PC
Wie übertrage ich Textnachrichten vom Samsung-Handy auf den Computer? (Top 6 Möglichkeiten)
Samsung Device Manager: Verwalten Sie das Samsung-Telefon auf 7 Arten

 Android-Übertragung
Android-Übertragung
 Wie verbinde ich das Samsung-Telefon drahtlos oder mit einem USB-Kabel mit dem PC? (5 Optionen)
Wie verbinde ich das Samsung-Telefon drahtlos oder mit einem USB-Kabel mit dem PC? (5 Optionen)





