
So übertragen Sie Kontakte mit den vier besten Methoden vom iPad auf das iPhone

Kontakte sind wichtig, um mit unseren Familien, Freunden und Kollegen in Kontakt zu treten. Wenn Sie ein iPad-Benutzer sind und planen, kürzlichauf ein neues iPhone 16 umzusteigen , sollten Sie mit Ihrem neuen iPhone 16 zunächst Kontakte vom iPad auf das iPhone übertragen. Wie übertrage ich Kontakte vom iPad auf das iPhone? Derzeit gibt es 4 effektive und einfache Methoden, nachdem Sie diesen Beitrag gelesen haben. Am Ende können Sie herausfinden, wie Sie iPad-Kontakte am besten auf das iPhone kopieren können. Schauen wir uns das gleich an!
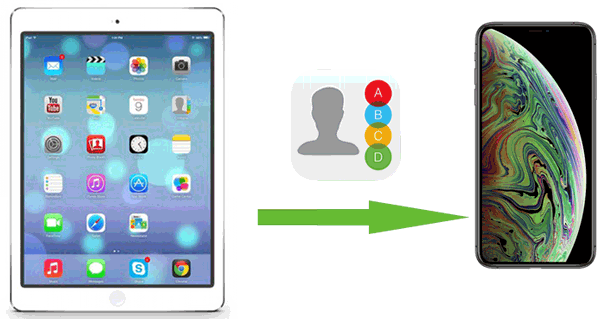
Ist es möglich, alle meine Kontakte mit einem Klick vom iPad auf das iPhone 16 zu übertragen? Wie kann ich Kontakte auf einfache Weise vom iPad auf das iPhone übertragen? Das iPad-zu-iPhone-Übertragungstool – Coolmuster Mobile Transfer sollte Ihr bester Helfer sein und Sie dabei unterstützen, Kontakte vom iPad auf das iPhone ohne iTunes und iCloud zu übertragen. Unabhängig davon, von welchem Telefonmodell Sie wechseln möchten, bietet Mobile Transfer eine brillante Funktion, mit der Sie Kontakte mit einem einfachen Klick vom iPad auf das iPhone kopieren können.
Hauptmerkmale von Coolmuster Mobile Transfer :
Stellen Sie nun sicher, dass Sie die richtige Version der Mobile Transfer-Software auf Ihren Computer heruntergeladen haben, und beginnen Sie mit der Übertragung von Kontakten vom iPad auf das iPhone anhand der folgenden Anleitung.
Wie übertrage ich alle meine Kontakte von meinem iPad auf mein iPhone?
01 Führen Sie nach der Installation das Programm aus. Verbinden Sie dann Ihr iPad und iPhone mit zwei USB-Kabeln. Ihr iDevice wird Sie dann mit einer Benachrichtigung fragen, ob Sie „Diesem Computer vertrauen“ möchten. Tippen Sie einfach auf „Vertrauen“ und bestätigen Sie mit Ihrem Passwort, um dem Computer Zugriff auf die Einstellungen und Daten Ihres iDevice zu gewähren, wenn eine Verbindung besteht.

02 Sobald die beiden Geräte erkannt wurden, sehen Sie die unten gezeigte Schnittstelle. Wenn sich Quellgerät und Zielgerät an der entgegengesetzten Position befinden, klicken Sie einfach auf die Schaltfläche „Umdrehen“, um zwischen den beiden Geräten zu wechseln.

03 Wenn beim Anschließen Ihrer Geräte kein Fehler auftritt, tippen Sie bitte im mittleren Menü von „Zu kopierende Inhalte auswählen“ auf die Option „Kontakte“. Klicken Sie auf die Schaltflächen „Kopieren starten“. Ihre Kontaktinformationen werden in wenigen Minuten kopiert. Überprüfen Sie anschließend Ihre Kontakte auf Ihrem iPhone.

Erledigt! Das ist alles, was Sie tun müssen. Wissen Sie, wie man Kontakte vom iPhone auf das iPad synchronisiert ? Nicht klar? Überprüfen Sie hier.
Video-Tutorial:
Es besteht kein Zweifel, dass die Verwendung von iCloud eine weitere flexible Möglichkeit ist, Kontakte vom iPad auf das iPhone zu übertragen. Daher möchten Sie als iCloud-Benutzer wahrscheinlich Ihre iPad-Kontakte mit iCloud mit Ihrem iPhone synchronisieren. Stellen Sie jedoch sicher, dass genügend iCloud-Speicherplatz vorhanden ist, und bedenken Sie, dass die Übertragungsgeschwindigkeit von der Netzwerkqualität abhängt, was manchmal zu Verzögerungen führen kann. ( iCloud-Speicher voll ?)
Dies kann durch Befolgen der unten beschriebenen Schritte erfolgen:
Schritt 1. Öffnen Sie die App „Einstellungen“ auf Ihrem iPad und tippen Sie auf Ihren Namen.
Schritt 2. Wählen Sie „iCloud“ und aktivieren Sie die Option „Kontakte“.

Schritt 3. Öffnen Sie die App „Einstellungen“ auf Ihrem iPhone und tippen Sie auf Ihren Namen.
Schritt 4. Tippen Sie auf „iCloud“ und aktivieren Sie die Option „Kontakte“.
Schritt 5. Wenn Sie die Meldung „Ihre Kontakte werden mit iCloud zusammengeführt“ erhalten, wählen Sie „Zusammenführen“, um mit der Synchronisierung Ihrer Kontakte zu beginnen.
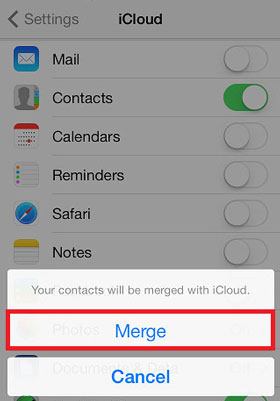
Für Benutzer, die traditionelle Lösungen bevorzugen, ist iTunes eine weitere effektive Option. Mit der Sicherungs- und Wiederherstellungsfunktion können Sie Kontakte vom iPad auf das iPhone übertragen. Bei Verwendung dieser Methode werden jedoch möglicherweise vorhandene Daten auf dem iPhone überschrieben, und der Vorgang kann komplizierter sein.
Wie übertrage ich alle Kontakte ohne iCloud vom iPad auf das iPhone?
Schritt 1. Verbinden Sie das iPad über ein USB-Kabel mit Ihrem Computer und öffnen Sie iTunes.
Schritt 2. Klicken Sie auf das Gerätesymbol und wählen Sie dann im Abschnitt „Backups“ die Option „Jetzt sichern“, um die Kontaktdaten lokal zu speichern. ( iTunes jetzt sichern ist ausgegraut ?)

Schritt 3. Schließen Sie als Nächstes das iPhone an denselben Computer an und wählen Sie in iTunes „Backup wiederherstellen“.

Schritt 4. Wählen Sie die vorherige Sicherungsdatei aus und klicken Sie auf „Wiederherstellen“. Sobald der Vorgang abgeschlossen ist, werden alle Kontakte auf dem iPhone angezeigt.
AirDrop ist eine alternative Methode zum drahtlosen Kopieren von Kontakten vom iPad auf das iPhone. Der Nachteil dieser Methode ist, dass sie zeitaufwändig ist und Sie Ihre Kontakte einzeln kopieren müssen. Vor dem Vorgang müssen Sie sicherstellen, dass sowohl Bluetooth als auch WLAN auf Ihrem iPhone und iPad funktionieren. Um Ihre Kontakte mit AirDrop vom iPhone auf das iPad zu übertragen, führen Sie die folgenden Schritte aus:
Schritt 1. Öffnen Sie das „Kontrollzentrum“ sowohl auf dem iPad als auch auf dem iPhone, aktivieren Sie „AirDrop“ und wählen Sie die Option „Jeder“. ( AirDrop funktioniert nicht auf dem iPhone ?)

Schritt 2. Öffnen Sie die „Kontakte“-App auf dem iPad und suchen Sie den Kontakt, den Sie teilen möchten.
Schritt 3. Tippen Sie auf die Schaltfläche „Teilen“ und wählen Sie „AirDrop“, um es an das iPhone zu senden.
Schritt 4. Akzeptieren Sie auf dem iPhone die Übertragungsanfrage und speichern Sie den Kontakt im Adressbuch.

Mit den oben genannten Methoden können Sie je nach Bedarf die am besten geeignete Methode zum Übertragen von Kontakten vom iPad auf das iPhone auswählen. Wenn Sie nach einer schnellen Ein-Klick-Lösung suchen, ist Coolmuster Mobile Transfer sehr zu empfehlen. Es ist einfach zu bedienen und gewährleistet die Integrität und Sicherheit Ihrer Daten. Laden Sie Coolmuster Mobile Transfer jetzt herunter, um die Kontaktübertragung noch einfacher zu machen!
Verwandte Artikel:
Wie übertrage ich Musik auf 6 bewährte Arten vom iPad auf das iPhone?
Wie übertrage ich Fotos nahtlos vom iPad auf das iPhone? (8 einfache Möglichkeiten)
So übertragen Sie Daten vom iPad auf das iPad: 5 Top-Methoden, die Sie kennen müssen
5 mühelose Möglichkeiten, Dateien vom iPad auf den PC zu übertragen [Schritt-für-Schritt-Anleitung]

 Übertragung von Telefon zu Telefon
Übertragung von Telefon zu Telefon
 So übertragen Sie Kontakte mit den vier besten Methoden vom iPad auf das iPhone
So übertragen Sie Kontakte mit den vier besten Methoden vom iPad auf das iPhone





