
[Schritt-für-Schritt-Anleitung] 5 mühelose Möglichkeiten, Dateien vom iPad auf den PC zu übertragen

Das iPad ist ein leistungsstarker Tablet-Computer, mit dem verschiedene Arten von Dateien wie Fotos, Videos, Musik, Dokumente und mehr gespeichert und verwaltet werden können. Es kann jedoch vorkommen, dass Sie Dateien von Ihrem iPad auf einen PC übertragen müssen, um sie zu sichern, zu bearbeiten oder zu teilen. Wie überträgt man also Dateien vom iPad auf den PC? In diesem Artikel werden einige einfache und effektive Methoden vorgestellt, mit denen Sie Dateien ganz einfach von Ihrem iPad auf Ihren Computer übertragen können.

Die USB-Verbindung ist die gebräuchlichste Methode für die Dateiübertragung. Hier sind drei häufig verwendete Methoden, um zu erklären, wie Sie Dateien über eine USB-Verbindung vom iPad auf den PC übertragen.
Coolmuster iOS Assistant ist eine professionelle iOS Datenverwaltungssoftware, mit der Sie Dateien einfach von iPad zu PC übertragen oder Dateien von PC zu iPad importieren können. Es unterstützt verschiedene Dateiformate wie Fotos, Videos, Musik, Kontakte, Nachrichten, Bücher, Apps und mehr. Es ermöglicht Ihnen auch, Dateien von Ihrem iPad auf Ihrem Computer in der Vorschau anzuzeigen, zu bearbeiten, zu löschen oder zu exportieren, was es sehr bequem macht.
Hauptmerkmale von Coolmuster iOS Assistant:
Wie kann ich mit iOS Assistant Dateien vom iPad auf den PC übertragen? Hier sind die Schritte:
01Starten Sie das Programm und verwenden Sie ein USB-Kabel, um das iPad mit dem PC zu verbinden. Klicken Sie auf die Schaltfläche "Vertrauen", wenn Sie im Popup-Fenster gefragt werden, ob Sie diesem Computer vertrauen möchten. Tippen Sie danach auf die Option "Weiter", um fortzufahren.

02Die Benutzeroberfläche sieht wie folgt aus, wenn Ihr iPad über das Programm erfolgreich eine Verbindung zu Ihrem PC herstellt.

03Wählen Sie im linken Bereich die Dateiordner aus, die Sie übertragen möchten. Sie können die detaillierteren Informationen auf der rechten Seite der Benutzeroberfläche sehen. Wählen Sie die Dateien aus, die Sie übertragen möchten, tippen Sie auf die Schaltfläche "Exportieren" und das Programm beginnt automatisch mit dem Export dieser Dateien auf Ihren Computer.

Das könnte Ihnen gefallen:
5 einfache Möglichkeiten, Videos vom iPad auf den PC zu übertragen [Nicht verpassen]
[Vollständige Anleitung] Wie übertrage ich iBooks mit oder ohne iTunes vom iPad auf den Computer?
iTunes ist die offizielle Software von Apple, mit der Sie Ihre iOS Geräte verwalten können, einschließlich Synchronisieren, Sichern, Wiederherstellen, Aktualisieren und mehr. Sie können iTunes auch verwenden, um Dateien von Ihrem iPad auf Ihren PC zu übertragen, aber es unterstützt nur die Übertragung bestimmter Dateitypen, z. B. Musik, Videos, Bücher, Podcasts und mehr. Wie übertrage ich Dateien über iTunes von einem iPad auf einen PC? Führen Sie die folgenden Schritte aus:
Schritt 1. Laden Sie iTunes herunter, installieren Sie es auf Ihrem Computer und starten Sie es.
Schritt 2. Verbinden Sie Ihr iPad über ein Datenkabel mit dem Computer und klicken Sie dann auf das Symbol Ihres iPads in der iTunes-Oberfläche.
Schritt 3. Klicken Sie auf die Option "Dateifreigabe" und wählen Sie dann im linken Bereich die App aus, aus der Sie Dateien übertragen möchten, z. B. Musik, Videos usw.
Schritt 4. Im rechten Bereich sehen Sie eine Liste der Dateien unter der ausgewählten App. Wählen Sie die Dateien aus, die Sie übertragen möchten, oder wählen Sie alle direkt aus.
Schritt 5. Ziehen Sie die ausgewählten Dateien in einen Ordner auf Ihrem Computer oder klicken Sie auf die Schaltfläche "Speichern unter" in der unteren rechten Ecke, wählen Sie dann einen Speicherort aus und beginnen Sie mit der Übertragung von Dateien vom iPad auf den PC.

Der Datei-Explorer ist ein integriertes Dateiverwaltungstool im Windows Betriebssystem, mit dem Sie Dateien und Ordner auf Ihrem Computer durchsuchen und bearbeiten können. Sie können auch den Datei-Explorer verwenden, um Dateien vom iPad auf den PC zu übertragen. Diese Methode kann jedoch nur Fotos und Videos und keine anderen Dateitypen übertragen . So übertragen Sie Dateien mit dem Datei-Explorer vom iPad auf den Computer:
Schritt 1. Verbinde dein iPad über ein USB-Kabel mit deinem PC. Wenn Sie zum ersten Mal eine Verbindung herstellen, müssen Sie diesem Computer den Zugriff auf Ihre Fotos und Videos auf Ihrem iPad erlauben.
Schritt 2. Öffnen Sie den Datei-Explorer und navigieren Sie zu Ihrem iPad-Gerät unter "Dieser PC" in der linken Seitenleiste, und doppelklicken Sie darauf, um es zu öffnen.
Schritt 3. Sie sehen einen Ordner mit dem Namen "Interner Speicher". Doppelklicken Sie darauf, um es zu öffnen, und Sie finden einen Ordner mit dem Namen "DCIM", in dem Ihr iPad Fotos und Videos speichert.
Schritt 4. Wählen Sie die Fotos und Videos aus, die Sie übertragen möchten, klicken Sie dann mit der rechten Maustaste darauf und wählen Sie "Kopieren" oder "Ausschneiden".
Schritt 5. Navigieren Sie zu dem Speicherort auf Ihrem PC, an dem Sie die Dateien speichern möchten, klicken Sie mit der rechten Maustaste in einen leeren Bereich und wählen Sie "Einfügen".
Schritt 6. Warten Sie, bis die Übertragung abgeschlossen ist, und dann können Sie die Fotos und Videos Ihres iPads auf Ihrem PC anzeigen.
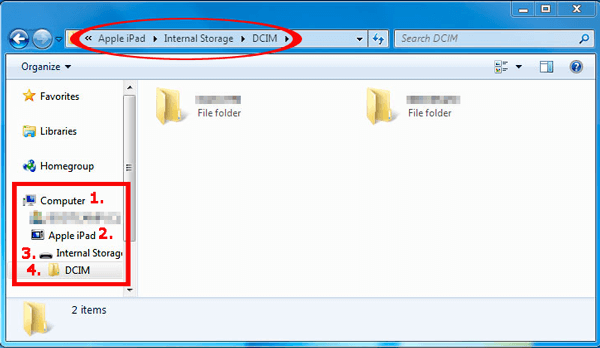
Weiterführende Literatur:
So übertragen Sie Dateien vom PC auf das iPad ohne iTunes [Top 5 Möglichkeiten]
So übertragen Sie Dateien vom PC auf das iPad mit einem USB-Kabel [Effektiv]
Wenn Sie kein USB-Kabel haben oder eine bequemere Möglichkeit zum Übertragen von Dateien von Ihrem iPad auf Ihren PC bevorzugen, können Sie drahtlose Verbindungsmethoden verwenden. Für die drahtlose Verbindung sind keine physischen Verbindungen erforderlich. Alles, was Sie brauchen, ist, dass Ihr iPad und Ihr PC mit dem Netzwerk verbunden sind. Hier sind zwei häufig verwendete Methoden, um zu erklären, wie man Dateien drahtlos vom iPad auf den PC überträgt.
iCloud ist ein von Apple bereitgestellter Cloud-Dienst, mit dem Sie Daten von Ihren iOS Geräten mit der Cloud synchronisieren und von anderen Geräten aus darauf zugreifen können. Sie benötigen jedoch genügend iCloud-Speicherplatz, da iCloud nur 5 GB kostenlosen Speicherplatz bietet. Andernfalls müssen Sie zusätzlichen Speicherplatz erwerben oder einige unnötige Dateien löschen. So kopieren Sie Dateien vom iPad über iCloud:
Schritt 1. Öffnen Sie auf Ihrem iPad "Einstellungen", tippen Sie dann auf Ihre Apple-ID und wählen Sie "iCloud".
Schritt 2. Aktivieren Sie die Schalter für die Dateitypen, die Sie übertragen möchten, z. B. Fotos, Kontakte, Notizen usw., und warten Sie, bis sie mit iCloud synchronisiert wurden.

Schritt 3. Verwenden Sie auf Ihrem PC einen Browser, um auf iCloud.com zuzugreifen, und melden Sie sich dann mit Ihrer Apple-ID an.
Schritt 4. Wählen Sie die Dateitypen aus, die Sie übertragen möchten, z. B. Fotos, Kontakte, Notizen usw., klicken Sie dann auf die Schaltfläche "Herunterladen", wählen Sie einen Speicherort aus, und die Übertragung beginnt.

Schritt 5. Warten Sie, bis die Übertragung abgeschlossen ist, und dann können Sie die Dateien Ihres iPads auf Ihrem PC anzeigen.
Lesen Sie auch: iCloud-Speicher reicht nicht aus? Lesen Sie diesen Artikel, um die Lösung zu finden.
E-Mail ist eine der einfachsten Möglichkeiten zum Übertragen von Dateien, mit der Sie jede Art von Datei als Anhang an Ihre E-Mail-Adresse senden und dann auf Ihren PC herunterladen können. Alles, was Sie brauchen, ist ein zugängliches E-Mail-Konto, um diese Methode zu verwenden. Es ist jedoch wichtig, die Größenbeschränkung für Anhänge Ihrer E-Mail zu beachten, da Sie möglicherweise keine Dateien senden oder empfangen können, wenn diese diese Grenze überschreiten. So übertragen Sie Dateien per E-Mail vom iPad auf den PC:
Schritt 1. Öffne auf deinem iPad die Datei, die du übertragen möchtest, z. B. ein Foto, ein Dokument, Musik usw., und tippe dann auf die Taste "Teilen". Wählen Sie "E-Mail", geben Sie dann Ihre E-Mail-Adresse ein und tippen Sie auf "Senden".

Schritt 2. Öffnen Sie auf Ihrem PC Ihr E-Mail-Konto, und suchen Sie dann die E-Mail, die Sie gerade gesendet haben. Klicken Sie auf den Anhang, wählen Sie dann "Herunterladen" oder "Speichern unter", wählen Sie einen Speicherort aus, und die Übertragung beginnt.
Schritt 3. Warten Sie, bis die Übertragung abgeschlossen ist, und dann können Sie die Dateien von Ihrem iPad auf Ihrem PC anzeigen.
Weitere Informationen:
Wie übertrage ich Dateien von Mac auf das iPad? 6 Wege für Sie
7 schnelle Möglichkeiten, Fotos vom PC auf das iPad zu übertragen (mit oder ohne iTunes)
In diesem Artikel wurden 5 Methoden zum Übertragen von Dateien vom iPad auf den PC vorgestellt, die sowohl kabelgebundene als auch drahtlose Übertragungsoptionen abdecken. Sie können die Methode wählen, die Ihren Bedürfnissen und Vorlieben am besten entspricht. Wenn Sie jedoch auf der Suche nach einer einfachen und effizienten Methode sind, empfehlen wir Ihnen dringend, Coolmuster iOS Assistant zu verwenden.
Es ermöglicht Ihnen nicht nur, Dateien vom iPad auf den PC zu übertragen, sondern hilft Ihnen auch, die Daten Ihres iPads zu verwalten, zu sichern und wiederherzustellen, was es sehr bequem macht. Die benutzerfreundliche Oberfläche macht die Dateiübertragung mit nur wenigen Schritten zum Kinderspiel. Wenn Sie an dieser Software interessiert sind, können Sie die kostenlose Testversion herunterladen, um die leistungsstarken Funktionen zu erleben. Wir glauben, dass Sie es lieben werden!
Verwandte Artikel:
So übertragen Sie Musik vom Computer auf das iPad (neue Tipps im Jahr 2023)
Wie übertrage ich Dateien ohne iTunes vom iPhone auf den PC? [6 Methoden]
Wie kann ich ein iPad auf dem Computer sichern? [Nicht verpassen]
Wie übertrage ich Fotos vom iPad auf eine externe Festplatte mit/ohne Computer?

 iOS-Übertragung
iOS-Übertragung
 [Schritt-für-Schritt-Anleitung] 5 mühelose Möglichkeiten, Dateien vom iPad auf den PC zu übertragen
[Schritt-für-Schritt-Anleitung] 5 mühelose Möglichkeiten, Dateien vom iPad auf den PC zu übertragen





