
iCloud-Speicher voll? So geben Sie iCloud-Speicher frei

Ein häufiges Problem vieler iPhone- und iPad-Besitzer ist der volle iCloud-Speicher. Die Meldung „iCloud-Speicher voll“ kann für Benutzer, die für Backups, die Speicherung von Bildern, Dateien und anderen Daten auf iCloud angewiesen sind, verwirrend und überwältigend sein.
Wie lösche ich Daten aus iCloud, um Speicherplatz freizugeben? Hier sind Sie richtig. Dieser Beitrag untersucht die Ursachen für den vollen iCloud-Speicher und erklärt, wie Sie den iCloud-Speicher überprüfen und leeren. Los geht’s.
Es gibt mehrere Gründe, warum Ihr iCloud-Speicherplatz voll ist:
Sicherungsdateien: Wenn Sie iCloud Backup auf Ihrem Gerät aktiviert haben, können Sicherungsdateien viel Speicherplatz belegen. Sie können die Größe der Sicherungsdateien in Ihren Geräteeinstellungen überprüfen und unnötige Sicherungen löschen oder manuelle Sicherungen wählen.
Fotos und Videos: Wenn die iCloud-Fotomediathek aktiviert ist, werden Ihre Fotos und Videos in die iCloud hochgeladen, was möglicherweise erheblichen Speicherplatz belegt. Sie können in der Fotos-App auf sie zugreifen und sie organisieren. So können Sie nicht benötigte Elemente löschen oder lokal speichern.
Dokumente und Dateien: Wenn Sie iCloud Drive zum Speichern von Dokumenten, Dateien und anderen Daten verwenden, belegen diese ebenfalls Speicherplatz. Sie können nicht benötigte Dateien prüfen und löschen oder in den lokalen Speicher verschieben.
E-Mail-Anhänge und Notizen: Auch E-Mail-Anhänge und Notizen, die Sie erhalten, belegen möglicherweise Speicherplatz. Sie können Ihr Postfach aufräumen und unnötige Anhänge und Notizen löschen.
Andere App-Daten: Einige Apps speichern Daten in iCloud, was ebenfalls Speicherplatz verbraucht. Sie können den von jeder App belegten Speicherplatz in Ihren Geräteeinstellungen überprüfen und die Daten bei Bedarf bereinigen.
Bevor Sie Speicherplatz freigeben, sollten Sie unbedingt prüfen, wie viel Speicherplatz aktuell belegt ist ( Wie viel iCloud-Speicher wird für ein Backup benötigt ?). Um den iCloud-Speicherplatz zu überprüfen, führen Sie die folgenden Schritte aus:
Schritt 1. Öffnen Sie die App „Einstellungen“ auf Ihrem iPhone und tippen Sie oben auf Ihren Namen.
Schritt 2. Wählen Sie als Nächstes „iCloud“ und dann „Speicher verwalten“.
Schritt 3. Hier finden Sie eine Aufschlüsselung der Apps und Daten, die den iCloud-Speicher verwenden, sowie die insgesamt verfügbare Speichermenge.

Warum wird mein iPhone-Speicher nach dem Löschen immer noch als voll angezeigt? Die Antwort finden Sie in diesem Artikel.
[Beantwortet] Warum ist mein iPhone-Speicher voll, nachdem ich alles gelöscht habe?Sobald der Speicherplatz voll ist, müssen Maßnahmen ergriffen werden, um Speicherplatz freizugeben. Wie kann man den vollen iCloud-Speicher wieder freigeben? Dieser Abschnitt bietet eine Reihe von Lösungen, mit denen Sie den iCloud-Speicherplatz effektiv verwalten und freigeben können.
Wenn der iCloud-Speicher voll ist, ist die Reduzierung der Backup-Größe eine effektive Methode. Durch die Optimierung des Backup-Inhalts können Sie erheblich Speicherplatz freigeben. So löschen Sie den iCloud-Speicher:
Schritt 1. Gehen Sie zu „Einstellungen“ > „[Ihr Name]“ > „iCloud“.
Schritt 2. Klicken Sie auf „Kontospeicher verwalten“ oder „Speicher verwalten“ und dann auf „Backups“.
Schritt 3. Klicken Sie auf den Namen des Geräts, das Sie verwenden.
Schritt 4. Deaktivieren Sie alle Apps, die Sie nicht sichern möchten.
Schritt 5. Wählen Sie „Ausschalten und löschen“.
Schritt 6. Wenn Sie bestätigen, dass Sie eine App deaktivieren und löschen möchten, wird das iCloud-Backup für diese App deaktiviert und alle ihre Informationen aus iCloud gelöscht.
Hinweis: Bestimmte Apps werden automatisch gesichert und können nicht deaktiviert werden.
Alte Backups belegen möglicherweise viel iCloud-Speicherplatz und werden möglicherweise nicht mehr benötigt. Durch das Löschen dieser alten Backups können Sie Speicherplatz für neue Daten freigeben. So leeren Sie den iCloud-Speicher durch Löschen des iCloud-Backups :
Schritt 1. Gehen Sie zu „Einstellungen“ > „[Ihr Name]“ und tippen Sie dann auf „iCloud“.
Schritt 2. Klicken Sie auf „Kontospeicher verwalten“ oder „Speicher verwalten“ und tippen Sie dann auf „Backups“.
Schritt 3. Klicken Sie auf den Namen des Geräts, für das Sie die Sicherung löschen möchten.
Schritt 4. Tippen Sie auf „Backup löschen“ > „Ausschalten und löschen“.

Wenn Sie das Backup löschen, wird auch das iCloud-Backup für Ihr iPhone oder iPad deaktiviert. Sie können das iCloud-Backup in den iCloud-Einstellungen auf dem Gerät wieder aktivieren.
iCloud-Fotos können einer der Hauptfaktoren für Speicherplatzbelegung sein. Wenn iCloud-Fotos aktiviert sind, werden die Fotos und Videos auf Ihrem Gerät automatisch in iCloud hochgeladen. Das Löschen nicht benötigter Fotos ist eine effektive Möglichkeit, Speicherplatz freizugeben. So entfernen Sie iCloud-Speicher:
Schritt 1. Öffnen Sie die App „Fotos“ und tippen Sie dann unten auf dem Bildschirm auf „Bibliothek“.
Schritt 2. Tippen Sie auf „Alle Fotos“.
Schritt 3. Tippen Sie auf „Auswählen“ und wählen Sie dann ein oder mehrere Fotos oder Videos aus, die Sie löschen möchten.
Schritt 4. Tippen Sie auf das Symbol „Papierkorb“ und dann auf „Foto(s) löschen“.

Doppelte Fotos und Videos löschen:
Schritt 1. Wählen Sie in der App „Fotos“ „Alben“ aus.
Schritt 2. Wählen Sie das Album „Duplikate“ unter „Dienstprogramme“.

Schritt 3. Tippen Sie auf „Zusammenführen“, um die Duplikate zu konsolidieren.
Schritt 4. Tippen Sie zur Bestätigung auf „[Anzahl] Elemente zusammenführen“.
Schritt 5. Beim Zusammenführen doppelter Fotos kombiniert Ihr Telefon die beste Bildqualität und die relevanten Daten und behält ein Foto in Ihrer Bibliothek. Die verbleibenden doppelten Fotos werden in Ihr Album „Zuletzt gelöscht“ übertragen.
Hinweis: Bevor Sie Inhalte löschen, sichern Sie bitte alle noch benötigten Fotos und Videos. Wenn Sie iCloud-Fotos verwenden und ein Foto oder Video von einem Gerät entfernen, verschwindet es automatisch von allen anderen Geräten, die mit derselben Apple-ID angemeldet sind.
In iCloud Drive gespeicherte Dateien und Ordner können viel Speicherplatz beanspruchen. Durch das Löschen nicht benötigter Dateien und Ordner können Sie Speicherplatz freigeben und sicherstellen, dass der iCloud-Speicherplatz voll ausgelastet ist. So reduzieren Sie den Speicherplatz in iCloud:
Schritt 1. Navigieren Sie zur App „Dateien“ und wählen Sie „Durchsuchen“.
Schritt 2. Wählen Sie unter „Standorte“ „iCloud Drive“ aus.

Schritt 3. Tippen Sie auf das Symbol „Mehr“ und dann auf „Auswählen“.
Schritt 4. Wählen Sie die Datei oder den Ordner aus, die/den Sie löschen möchten.
Schritt 5. Um die Datei aus iCloud Drive und allen verbundenen Geräten zu entfernen, tippen Sie auf die Option „Löschen“. Die Datei bleibt 30 Tage lang in der Liste „Zuletzt gelöscht“.
Wenn Sie „Nachrichten“ in iCloud verwenden, belegen alle gesendeten und empfangenen Textnachrichten sowie Anhänge Ihren iCloud-Speicherplatz. Durch das Löschen nicht mehr benötigter Texte und Anhänge wie Fotos, Videos und Dateien können Sie Speicherplatz freigeben. So löschen Sie iCloud-Daten: ( Wie lösche ich Nachrichten aus iCloud, aber nicht vom iPhone ?)
Nachrichten oder Anhänge auf dem iPhone oder iPad löschen:
Schritt 1. Halten Sie in der Nachrichtenkonversation die Nachrichtenblase oder den Anhang gedrückt, den Sie entfernen möchten.
Schritt 2. Wählen Sie „Mehr“.
Schritt 3. Wählen Sie die Schaltfläche „Löschen“ und tippen Sie anschließend auf „Nachricht löschen“. Um alle Nachrichten im Thread zu löschen, wählen Sie oben links „Alle löschen“ und tippen Sie anschließend auf „Konversation löschen“.
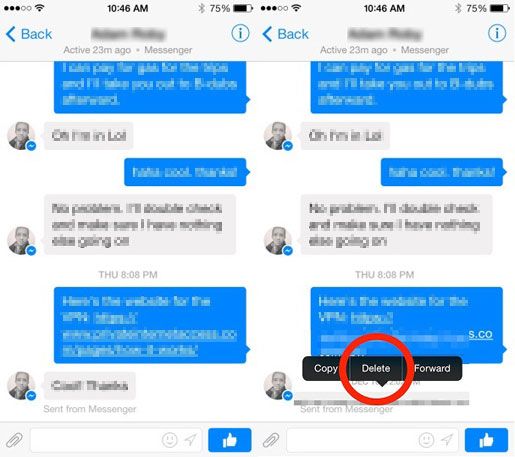
Löschen Sie mehrere Anhänge aus Kontakten oder Unterhaltungen:
Schritt 1. Tippen Sie in der Nachrichtenkonversation oben auf dem Bildschirm auf den Namen des Kontakts.
Schritt 2. Tippen Sie im Abschnitt „Fotos“ auf „Alle anzeigen“.
Schritt 3. Tippen Sie auf „Auswählen“ und dann auf die Bilder, die Sie löschen möchten.
Schritt 4. Tippen Sie auf „Löschen“ und dann zur Bestätigung auf „Anhänge löschen“.
Gesamte Konversation löschen:
Schritt 1. Wischen Sie in der Konversation, die Sie löschen möchten, nach links.
Schritt 2. Tippen Sie auf „Löschen“.
Schritt 3. Tippen Sie zur Bestätigung erneut auf „Löschen“.
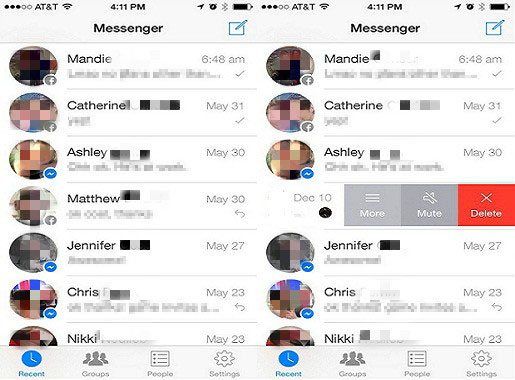
E-Mails und Nachrichten können ebenfalls viel Speicherplatz beanspruchen. Wenn Sie E-Mails aus Ihrem iCloud-Konto löschen, können Sie iCloud-Speicherplatz freigeben. Wenn Ihr iPhone oder iPad für den Zugriff auf iCloud-E-Mails konfiguriert ist, können Sie E-Mails aus jedem Postfach löschen und anschließend den Papierkorb leeren, um Speicherplatz freizugeben. So verwalten Sie den iCloud-Speicher:
Schritt 1. Wischen Sie auf einer beliebigen Nachricht nach links, um sie zu löschen.
Schritt 2. Gehen Sie zu Ihrem Postfach und wählen Sie Ihren Papierkorbordner aus.
Schritt 3. Um Nachrichten einzeln zu löschen, wischen Sie auf jeder Nachricht nach links. Um den gesamten Inhalt zu löschen, tippen Sie auf „Bearbeiten“, dann auf „Alle auswählen“ und schließlich auf „Löschen“. Tippen Sie zur Bestätigung auf „Alle löschen“.
Über Sprachmemos in iCloud werden Ihre Aufnahmen in iCloud gespeichert. Wenn Sie mehr Speicherplatz benötigen, können Sie diese einfach löschen. So reduzieren Sie den iCloud-Speicher:
Schritt 1. Tippen Sie auf „Bearbeiten“ und wählen Sie dann die Sprachmemos aus, die Sie löschen möchten.
Schritt 2. Tippen Sie auf die Schaltfläche „Löschen“.
Schritt 3. Öffnen Sie „Zuletzt gelöscht“ und tippen Sie dann auf „Bearbeiten“.
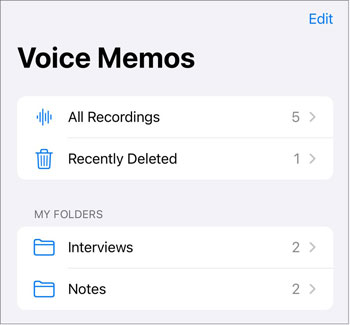
Schritt 4. Tippen Sie auf „Alle löschen“ oder wählen Sie die Sprachmemos aus und tippen Sie dann auf „Löschen“.
Haben Sie versehentlich wichtige Sprachmemos gelöscht? Erfahren Sie, wie Sie sie wiederherstellen können: Wie kann ich gelöschte Sprachmemos vom iPhone wiederherstellen ?
Wenn Sie nach dem Ausprobieren der oben genannten Lösungen immer noch mehr Speicherplatz benötigen, können Sie Ihren iCloud-Speicherplan aktualisieren. Gehen Sie dazu wie folgt vor:
Schritt 1. Gehen Sie zu „Einstellungen“ > [Ihr Name] > „iCloud“.
Schritt 2. Klicken Sie auf „Speicher verwalten“ > „Speicherplan ändern“.
Hier können Sie einen Plan auswählen, der Ihren Anforderungen entspricht, und zusätzlichen Speicherplatz direkt bei Apple erwerben.

Bevor Sie größere Änderungen an Ihrem iCloud-Speicher vornehmen, ist es wichtig, Ihr iPhone zu sichern. So sind Ihre Daten sicher und zugänglich, auch wenn beim Bereinigungsprozess etwas schiefgeht. Coolmuster iOS Assistant ist ein umfassendes und sicheres Tool, mit dem Sie alle Ihre iPhone-Daten mit nur einem Klick sichern können. Es bietet einen nahtlosen Sicherungs- und Wiederherstellungsprozess und stellt sicher, dass keine wichtigen Dateien verloren gehen.
Hauptfunktionen des iOS Assistenten:
So sichern Sie Ihr iPhone mit iOS -Assistenten auf einem Computer:
01 Laden Sie die iOS Assistant-Software herunter, installieren Sie sie und starten Sie sie auf Ihrem Computer. Verbinden Sie Ihr iPhone über ein USB-Kabel mit dem Computer.
02 Klicken Sie auf Ihrem iPhone auf die Option „Vertrauen“ und auf dem Computer auf das Symbol „Weiter“. Warten Sie, bis die Software Ihr Gerät erkennt, und klicken Sie dann im oberen Menü auf die Schaltfläche „Super Toolkit“.

03 Klicken Sie anschließend auf „iTunes Backup & Restore“, wählen Sie „Backup“ und wählen Sie das iPhone aus, das Sie sichern möchten. Geben Sie anschließend den Speicherort auf Ihrem Computer an und klicken Sie abschließend auf „OK“, um den Sicherungsvorgang zu starten.

Sie haben außerdem die Möglichkeit, Ihre iPhone-Daten selektiv zu sichern. Dabei können Sie bestimmte Datentypen für die Übertragung auf Ihren Computer auswählen. Sobald Ihr Gerät erkannt wurde, können Sie die gewünschten Datentypen im linken Bereich auswählen, eine Vorschau anzeigen und auf die Schaltfläche „Exportieren“ klicken, um sie auf Ihren Computer zu übertragen.

Die Verwaltung Ihres iCloud-Speichers ist für den reibungslosen Betrieb Ihres iPhones unerlässlich. Mit den in diesem Artikel beschriebenen Strategien können Sie iCloud-Speicher freigeben, wenn dieser voll ist. Wenn Sie eine zuverlässige und unkomplizierte Backup-Lösung benötigen, ist Coolmuster iOS Assistant definitiv eine Überlegung wert.
Die Kontrolle über Ihren iCloud-Speicher ist entscheidend für ein reibungsloses iPhone-Erlebnis. Wenn Ihr iCloud-Speicher voll ist, können Sie mit den in diesem Artikel beschriebenen Lösungen wertvollen Speicherplatz freigeben und Ihren iCloud-Speicher unter Kontrolle halten. Wenn Sie eine zuverlässige und mühelose Backup-Lösung benötigen, ist Coolmuster iOS Assistant definitiv eine Überlegung wert.
Weitere Artikel:
iCloud vs. iTunes Backup: Was ist der Unterschied zwischen ihnen? (Vollständige Anleitung)
Wiederherstellung aus iCloud angehalten? Beheben Sie das Problem mit diesen 9 Lösungen!
So geben Sie Speicherplatz auf dem iPhone/iPad frei, ohne Apps zu löschen [9 mögliche Wege]
iPhone-Sicherung fehlgeschlagen, aber ich habe genügend Speicherplatz – Lösungen im Inneren!





