
So übertragen Sie Daten von einem Google Pixel auf ein anderes Google Pixel [6 Möglichkeiten]

Mein Pixel 5 hat mir gute Dienste geleistet. Der Akku scheint so gut wie am ersten Tag und das Telefon läuft fast so reibungslos wie neu. Aber nach vier Jahren und ohne Updates in diesem Jahr ist es Zeit für ein Upgrade. Mein neues Telefon sollte heute geliefert werden. Kann mir jemand einen Link schicken, der mir zeigt, wie ich Einstellungen, Nova-Einstellungen, WhatsApp, Nachrichten, Kontakte usw. am besten auf mein Pixel 10 Pro migrieren kann? Google One führt jeden Tag ein Telefon-Backup durch, aber ich bin nicht sicher, ob dabei alles gesichert wird, was ich brauche.
- Android Central.com
Wenn Sie ein neues Google Pixel gekauft haben und Daten von Pixel zu Pixel übertragen möchten, können Ihnen die einfachen Methoden in diesem Artikel helfen. Wir stellen sechs Methoden vor, darunter Coolmuster Mobile Transfer , die Data Transfer Tool App und weitere. Jede Methode eignet sich für bestimmte Szenarien. Lesen Sie weiter, um weitere Informationen zu erhalten.
![]()
Coolmuster Mobile Transfer ist eine Software, mit der Sie Daten zwischen verschiedenen Geräten übertragen können. Die Software ist einfach zu bedienen und unterstützt eine Vielzahl von Datentypen, darunter Kontakte, Textnachrichten, Fotos, Videos, Musik, Anrufprotokolle und mehr. Die Software ist außerdem mit fast allen Android und iOS Geräten kompatibel. Sie ist auch ein nützliches Tool für die Datenübertragung zwischen zwei Google Pixeln.
Wichtigste Highlights
So übertragen Sie Pixel auf Pixel mit Coolmuster Mobile Transfer
01 Starten Sie das Programm auf Ihrem Computer und rufen Sie das Modul „Mobile Transfer“ auf.
02 Verbinden Sie beide Pixel-Smartphones mit zwei funktionierenden USB-Kabeln mit dem Computer und aktivieren Sie das USB-Debugging wie angegeben. Nach der Verbindung wird unter dem Gerätebild „Verbunden“ angezeigt. (Stellen Sie sicher, dass sich das sendende Pixel-Smartphone in der Position „Quelle“ befindet. Tippen Sie gegebenenfalls auf die Schaltfläche „Wechseln“, um die Geräte zu wechseln.)

03 Markieren Sie die Inhalte, die Sie übertragen möchten, und klicken Sie unten auf die Schaltfläche „Kopieren starten“, um die Daten von Pixel zu Pixel zu übertragen.

Hier ist die Videoanleitung (ca. 2 Minuten):
Um Daten mit dem Datenübertragungstool von einem Pixel-Telefon auf ein anderes zu übertragen, verwenden Sie einen in die Telefoneinstellungen integrierten Prozess. Dieses Tool funktioniert nahtlos mit dem Quick Switch Adapter, der mit Ihrem neuen Pixel-Gerät geliefert wird. Die Aktualisierung dieser App wurde jedoch 2023 eingestellt, und neue Pixel-Geräte werden nicht mit einem solchen Adapter geliefert.
So übertragen Sie Daten von Pixel zu Pixel mit dem Data Transfer Tool
Schritt 1. Schalten Sie Ihr neues Pixel-Smartphone ein. Sie werden durch die Ersteinrichtung geführt, die die Auswahl Ihrer Sprache und die Verbindung mit einem WLAN-Netzwerk umfasst.
Schritt 2. Wenn Sie den Bildschirm mit der Aufforderung „Apps und Daten kopieren“ erreichen, wählen Sie „Weiter“. Verbinden Sie anschließend die beiden Telefone. Folgen Sie den Anweisungen auf dem Bildschirm, um Ihr neues Pixel mit Ihrem alten Pixel zu verbinden.
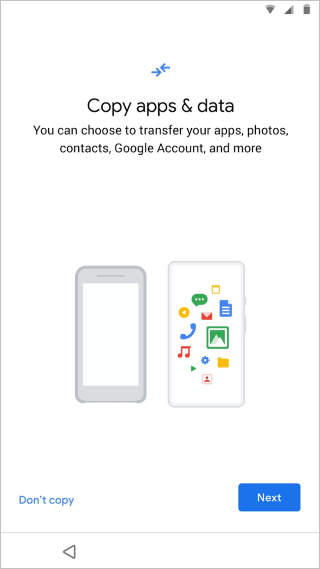
Schritt 3. Stecken Sie ein Ende des USB-C-Kabels in Ihr neues Smartphone. Falls Ihr altes Smartphone über einen USB-C-Anschluss verfügt, schließen Sie das andere Ende des Kabels direkt daran an. Falls Ihr altes Smartphone einen anderen Anschluss (z. B. einen älteren Micro-USB-Anschluss) hat, benötigen Sie den Quick Switch Adapter. Stecken Sie den Adapter in den USB-C-Anschluss des neuen Pixels und anschließend das Kabel Ihres alten Smartphones in den Adapter.
Schritt 4. Auf Ihrem neuen Telefon wird eine Liste aller kopierbaren Daten angezeigt. Wählen Sie die zu übertragenden Inhalte aus und tippen Sie auf „Kopieren“ oder „Weiter“, um den Vorgang zu starten.
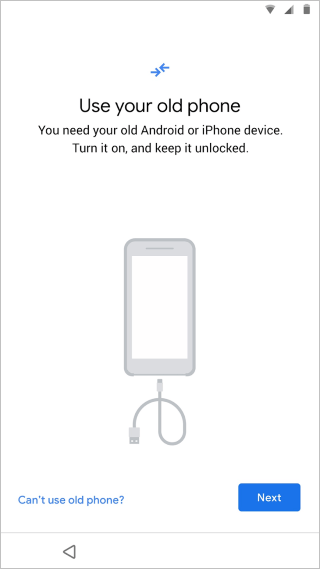
Schritt 5. Warten Sie, bis die Übertragung abgeschlossen ist. Die Datenübertragung kann je nach Datenmenge einige Minuten bis mehrere Stunden dauern. Lassen Sie beide Telefone verbunden und aufgeladen, bis der Vorgang abgeschlossen ist. Schließen Sie anschließend die Einrichtung ab und Sie können Ihr neues Pixel-Telefon sofort verwenden.
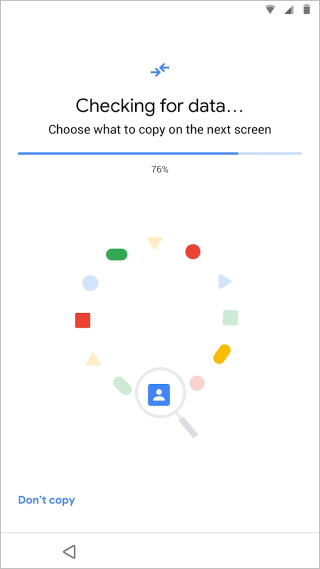
Wie kann man gelöschte Dateien von Google Pixel wiederherstellen? Dieser Artikel kann Ihnen helfen.
Anleitung zur Datenwiederherstellung auf Google Pixel: So stellen Sie gelöschte Dateien von Google Pixel wieder her (Gelöst)Auch wenn das Datenübertragungstool nicht aktualisiert wird, können Sie mit Android Switch Daten zwischen Ihren Pixel-Smartphones übertragen. Sie benötigen dafür weder USB-Kabel noch Adapter, da das Tool die drahtlose Datenübertragung unterstützt. Es ist übrigens in einigen neuen Pixel-Geräten bereits integriert. Falls nicht, können Sie es von Google Play herunterladen. So verwenden Sie es zur Datenübertragung:
Schritt 1. Schalten Sie beide Pixel-Telefone ein und schließen Sie die Einrichtung auf dem neuen Telefon ab. Gehen Sie anschließend auf Ihrem alten Pixel-Telefon zu den Einstellungen, scrollen Sie nach unten und wählen Sie „Daten sichern oder kopieren“ > „Daten mit Android Switch kopieren“.
Schritt 2. Klicken Sie auf „Start“. Wählen Sie auf dem Bildschirm „Wählen Sie Ihr anderes Gerät“ die Option „Pixel oder Android Gerät“. Anschließend erhalten Sie einen QR-Code.
Schritt 3. Öffnen Sie die Kamera auf Ihrem Ziel-Pixel-Telefon und scannen Sie den QR-Code. Klicken Sie bei der entsprechenden Aufforderung darauf, um die Verbindung beider Geräte zu starten.
Schritt 4. Wenn Sie auf dem alten Pixel-Gerät daran erinnert werden, das Passwort Ihres Google-Kontos einzugeben, klicken Sie auf „Überspringen“. Klicken Sie auf dem Bildschirm „Apps und Daten kopieren“ auf „Weiter“.
Schritt 5. Wählen Sie die zu übertragenden Datentypen aus und klicken Sie auf „Kopieren“, um den Vorgang zu starten. Klicken Sie anschließend auf „Fertig“. Jetzt können Sie auf Ihrem neuen Pixel-Telefon auf Ihre Daten zugreifen.
![]()
Die Nutzung von Google Drive für die Datenübertragung ist eine praktische Option, insbesondere für diejenigen, die Cloud-basierte Lösungen bevorzugen. Sie können damit problemlos verschiedene Datentypen übertragen, darunter Kontakte, Apps, Fotos und mehr. ( Funktioniert Google Drive nicht ? Dann könnte Ihnen das helfen.)
Hier ist eine Schritt-für-Schritt-Anleitung dazu:
Schritt 1. Gehen Sie auf dem alten Pixel-Gerät zu „Einstellungen“ > „System“ > „Backup“ und aktivieren Sie „Auf Google Drive sichern“.
![]()
Schritt 2. Tippen Sie auf „Jetzt sichern“, um eine sofortige Sicherung zu starten. Dadurch werden Ihre App-Daten, Ihr Anrufverlauf, Ihre Geräteeinstellungen und Ihre SMS-Nachrichten in Google Drive gesichert.
Schritt 3. Schalten Sie Ihr neues Pixel-Gerät ein und führen Sie den Ersteinrichtungsprozess durch, bis Sie den Bildschirm „Apps und Daten kopieren“ erreichen.
Schritt 4. Wählen Sie auf dem Bildschirm „Apps und Daten kopieren“ die Option „Eine Sicherung von einem Android Telefon“.
Schritt 5. Melden Sie sich bei dem Google-Konto an, mit dem Sie Ihre Daten auf dem alten Pixel-Gerät gesichert haben, und wählen Sie die aktuellste Sicherung aus der Liste aus (die, die Sie in Schritt 2 erstellt haben).
Schritt 7. Folgen Sie den Anweisungen auf dem Bildschirm, um den Einrichtungsvorgang abzuschließen. Ihr neues Pixel-Gerät lädt nun die ausgewählten Daten von Google Drive herunter und stellt sie wieder her.
Schritt 8. Der Wiederherstellungsvorgang kann je nach übertragener Datenmenge einige Zeit dauern. Stellen Sie sicher, dass beide Geräte während dieses Vorgangs mit dem WLAN verbunden bleiben.
Schritt 9. Sobald die Datenübertragung abgeschlossen ist, befolgen Sie alle weiteren Anweisungen auf dem Bildschirm, um den Einrichtungsvorgang auf Ihrem neuen Pixel-Gerät abzuschließen.
Bluetooth eignet sich für kleinere Dateien und Datentypen. Für größere Übertragungen oder wenn Sie ein breiteres Datenspektrum übertragen möchten, sind Methoden wie Google Drive oder das Datenübertragungstool möglicherweise effizienter. Dennoch ist es ein einfacher Vorgang, Daten per Bluetooth von einem Pixel auf ein anderes zu übertragen. Hier ist eine Anleitung dazu:
Schritt 1. Aktivieren Sie Bluetooth auf beiden Google Pixel-Geräten. Gehen Sie auf dem sendenden Gerät zu „Einstellungen“ > „Verbundene Geräte“ > „Bluetooth“ > „Neues Gerät koppeln“, um das Gerät erkennbar zu machen. Suchen Sie auf dem empfangenden Gerät nach verfügbaren Bluetooth-Geräten und wählen Sie das sendende Gerät aus der Liste aus.
![]()
Schritt 2. Akzeptieren Sie die Kopplungsanfrage auf beiden Geräten.
Schritt 3. Navigieren Sie auf dem sendenden Gerät zu den Dateien oder Informationen, die Sie übertragen möchten.
Schritt 4. Teilen Sie über Bluetooth. Zum Beispiel:
Schritt 5. Akzeptieren Sie auf dem empfangenden Gerät die eingehende Bluetooth-Übertragungsanfrage. Der Übertragungsvorgang kann je nach Größe und Anzahl der Dateien einige Zeit dauern. Wiederholen Sie den Vorgang für jeden zu übertragenden Datentyp.
Bei dieser Methode verbinden Sie Ihre Pixel-Geräte mit einem Computer und kopieren und fügen die zu übertragenden Daten manuell ein. Beachten Sie, dass der Vorgang für bestimmte Datentypen wie Fotos und Dokumente einfacher ist.
So übertragen Sie Daten manuell über einen Computer von einem Pixel auf ein anderes
Schritt 1. Verbinden Sie Ihr erstes Pixel-Gerät über ein USB-Kabel mit dem Computer. Wählen Sie auf Ihrem Pixel-Gerät bei entsprechender Aufforderung die Option „Dateiübertragung“, um dem Computer den Zugriff auf den Speicher Ihres Geräts zu ermöglichen.

Schritt 2. Öffnen Sie den Datei-Explorer auf Ihrem Computer und navigieren Sie zu Ihrem verbundenen Pixel-Gerät. Sie sollten den internen Speicher Ihres Geräts sehen.
Schritt 3. Identifizieren Sie die Daten, die Sie übertragen möchten, und kopieren Sie die ausgewählten Daten.
Schritt 4. Trennen Sie das erste Pixel-Gerät und verbinden Sie das zweite Pixel-Gerät über ein USB-Kabel mit dem Computer. Wählen Sie auf dem zweiten Pixel-Gerät „Dateiübertragung“, wenn Sie aufgefordert werden, den Dateizugriff zu aktivieren.
Schritt 5. Öffnen Sie den Datei-Explorer auf Ihrem Computer und navigieren Sie zum internen Speicher oder zur SD-Karte des zweiten Pixel-Geräts.
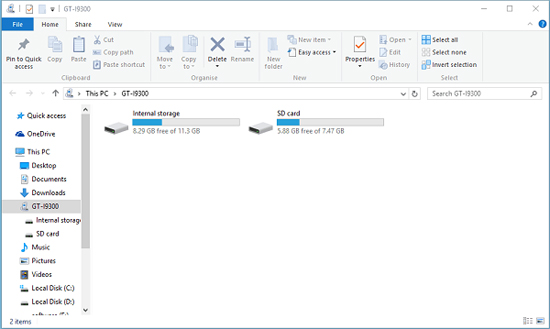
Schritt 6. Fügen Sie die kopierten Daten ein und warten Sie, bis der Vorgang abgeschlossen ist. Wiederholen Sie diese Schritte für jeden Datentyp, den Sie übertragen möchten.
Hinweis: Diese Methode erfordert mehr manuelle Arbeit und ist für die Übertragung bestimmter Datentypen, z. B. app-spezifischer Daten oder Einstellungen, möglicherweise nicht so effizient. In diesen Fällen ist die Verwendung des Datenübertragungstools oder anderer Apps möglicherweise besser geeignet.
Jetzt stehen Ihnen sechs praktische Methoden zur Datenübertragung von einem Google Pixel auf ein anderes zur Verfügung. Wenn Sie Daten mit einem Klick übertragen möchten, können Sie Coolmuster Mobile Transfer verwenden. Dieses Tool ist weitgehend mit vielen Android und iOS Geräten kompatibel. Andere Tools wie Android Switch, Google Drive usw. ermöglichen die problemlose Datenübertragung.
Wenn Sie mit der Umstellung auf Ihr neues Pixel-Gerät beginnen, sollten Sie die hier vorgestellten verschiedenen Optionen in Betracht ziehen, um eine reibungslose und umfassende Übertragung Ihrer wertvollen Daten zu gewährleisten.
Weitere Artikel:
So übertragen Sie Fotos von Google Pixel auf den Computer (5 einfache Möglichkeiten)
Können Sie gelöschte Textnachrichten auf dem Google Pixel Phone wiederherstellen? (Gelöst)
Google Pixel-Dateiübertragung funktioniert nicht? Wir beheben das Problem ganz einfach
Wie kann ich ein Google Pixel-Telefon sichern und wiederherstellen? (4 tolle Möglichkeiten)

 Übertragung von Telefon zu Telefon
Übertragung von Telefon zu Telefon
 So übertragen Sie Daten von einem Google Pixel auf ein anderes Google Pixel [6 Möglichkeiten]
So übertragen Sie Daten von einem Google Pixel auf ein anderes Google Pixel [6 Möglichkeiten]





