
5 praktische Lösungen für Google Pixel Backup [Eine Anleitung]

Google Pixel-Telefone sind wegen ihrer leistungsstarken Hardware, ihrer benutzerfreundlichen Oberfläche und der nahtlosen Integration mit den Google-Diensten beliebt. Wie jedes andere Smartphone können auch Pixel-Telefone jedoch anfällig für Datenverlust sein, sei es durch versehentliches Löschen, Softwarefehler oder Hardwarefehler. Aus diesem Grund ist es wichtig, Ihr Pixel-Telefon regelmäßig zu sichern, um sicherzustellen, dass Ihre wichtigen Daten wie Fotos, Kontakte und Nachrichten sicher sind und im Falle unvorhergesehener Ereignisse problemlos wiederhergestellt werden können. In diesem Artikel führen wir Sie Schritt für Schritt durch die Durchführung einer Google Pixel-Sicherung, einschließlich der manuellen und automatischen Sicherungsmethoden.
![]()
Wie sichere ich mein Google Pixel-Telefon? Die Verwendung eines Google-Kontos für die automatische Sicherung ist eine der bequemsten Möglichkeiten. Damit können Sie verschiedene Datentypen von Ihrem Pixel-Telefon automatisch auf Google Drive sichern, darunter App-Daten, Anrufprotokolle, Geräteeinstellungen, Kontakte, SMS, Fotos, Videos und mehr. Hier sind die spezifischen Schritte:
Schritt 1. Öffnen Sie die App „Einstellungen“.
Schritt 2. Scrollen Sie nach unten zu „System“ und tippen Sie zum Aufrufen darauf.
Schritt 3. Wählen Sie „Sichern“.
Schritt 4. Stellen Sie sicher, dass die Option „Auf Google Drive sichern“ aktiviert ist.

Schritt 5. Tippen Sie auf „Jetzt sichern“, um den Sicherungsvorgang manuell zu starten.
Neben Google Drive können Sie sich für die Datensicherung auch für Cloud-Dienste von Drittanbietern wie Dropbox oder OneDrive entscheiden. Der Vorteil dieser Methode liegt in der Flexibilität, die Art und Menge der zu sichernden Dateien entsprechend Ihren Anforderungen auszuwählen, beispielsweise bestimmte Fotos, Videos oder Dokumente. Befolgen Sie die spezifischen Schritte, um Pixel zu sichern:
Schritt 1: Laden Sie die Cloud-Service-App Ihrer Wahl (z. B. OneDrive) herunter und installieren Sie sie auf Ihrem Mobiltelefon.
Schritt 2. Öffnen Sie die App und melden Sie sich bei Ihrem Konto an.
Schritt 3. Tippen Sie auf „Hochladen“ und wählen Sie die Dateien oder Ordner aus, die Sie sichern möchten.
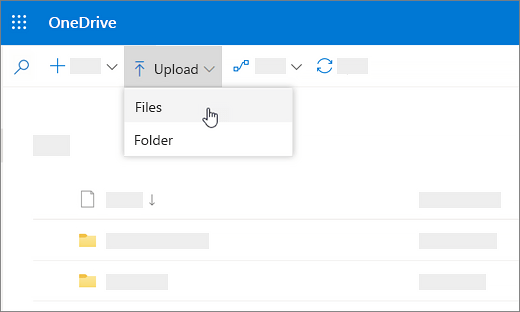
Schritt 4. Bestätigen Sie die Sicherungseinstellungen und beginnen Sie mit dem Hochladen Ihrer Daten in die Cloud.
Das Anschließen Ihres Google Pixel an einen PC über ein USB-Kabel ist eine wichtige manuelle Sicherungsmethode. Mit diesem Ansatz können Sie Dateien zur physischen Sicherung direkt von Ihrem Telefon auf Ihren Computer kopieren, obwohl dies nicht die Sicherung von App-Daten und Systemeinstellungen umfasst. Nachfolgend finden Sie die Anleitung zum Sichern von Google Pixel auf dem PC:
Schritt 1. Verbinden Sie Ihr Pixel über ein USB-Kabel mit dem Computer und wählen Sie auf Ihrem Telefon den Modus „Dateiübertragung“.

Schritt 2. Öffnen Sie den „Datei-Explorer“ auf Ihrem Computer und suchen Sie das angeschlossene Pixel-Gerät.
Schritt 3. Wählen Sie manuell die Ordner aus, die Sie sichern möchten, z. B. „DCIM“ (für Fotos und Videos) und „Downloads“ (für heruntergeladene Dateien), und kopieren Sie sie in einen bestimmten Ordner auf Ihrem Computer.
Wenn Sie feststellen, dass die oben genannten Methoden unwirksam, umständlich oder schwierig zu bedienen sind, greifen Sie am besten auf Software von Drittanbietern zurück, um alle Unannehmlichkeiten zu beheben. Coolmuster Android Backup Manager ist ein professionelles Android Datensicherungstool , das schnell mehrere Datentypen von Ihrem Google Pixel-Telefon sichert, ohne die Datenqualität zu beeinträchtigen. Es kann jedoch nur die allgemeinen Datenkategorien sichern und nicht jeden Datentyp genau auswählen.
Highlights von Coolmuster Android Backup Manager
So sichern Sie ein Pixel mit einem Klick auf einem PC
01 Installieren und starten Sie Coolmuster Android Backup Manager auf Ihrem Computer.
02 Verbinden Sie Ihr Google Pixel über ein USB-Kabel mit Ihrem Computer, aktivieren Sie dann das USB-Debugging und erteilen Sie nach Aufforderung die Berechtigung auf Ihrem Telefon. Sobald dieses Programm Ihr Gerät erkennt, wird die folgende Benutzeroberfläche angezeigt.

03 Um Google Pixel auf Ihrem Computer zu sichern, klicken Sie auf der Startseite auf die Schaltfläche „Sichern“ > Wählen Sie den Datentyp aus, den Sie sichern möchten > Legen Sie einen Speicherort auf Ihrem Computer für die Datenspeicherung fest > Tippen Sie unten auf „Sichern“.

Videoanleitung
Ein weiteres Produkt von Coolmuster , Coolmuster Android Assistant , unterstützt auch Google Pixel Backup. Im Gegensatz Android Backup Manager ermöglicht er nicht nur die Sicherung und Wiederherstellung Ihres Android Telefons mit einem Klick, sondern auch eine selektive Sicherung. Darüber hinaus erleichtert es die Übertragung von Apps, SMS, Anrufprotokollen, Musik, Videos, Fotos, Dokumenten, E-Books und Kontakten zwischen Ihrem Computer und Android Telefonen .
Darüber hinaus ermöglicht es die direkte Verwaltung Ihres Android Telefons auf Ihrem Computer, z. B. das Installieren und Deinstallieren von Apps , das Löschen von Bildern oder Kontakten und das Beantworten von Textnachrichten. Es unterstützt alle Android Geräte von Android 6 bis Android 15, einschließlich des neuesten Google Pixel 9.
Wie kann ich mein Google Pixel-Telefon selektiv sichern?
01 Installieren und starten Sie Coolmuster Android Assistant auf Ihrem Computer.
02 Schließen Sie Google Pixel über ein USB-Kabel an den Computer an und folgen Sie dann der Eingabeaufforderung dieses Programms, um das USB-Debugging zu aktivieren und die Erlaubnis zu erteilen. Nachdem das Programm Ihr Pixel 9 erkannt hat, werden Ihnen die detaillierten Informationen zu Ihrem Telefon auf der Hauptoberfläche dieses Programms angezeigt.

03 Jetzt können Sie die Elemente auswählen, die Sie sichern möchten, z. B. „Musik“. Klicken Sie im linken Menü auf das Symbol „Musik“. Auf der Hauptoberfläche werden alle Musiktitel und Klingeltöne auf Ihrem Telefon aufgelistet. Markieren Sie die Musikdateien, die Sie sichern möchten, und klicken Sie dann auf die Schaltfläche „Exportieren“, um sie auf Ihren Computer zu übertragen.

Natürlich ist ein 1-Klick-Backup Ihres Google Pixel in Ordnung: Klicken Sie im oberen Menü auf „Super Toolkit“ > Wählen Sie „Backup“ > Wählen Sie Pixel 9 aus der Dropdown-Liste und markieren Sie die Dateien, die Sie sichern möchten Tabelle und entscheiden Sie, wo die Daten auf Ihrem Computer gespeichert werden sollen > Tippen Sie unten auf „Sichern“.

Videoanleitung
Nachdem Sie die obigen Anweisungen gelesen haben, wissen Sie nun, wie Sie ein Backup von Google Pixel erstellen. Darüber hinaus empfehlen wir Ihnen dringend, Coolmuster Android Backup Manager oder Coolmuster Android Assistant zu verwenden, da diese alle Google Pixel-Daten mit einem Klick sichern können und schnell zu übertragen sowie äußerst sicher sind.
Darüber hinaus sind diese beiden Programme bei der Sicherung und Wiederherstellung von Google Pixel noch nie fehlgeschlagen. Wenn Sie jedoch während der Nutzung auf ein Problem stoßen, können Sie unten gerne einen Kommentar hinterlassen.
Verwandte Artikel:
So stellen Sie gelöschte Textnachrichten auf Google Pixel wieder her [Gelöst]
So übertragen Sie Daten von einem Google Pixel auf ein anderes Google Pixel [6 Möglichkeiten]





