
So übertragen Sie Daten problemlos vom Sony Xperia auf das iPhone

Wenn Sie ein neues Handy bekommen, müssen Sie als Erstes die Daten übertragen. Normalerweise ist es einfach, Daten von Android zu Android oder iOS zu iOS zu übertragen. Was aber, wenn Sie Daten vom Sony Xperia auf das iPhone übertragen müssen? Obwohl Sony Xperia Transfer 2 nicht mehr unterstützt, gibt es andere praktische Möglichkeiten, Daten vom Xperia auf das iPhone zu übertragen.

Angenommen, Sie hatten keine Zeit, Ihr neues iPhone 16 einzurichten und bevorzugen die drahtlose Übertragung. In diesem Fall können Sie mit Move to iOS Daten vom Sony Xperia auf das iPhone übertragen, während Sie Ihr iPhone einrichten, einschließlich Kontakte, Lesezeichen, Fotos aus der Kamerarolle, Nachrichten und ein Google-Konto.
Wie übertrage ich kostenlos Daten vom Sony Xperia auf das iPhone?
Schritt 1. Installieren Sie Move to iOS aus dem Google Play Store auf Ihrem Sony Xperia.
Schritt 2. Schalten Sie Ihr iPhone ein und richten Sie es mit der Bildschirmanleitung ein. Tippen Sie anschließend auf „Daten von Android übertragen“, wenn Sie auf dem Bildschirm „Apps & Daten“ ankommen.
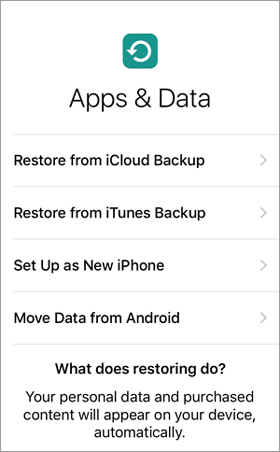
Schritt 3. Platzieren Sie beide Geräte nah beieinander und aktivieren Sie Bluetooth und WLAN auf beiden Geräten. Anschließend wird ein Einmalcode auf Ihrem iPhone angezeigt. Geben Sie diesen Code auf Ihrem Sony Xperia ein, um die Verbindung herzustellen.
Schritt 4. Sobald die Verbindung hergestellt ist, wählen Sie die Datentypen aus, die Sie auf Ihr Sony Xperia übertragen möchten, und klicken Sie auf „Weiter“. Lassen Sie beide Geräte in Ruhe, bis der Ladebalken auf Ihrem iPhone vollständig angezeigt wird.
Was ist, wenn Sie Ihr iPhone bereits eingerichtet haben? Keine Sorge! Coolmuster Mobile Transfer ist der einfachste und schnellste Weg, Android nach der Einrichtung auf das iPhone zu übertragen . Sie können sogar Daten mit nur einem Klick zwischen Android und iOS Geräten übertragen.
Die Highlights von Coolmuster Mobile Transfer :
Wie übertrage ich nach der Einrichtung Daten mit einem Klick von Android auf das iPhone?
01 Starten Sie das Programm nach der Installation auf Ihrem Computer.
02 Verbinden Sie Ihr Sony Xperia und Ihr iPhone über zwei geeignete USB-Kabel mit dem Computer. Aktivieren Sie anschließend das USB-Debugging auf Ihrem Sony-Gerät und vertrauen Sie dem Computer auf Ihrem iPhone, falls erforderlich.

03 Wenn die Verbindung hergestellt ist, wird unter dem Gerätebild auf beiden Seiten „Verbunden“ angezeigt. Beachten Sie, dass sich das Sony Xperia in der Position „Quelle“ befinden sollte. Klicken Sie bei Bedarf auf die Schaltfläche „Wechseln“, um die Geräte zu wechseln.

04 Markieren Sie den Inhalt, den Sie übertragen möchten, und klicken Sie auf die Schaltfläche „Kopieren starten“, um die Daten vom Sony Xperia auf das iPhone zu übertragen.

Hier ist die Videoanleitung (ca. 2 Minuten):
Wenn Sie hauptsächlich Kontakte, Kalender und andere grundlegende Daten von Ihrem Sony Xperia auf ein iPhone übertragen möchten, ist die Verwendung eines Google-Kontos eine praktische Option. Indem Sie Daten in Ihrem Google-Konto sichern, können Sie diese Informationen problemlos mit Ihrem iPhone synchronisieren.
So übertragen Sie Daten vom Sony Xperia auf das iPhone mithilfe eines Google-Kontos:
Schritt 1. Gehen Sie auf Ihrem Sony Xperia zu „Einstellungen“ > „Konten & Synchronisierung“, fügen Sie Ihr Google-Konto hinzu und melden Sie sich an.
Schritt 2. Aktivieren Sie die Synchronisierungsoptionen, um Kontakte, Kalender und andere Daten in Ihrem Google-Konto zu sichern .
Schritt 3. Öffnen Sie auf Ihrem iPhone „Einstellungen“ > „Mail“ > „Konto hinzufügen“ und melden Sie sich beim gleichen Google-Konto an.
Schritt 4. Aktivieren Sie die Datensynchronisierungsoptionen auf Ihrem iPhone, z. B. für Kontakte und Kalender.
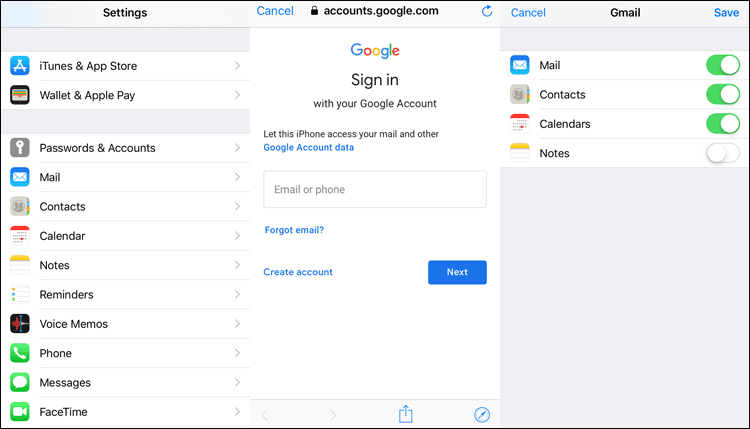
Angenommen, Sie müssen nur Kontakte vom Sony Xperia auf das iPhone übertragen . Sie können dazu eine SIM-Karte verwenden.
So übertragen Sie Kontakte mithilfe einer SIM-Karte vom Sony Xperia auf das iPhone:
Schritt 1. Öffnen Sie die Kontakte-App auf Ihrem Sony Xperia > tippen Sie oben auf das Drei-Punkte-Symbol > wählen Sie „Einstellungen“ > „Importieren/Exportieren“ > „Auf SIM-Karte exportieren“ > wählen Sie die Kontakte aus, die Sie exportieren möchten.
Schritt 2. Entfernen Sie die SIM-Karte aus Ihrem Sony-Telefon und legen Sie sie in das SIM-Fach des iPhones ein.
Schritt 3. Gehen Sie zu „Einstellungen“ > „Mail, Kontakte, Kalender“ > „SIM-Kontakte importieren“ des iPhones und warten Sie, bis die Kontakte von der SIM-Karte auf Ihr iPhone importiert wurden .
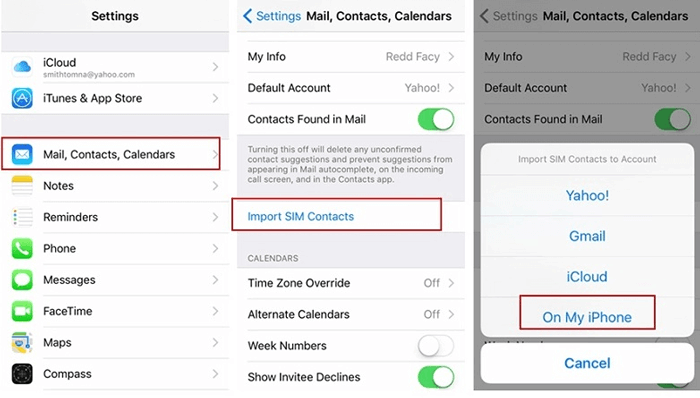
Sie können Sony Xperia-Kontakte auch als VCF-Datei exportieren und die Datei auf iCloud.com hochladen, bevor Sie die Kontakte über iCloud mit dem iPhone synchronisieren.
So funktioniert es:
Schritt 1. Öffnen Sie Kontakte auf Ihrem Sony Xperia und klicken Sie auf das Symbol „Weitere Optionen“.
Schritt 2. Wählen Sie „Einstellungen“ > „Importieren/Exportieren“ > „Auf SD-Karte exportieren“ oder „Auf USB-Speicher exportieren“ > bestätigen Sie den Vorgang.
Schritt 3. Diese Aktion generiert eine VCF-Datei mit Ihren Kontakten, die auf Ihrem Sony Xperia gespeichert und dann an Ihr iPhone gesendet wird.
Schritt 4. Öffnen Sie iCloud.com von Ihrem PC aus und melden Sie sich mit derselben Apple-ID und demselben Passwort an, die Sie auf Ihrem iPhone verwendet haben.
Schritt 5. Tippen Sie auf die Registerkarte „Kontakte“ > „Aktion“ > „vCard importieren“ > wählen Sie den Ordner, der die VCF-Datei enthält > importieren Sie die Kontakte in iCloud.

Schritt 6. Schalten Sie Ihr iPhone ein und gehen Sie zu „Einstellungen“ > tippen Sie auf Ihren Namen > „iCloud“ > „Kontakte“. Tippen Sie bei der entsprechenden Aufforderung auf „Zusammenführen“, um die Kontakte zusammenzuführen. Fertig!
Wir sind sicher, dass Sie nach dem Lesen des obigen Inhalts nun selbst Daten vom Sony Xperia auf das iPhone übertragen können. Dieser Artikel stellt fünf effektive Methoden vor, darunter „Auf iOS übertragen“, Coolmuster Mobile Transfer , „Google-Konto“, „SIM-Karte“ und „iCloud“. Sie können die gewünschte Methode auswählen. Wenn Ihnen die Ein-Klick-Funktion von Coolmuster Mobile Transfer “ gefällt, folgen Sie unseren Anweisungen, um die Datei zu übertragen.
Wenn Sie uns etwas mitteilen möchten, geben Sie unten bitte eine Empfehlung ab!
Weitere Artikel:
3 clevere Methoden für die problemlose Übertragung von iPhone zu Sony
Wie überträgt man Daten mit 3 neuen Ansätzen von Sony Xperia zu Sony Xperia?
Wie übertrage ich Kontakte vom Sony Xperia auf das Samsung? (Top 3 Möglichkeiten)
Die 7 besten Telefonübertragungs-Apps helfen bei der Übertragung von Telefon zu Telefon

 Übertragung von Telefon zu Telefon
Übertragung von Telefon zu Telefon
 So übertragen Sie Daten problemlos vom Sony Xperia auf das iPhone
So übertragen Sie Daten problemlos vom Sony Xperia auf das iPhone





