
So teilen Sie den Bildschirm auf einfache Weise beim Zoomen und erhalten Informationen zur Bildschirmfreigabe

Da virtuelle Meetings zur Norm werden, kann es bei einem Zoom-Anruf von Vorteil sein, den Bildschirm Ihres Laptops/Mobiltelefons mit Kollegen und Studenten zu teilen. Die Freigabe des Displays Ihres Geräts kann dazu beitragen, Marketingpräsentationen, Vorlesungsfolien und mehr zu präsentieren. Zoom bietet eine tadellose Audio- und Videoqualität, was es zu einer beliebten Wahl bei den Benutzern macht. Mit der Funktion "Bildschirm freigeben" können Sie Folien, Whiteboards und Ihren Desktop mit den Teilnehmern des Anrufs teilen. Als Teamleiter ist die Fernsteuerung jetzt einfacher denn je. In diesem Artikel erfahren Sie, wie Sie den Bildschirm auf Zoom freigeben können.
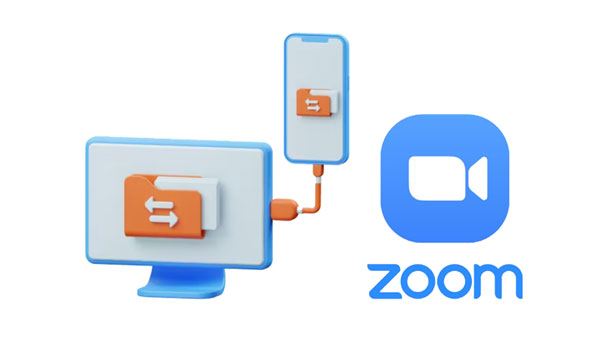
Das Hosten und Teilen Ihres Bildschirms auf Zoom ist kinderleicht. Wählen Sie in den Meeting-Steuerelementen die Registerkarte "Bildschirm freigeben" aus, um einen Zoom-Freigabebildschirm mit anderen Teammitgliedern zu starten.
Nachfolgend finden Sie eine Liste der Inhalte, die Sie in Ihrer Zoom-Anwendung freigeben können.
1. Folien.
2. Whiteboard.
3. iPad/iPhone-Bildschirm.
4. Ein Teil Ihres Bildschirms.
5. Audio- und Videodateien, die möglicherweise auf Ihrem Handy oder PC gespeichert sind.
6. Vollständiger Handy-/Computerbildschirm.
Es ist ziemlich einfach, Zoom zu erlauben, Ihren Bildschirm auf Mac oder PC freizugeben. Stellen Sie einfach sicher, dass auf Ihrem Gerät die neueste Version von Zoom installiert ist, und befolgen Sie diese Schritte, um den Bildschirm auf Zoom freizugeben:
Schritt 1: Laden Sie zunächst die Zoom-Anwendung herunter und installieren Sie sie auf Ihrem PC/Mac-Computer, um den Zoom-Bildschirmfreigabeprozess zu starten. Erstellen Sie anschließend einen Besprechungsraum für Ihr Team, indem Sie auf die Schaltfläche "Neues Meeting" klicken.
Schritt 2: Sobald das Meeting begonnen hat, klicken Sie unten auf "Bildschirm freigeben", um zu teilen, was Sie mit anderen Meeting-Mitgliedern teilen möchten.
Schritt 3: Wählen Sie den Inhalt aus, den Sie präsentieren möchten. Wenn Ihre Inhalte mit Ton versehen sind, stellen Sie sicher, dass Audio aktiviert ist. PowerPoint-Folien und Whiteboard können auch mit Videodateien von Windows- und Mac-Betriebssystemen verwendet werden. Klicken Sie auf die Schaltfläche "Teilen", nachdem Sie ausgewählt haben, was Sie teilen möchten.
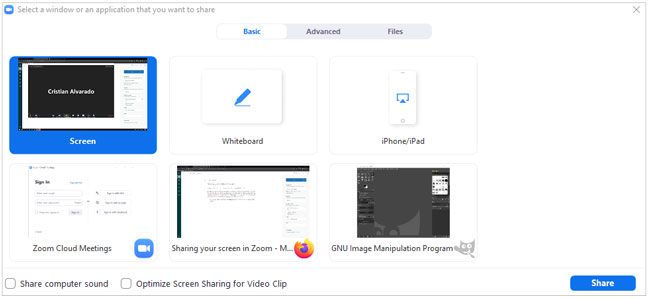
Siehe auch: 5 Möglichkeiten, Android auf Windows PC zu übertragen
Um die Zoom-App erfolgreich auf Ihrem Android-Gerät verwenden zu können, müssen Sie über eine kompatible Version (Android 5.0.0 oder höher) verfügen und den Zugriff auf die Zoom-Einstellungen zulassen. Führen Sie die folgenden Schritte aus, um den Zoom-Prozess der Android-Bildschirmfreigabe zu verstehen:
Schritt 1: Melden Sie sich nach dem Herunterladen und Installieren der Anwendung bei Ihrem Zoom-Konto an und navigieren Sie durch die Einstellungen Ihres Telefons, um zu bestätigen, dass der Anwendung Zugriff auf die Zoom-Berechtigung gewährt wurde. Dies garantiert ein optimales Benutzererlebnis mit maximaler Funktionalität.
Schritt 2: Verteilen Sie den Raumlink an alle Ihre eingeladenen Mitglieder und beginnen Sie Ihr Meeting, sobald alle beigetreten sind. Wählen Sie "Teilen" und Sie werden sofort über den Umfang Ihrer Bildschirmfreigabefunktionen informiert.
Schritt 3: Um die Bildschirmfreigabe zu starten, klicken Sie auf die Schaltfläche "Bildschirm", und eine Eingabeaufforderung wird angezeigt. Erteilen Sie die Berechtigung, Ihr Display freizugeben und zuzusehen, wie jeder in der Besprechung alles auf dem Bildschirm Ihres Geräts beobachten kann.
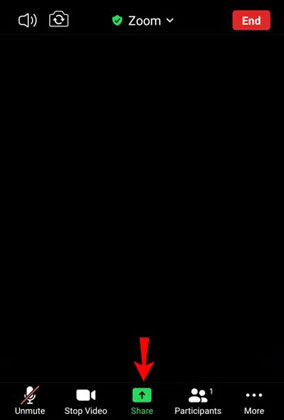
Möchten Sie wissen, wie Sie den Bildschirm Ihres iPhones oder iPads zoomen können? Zoom ermöglicht es den Teilnehmern, Bildschirme zu teilen. Bevor Sie beginnen, stellen Sie sicher, dass die Version Ihres iPhones mit der Zoom-App kompatibel ist, und befolgen Sie die folgenden Schritte, um den Bildschirm zu zoomen.
Schritt 1: Laden Sie Ihre Zoom-Anwendung auf Ihr iPhone herunter und starten Sie sie nach der Installation.
Schritt 2: Erstellen Sie einen Besprechungsraum und starten Sie das Meeting, indem Sie iPad/iPhone auf der Registerkarte "Bildschirm freigeben" auswählen.
Schritt 3: In einigen Pop-ups werden Sie aufgefordert, Ihrer Zoom-Anwendung die Berechtigung für den Zugriff auf Ihre iPhone/iPad-Funktion zu erteilen. Erteilen Sie die Berechtigung, indem Sie auf die Schaltfläche "OK" klicken.
Schritt 4: Um Ihren iPhone-Bildschirm freizugeben, wählen Sie unten in Ihrer Steuerungsliste die Registerkarte "Inhalt teilen" und klicken Sie dann auf "Bildschirm". Klicken Sie abschließend auf die Option "Übertragung starten", um die Bildschirmspiegelung zu starten.
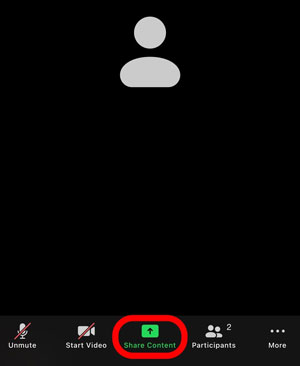
Weitere Informationen: Wissen Sie, welche die beste Bildschirmspiegelungs-App für Android-Geräte ist? Öffnen Sie diese Anleitung, um die App zu erhalten.
Suchen Sie nach der einfachsten Möglichkeit, Zoom zu erlauben, Ihren Bildschirm für den PC freizugeben? Phone Mirror ist die App, die Sie verwenden sollten. Mit dieser leistungsstarken App können Sie iPhones und Android-Telefone direkt auf Ihren Computer spiegeln. Sie können Medien wie Videos oder Fotos streamen, Nachrichten senden oder empfangen und ganz einfach Anrufe tätigen. Es bietet auch Funktionen wie das Aufnehmen von Screenshots, das Aufnehmen von Videoclips und vieles mehr. Die benutzerfreundliche Oberfläche macht es einfach zu bedienen und Sie können Ihr iOS-Gerät mit nur wenigen Klicks schnell an einen Computer anschließen.
Hauptmerkmale:
* Teilen Sie den Bildschirm auf Zoom vom iOS-Gerät auf den PC.
* Unterstützt die Bildschirmfreigabe von Android/iOS-Geräten auf dem PC.
* Sie können Ihr mobiles Gerät ohne Verzögerung über Ihren Computer steuern.
* Verwalten Sie Social-Media-Anwendungen und Handyspiele mit Ihrem Computer.
* Streamen Sie Anwendungsanzeigen auf bequeme Weise in Konferenzanwendungen.
* Unterstützt die Übertragung von Dateien von Android auf den PC.
Laden Sie dieses Tool zur Bildschirmfreigabe herunter.
Wie gebe ich meinen Bildschirm auf Zoom mit einem PC frei?? Hier ist die Anleitung:
01Installieren Sie die Software
Beginnen Sie den Vorgang, indem Sie die Anwendung auf Ihren Computer herunterladen. Nachdem Sie es installiert und gestartet haben, wählen Sie "iOS Mirror" oder "Android Mirror" als Gerätetyp und fahren Sie mit dem nächsten Schritt fort.

02Verbinden Sie Ihr Mobilgerät mit dem PC
Wählen Sie die Option "USB-Verbindung" und verbinden Sie Ihr Telefon mit einem USB-Kabel mit dem PC. Installieren Sie die erforderliche Spiegelungs-App auf Ihrem Telefon und aktivieren Sie die Funktion des USB-Debuggings, wenn Ihr Telefon Android ist. Bei iOS-Geräten können Sie die Geräte über dasselbe WLAN verbinden.

03Zoom-Bildschirm auf dem PC teilen
Öffnen Sie nun Zoom auf Ihrem Telefon, und Sie können den Bildschirm auch auf Ihrem Computer anzeigen.

Das könnte Ihnen gefallen: Fernsteuerung des iPhone vom Computer aus über 6 nützliche Ansätze
Zoom bietet eine Reihe von Einstellungen, um Ihr Online-Erlebnis komfortabler und sicherer zu gestalten. Mit den folgenden Befehlen können Sie Ihr Meeting effektiv steuern:
Sie können Ihre Bildschirmfreigabe auf Zoom pausieren, indem Sie oben in Ihrem Fenster auf die Schaltfläche "Pause" klicken. Dadurch wird sichergestellt, dass niemand sonst in der Besprechung sehen kann, was Sie freigeben, bis Sie sich entscheiden, es erneut fortzusetzen.
Um die Bildschirmfreigabe auf Zoom zu beenden, öffnen Sie die Kontoeinstellungen und gehen Sie zur Registerkarte Meeting. In diesem Abschnitt (Basic) finden Sie eine Option mit dem Titel "Desktop-Bildschirmfreigabe für das Meeting deaktivieren". Aktivieren Sie sie, um die Freigabe Ihres Zoom-Bildschirms zu beenden.
Die Bildschirmfreigabefunktionen von Zoom bieten eine Fülle von Optionen, vom Pausieren Ihrer Freigabe über das Stummschalten und Aufheben der Stummschaltung von Audio bis hin zum Initiieren neuer Freigaben und Umfragen. Mit einer solchen Reihe von Funktionen, die Ihnen zur Verfügung stehen, können Sie sicher sein, dass alle Inhalte, die bereitgestellt werden müssen, reibungslos ablaufen! Im Folgenden finden Sie eine Anleitung zum Ausführen der einzelnen Steuerelemente:
Mit der Funktion Stummschalten und Stummschaltung aufheben können Sie Ihr Mikrofon ganz einfach ausschalten und bei Bedarf schnell wieder einschalten. Um sich sofort stumm zu schalten, gehen Sie in Ihrem Zoom-Meeting zur Symbolleiste und klicken Sie auf "Stummschalten" (das Mikrofonsymbol). Um Ihr Mikrofon wieder zu aktivieren, drücken Sie die Taste "Stummschaltung aufheben". Durch gleichzeitiges Drücken der Tasten "Alt+A" können Sie Ihr Mikrofon vorübergehend stummschalten und schnell wieder stummschalten.
Um sicherzustellen, dass Ihr Mikrofon stummgeschaltet ist, wenn Sie einem Zoom-Meeting beitreten, navigieren Sie zu Einstellungen ?> Audio und aktivieren Sie das Kontrollkästchen "Mikrofon immer stummschalten, wenn Sie einem Meeting beitreten". Dadurch wird sichergestellt, dass niemand im Anruf Hintergrundgeräusche oder Störungen von Ihrer Seite hört. Wenn Sie stumm geschaltet sind, halten Sie die Leertaste gedrückt, um eine Frage zu stellen oder schnell Feedback zu geben.
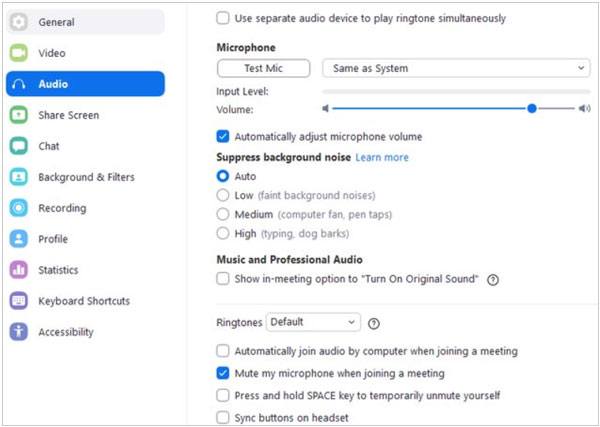
Entfesseln Sie die Möglichkeiten des Teilens mit der neuen Freigabeoption. Starten Sie einfach einen brandneuen Bildschirm oder wählen Sie einen Ihrer vorhandenen Bildschirme aus. Dies können Sie erreichen, indem Sie auf die Schaltfläche "Bildschirm teilen" am unteren Rand Ihres Zoom-Fensters klicken.
F1: Warum kann ich meinen Bildschirm nicht auf Zoom freigeben?
Möglicherweise können Sie Ihren Bildschirm nicht auf Zoom freigeben, wenn Sie eine ältere Version der App verwenden oder nicht über ausreichende Bandbreite verfügen. In diesem Fall können Sie zuerst die Software aktualisieren.
Wenn Sie jedoch feststellen, dass die Bildschirmfreigabe nicht funktioniert, beenden Sie bitte alle Programme auf Ihrem Computer und starten Sie Ihr Gerät neu. Überprüfen Sie dann, ob die Zoom-App normal funktioniert.
F2: Wie kann ich meinen iPad/iPhone-Bildschirm auf Zoom freigeben?
Sie können Ihren iPad- oder iPhone-Bildschirm ganz einfach mit einem leistungsstarken Tool wie der Screen Mirror-Software auf Zoom freigeben. Mit MirrorTo können Sie Ihr iOS-Gerät an den Computer anschließen und sofort mit der Spiegelung beginnen.
F3: Wie schalte ich mein Mikrofon stumm, wenn ich einem Meeting auf Zoom beitrete?
Um sicherzustellen, dass Ihr Mikrofon stummgeschaltet ist, wenn Sie einem Zoom-Meeting beitreten, navigieren Sie zu Einstellungen > Audio und aktivieren Sie das Kontrollkästchen "Mikrofon immer stummschalten, wenn Sie dem Meeting beitreten". Dadurch wird sichergestellt, dass niemand im Anruf Hintergrundgeräusche oder Ablenkungen von Ihrer Seite hören kann.
Jetzt wissen Sie, wie Sie die Bildschirmfreigabe auf Zoom zulassen können. Zoom ist ein großartiges Tool, das Remote-Meetings, Präsentationen und die Zusammenarbeit bei der Arbeit erleichtert. Wenn Sie wissen, wie Sie Ihren Bildschirm auf Zoom freigeben und Phone Mirror verwenden, können Sie die Effizienz Ihrer persönlichen oder beruflichen Projekte erheblich steigern.
Verwandte Artikel:
Wie kann man das iPhone mit kaputtem Bildschirm mühelos steuern?
Wie teile ich Kontakte auf dem iPhone? [6 nützliche Tipps]
Wie teile ich einen Kalender auf dem iPhone / iPad?
Bildschirmspiegelung für Huawei-Mobilgeräte: Schneller Huawei-Bildschirm
Wie übertrage ich Fotos von Android auf das iPhone 14/13? [4 Methoden]

 Bildschirm-Spiegel
Bildschirm-Spiegel
 So teilen Sie den Bildschirm auf einfache Weise beim Zoomen und erhalten Informationen zur Bildschirmfreigabe
So teilen Sie den Bildschirm auf einfache Weise beim Zoomen und erhalten Informationen zur Bildschirmfreigabe