
So verbinden Sie das iPhone mit dem PC in 5 bewährten Methoden [Schritt-für-Schritt-Anleitung]

Wenn Sie Dateien zwischen Ihrem iPhone und PC übertragen oder einfach die Inhalte Ihres iPhones auf einem größeren Bildschirm anzeigen möchten, ist die Verbindung Ihres iPhones mit dem PC unerlässlich. Glücklicherweise gibt es hierfür mehrere einfache Möglichkeiten, egal ob Sie einen Windows Desktop oder ein Windows-Laptop verwenden.
Jede Methode hat ihre eigenen Vorteile. Die Wahl der besten Methode hängt daher von Ihrem Ziel ab. Wir zeigen Ihnen, wie Sie Ihr iPhone ganz einfach mit Ihrem PC oder Laptop verbinden!

Wenn es darum geht, ein iPhone mit einem PC zu verbinden, ist eine kabelgebundene Verbindung die direkteste und gängigste Methode, stabil und schnell. Hier stellen wir drei Arten von kabelgebundenen Verbindungen vor.
Der direkteste Weg, ein iPhone mit einem Windows PC zu verbinden, ist die Verwendung eines USB-Kabels. Obwohl dieser Weg bequem und einfach ist, können Sie damit nurFotos und Videos vom iPhone auf Ihren PC übertragen . Wenn Sie nur die Mediendateien übertragen möchten, können Sie die folgenden Schritte wiederholen.
So zeigen Sie das iPhone über USB auf dem PC an:
Schritt 1. Verbinden Sie Ihr iPhone über ein USB-Kabel mit einem PC und vertrauen Sie diesem PC Ihr iPhone an.
Schritt 2. Wenn ein Popup-Fenster angezeigt wird und Sie dazu auffordert, wählen Sie „Gerät öffnen, um Dateien anzuzeigen“ und doppelklicken Sie auf „Interner Speicher“ > „DCIM-Ordner“ > „100APPLE“.

Schritt 3. Kopieren Sie die Fotos oder Videos, die Sie exportieren möchten, und fügen Sie sie auf Ihrem Computer ein.
Wenn Sie Ihr iPhone problemlos mit Windows 11/10/8/7 verbinden und die iPhone-Daten direkt auf einem PC verwalten oder übertragen möchten, ist Coolmuster iOS Assistant genau das Richtige für Sie. Mit diesem Tool können Sie Ihr iPhone per USB-Kabel mit einem Windows Computer verbinden und alle Daten von Ihrem iPhone einfach auf den Computer oder in ein iTunes-Backup exportieren oder Dateien vom Computer auf Ihr iPhone importieren. Außerdem können Sie Ihre iPhone-Daten auch auf diesem PC verwalten.
Highlights des Coolmuster iOS Assistant:
So verbinden Sie ein iPhone mithilfe des iOS Assistenten mit einem Windows PC:
01 Installieren und starten Sie dieses Tool auf Ihrem Computer. Verbinden Sie Ihr iPhone über ein USB-Kabel mit dem Computer. Das Programm erkennt Ihr iPhone sofort. Wenn ein Fenster auf Ihrem iPhone erscheint, tippen Sie auf „Vertrauen“ und klicken Sie im Programm auf „Fortfahren“, um fortzufahren.

02 Sobald die Verbindung hergestellt ist, wird die Hauptoberfläche wie unten dargestellt angezeigt. Anschließend können Sie mit der Übertragung, Sicherung oder Verwaltung Ihrer iPhone-Daten auf dem PC beginnen.

03 Um Dateien vom iPhone auf den PC zu übertragen , klicken Sie im linken Bereich auf einen Dateityp, z. B. „Fotos“. Sehen Sie sich anschließend die Fotos an, die Sie übertragen möchten, und klicken Sie im oberen Menü auf „Exportieren“, um die Fotos von Ihrem iPhone auf den PC zu übertragen.

Video-Tutorial:
iTunes ist eine weitere Möglichkeit, ein iPhone mit einem Computer zu verbinden. Sie können iTunes auf Ihren Computer herunterladen und Klingeltöne, Fotos, Musik usw. von einem Windows PC mit Ihrem iPhone synchronisieren oder alles erfolgreich von Ihrem iPhone auf Ihren Computer übertragen.
So verbinden Sie Ihr iPhone über iTunes mit dem Laptop:
Schritt 1. Starten Sie iTunes auf Ihrem Computer und schließen Sie Ihr iPhone mit einem USB-Kabel an den Computer an.
Schritt 2. Wenn auf Ihrem iPhone ein Fenster erscheint, klicken Sie wie aufgefordert auf die Option „Vertrauen“.
Schritt 3. Tippen Sie im oberen linken Fenster auf das iPhone-Symbol und synchronisieren Sie dann die Dateien zwischen Ihrem iPhone und Ihrem PC.
Schritt 4. Um Dateien von Ihrem iPhone auf den Windows Computer herunterzuladen, klicken Sie im linken Bereich auf „Zusammenfassung“ und tippen Sie auf „Jetzt sichern“. Um Dateien von Ihrem Computer auf Ihr iPhone zu übertragen , tippen Sie im linken Bereich auf „Musik“, „TV-Sendungen“, „Info“, „Filme“ oder „Fotos“ und klicken Sie auf die Schaltfläche „Synchronisieren“.

Natürlich können Sie Ihr iPhone auch drahtlos über iTunes mit einem Laptop verbinden. Hier sind die Schritte:
Schritt 1. Verbinden Sie Ihr iPhone mit dem Original-USB-Kabel mit einem Computer. Öffnen Sie anschließend iTunes auf Ihrem Computer.
Schritt 2. Wählen Sie das iPhone-Symbol in iTunes aus, navigieren Sie dann zum Abschnitt „Optionen“ und aktivieren Sie im rechten Bereich „Mit diesem iPhone über WLAN synchronisieren“.

Schritt 3. Klicken Sie auf „Übernehmen“, um den Synchronisierungsvorgang zu starten. Warten Sie, bis die Synchronisierung abgeschlossen ist, bevor Sie Ihr iPhone vom Computer trennen.
Schritt 4. Gehen Sie auf Ihrem iPhone zu „Einstellungen“ > „WLAN“ und stellen Sie sicher, dass sowohl Ihr iPhone als auch Ihr Computer mit demselben WLAN-Netzwerk verbunden sind.
Schritt 5. Gehen Sie anschließend zu „Einstellungen“ > „Allgemein“ > „iTunes Wi-Fi Sync“. Stellen Sie sicher, dass iTunes auf Ihrem Computer ausgeführt wird.
Schritt 6. Tippen Sie auf Ihrem iPhone auf „Jetzt synchronisieren“, um die drahtlose Synchronisierung mit Ihrem PC über WLAN zu starten.
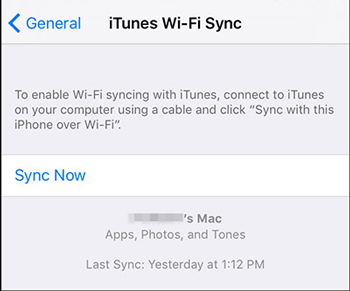
Sie haben kein USB-Kabel zur Hand und möchten Ihr iPhone drahtlos mit einem PC verbinden? iCloud ist eine gute Option. Indem Sie Fotos, Videos, Kalender, Notizen und weitere Dateien von Ihrem iPhone mit iCloud synchronisieren, können Sie problemlos auf Ihrem Computer, Telefon, Tablet und anderen Geräten darauf zugreifen.
So verbinden Sie ein iPhone über iCloud mit einem Computer:
Schritt 1. Öffnen Sie „Einstellungen“ auf Ihrem iPhone, tippen Sie auf Ihren Namen und wählen Sie „iCloud“.
Schritt 2. Synchronisieren Sie die gewünschten Dateien mit iCloud. Sie können hier „Fotos“, „Kalender“ und andere Datentypen aktivieren. Schalten Sie den Schalter neben den gewünschten Daten ein und warten Sie, bis die Synchronisierung abgeschlossen ist.

Schritt 3. Besuchen Sie iCloud.com über Ihren Computerbrowser, melden Sie sich mit derselben Apple-ID an, die Sie auf Ihrem iPhone verwenden, und klicken Sie auf die gewünschte Datei, z. B. „Fotos“. Hier werden alle Fotos angezeigt. Je nach Bedarf können Sie sie auf den PC herunterladen. (Klicken Sie hier, um mehr darüber zu erfahren, wie Sie iCloud-Fotos auf Ihren PC herunterladen .)

Sie können Ihr iPhone per Bluetooth mit einem Windows PC verbinden, allerdings ist die Datenübertragung im Vergleich zu anderen Methoden recht eingeschränkt. Bluetooth ermöglicht zwar das Koppeln der Geräte, unterstützt aber nicht die Übertragung von Dateien wie Fotos, Musik oder Dokumenten wie über ein USB-Kabel oder eine WLAN-Verbindung.
Bluetooth wird auf iPhones hauptsächlich für Aufgaben wie das Koppeln mit kabellosen Kopfhörern, Lautsprechern oder zum Teilen von Dateien über AirDrop verwendet (was auf Windows PCs nicht funktioniert). Wenn Sie also große Dateien oder viele Fotos übertragen möchten, ist die Verwendung eines USB-Kabels, eines Cloud-Speichers (wie iCloud oder Google Drive) oder einer Drittanbieter-App effizienter.
Nach diesem Beitrag ist es kein Problem mehr, gleichzeitig ein iPhone und einen Windows Computer zu besitzen. Wie Sie sehen, helfen Ihnen die fünf einfachen Methoden in diesem Artikel, Ihr iPhone mit einem Windows Computer zu verbinden und Dateien zwischen beiden zu übertragen. Coolmuster iOS Assistant ist dafür die beste Wahl. Verbinden Sie Ihr iPhone ganz einfach mit einem PC oder Mac , um Daten von Ihrem iPhone/iPad zu übertragen, zu verwalten, zu sichern und wiederherzustellen. Also, beeilen Sie sich! Wählen Sie eine Methode, mit der Sie es sofort erledigen können.
Wenn Sie beim Verbinden Hilfe benötigen, lassen Sie es uns bitte in den Kommentaren wissen.
Weitere Artikel:
So übertragen Sie Dateien ohne iTunes vom PC auf das iPhone – 6 Möglichkeiten
Wie verbindet man iPhone mühelos mit iPad? (7 praktische Möglichkeiten)
So verbinden Sie das iPhone auf 6 Arten erfolgreich mit einem HP-Laptop
[3 Möglichkeiten] Wie übertrage ich Dateien per USB-Kabel vom PC auf das iPhone?

 iOS-Übertragung
iOS-Übertragung
 So verbinden Sie das iPhone mit dem PC in 5 bewährten Methoden [Schritt-für-Schritt-Anleitung]
So verbinden Sie das iPhone mit dem PC in 5 bewährten Methoden [Schritt-für-Schritt-Anleitung]





