
Wie komprimiere ich ein Video ohne Qualitätsverlust? [Produktiv]

Haben Sie aufgrund der Größe Probleme beim Senden eines Videos? In der digitalen Welt ist Klein immer ratsam. Egal, ob Sie ein Amateur oder ein professioneller Videoersteller sind, zu wissen, wie man ein Video komprimiert, ist eine wertvolle Fähigkeit, insbesondere wenn Sie an einem Projekt zusammenarbeiten und regelmäßig Videos teilen. Der Hauptgrund für die Komprimierung eines Videos besteht darin, eine einfachere Übertragung über das Internet zu ermöglichen.
Leider kann die Videokomprimierung schwierig sein, wenn Sie nicht wissen, was Sie tun sollen. Es kann auch eine Herausforderung sein, da es zu einem Verlust der Videoqualität führen kann. Mit der richtigen Vorsicht, Techniken und dem richtigen Software-Tool zur Videokomprimierung können Sie ein Video komprimieren, ohne seine ursprüngliche Qualität zu verlieren. In dieser ausführlichen Anleitung erfahren Sie, wie Sie eine Videoqualität komprimieren können, ohne an Qualität zu verlieren.
Video Ultimate Converter ist ein bewährter kostenloser Videokompressor, mit dem Sie die Größe von Videodateien reduzieren können. Mit dem Video Ultimate Converter können Sie die Videogröße komprimieren, ohne die Videoqualität zu verlieren, was eine einfachere Übertragung und Freigabe ermöglicht.
Zu den herausragenden Funktionen von Video Ultimate Converter gehören:
Mit Video Ultimate Converter können Sie Ihre Videos auf eine kleinere, überschaubarere Größe komprimieren, ohne die Videoqualität zu beeinträchtigen. Hier erfahren Sie, wie Sie Videodateien mit Video Ultimate Converter komprimieren.
01Um zu beginnen, fahren Sie bitte mit der Installation und dem Start von Video Converter Ultimate auf Ihrem Computer fort. Verwenden Sie anschließend die angegebene E-Mail-Adresse und den Code, um den Registrierungsprozess abzuschließen.
02Greifen Sie auf den "Videokompressor" im Abschnitt "Toolbox" zu. Importieren Sie die von Ihnen gewählte Videodatei. Passen Sie die Größe, den Namen, das Format, die Auflösung und die Bitrate der Ausgabedatei an, nachdem Sie sie hinzugefügt haben.

03Wählen Sie das Ausgabevideoziel aus. Klicken Sie dann auf die Schaltfläche "Komprimieren" und lassen Sie die Software die Videokomprimierung übernehmen.

Weiterlesen:
So konvertieren Sie 4K-Videos in 1080P ohne Qualitätsverlust
[Aktualisiert] Entdecken Sie die beste Discord-Videokomprimierungssoftware
VLC ist eine beliebte App zum Anzeigen und Bearbeiten von Medien, was es zu einer ausgezeichneten Wahl macht, um ein Video zu komprimieren, ohne seine Qualität zu beeinträchtigen. Im Folgenden finden Sie detaillierte Schritte zum Komprimieren einer Videodatei mit der VLC-App auf Ihrem Computer.
Schritt 1. Laden Sie VLC auf Ihren Computer herunter, wenn Sie es nicht haben. Installieren Sie die App und führen Sie sie aus.
Schritt 2. Klicken Sie auf "Medien" und scrollen Sie dann nach unten zu "Konvertieren/Speichern".

Schritt 3. Klicken Sie auf "Hinzufügen" und wählen Sie dann die Videodatei aus, die Sie komprimieren möchten. Sie können mehrere Dateien gleichzeitig für die Komprimierung auswählen.
Schritt 4. Fügen Sie Dateien hinzu und klicken Sie auf "Konvertieren/Speichern", um Videokonvertierungsoptionen anzuzeigen. Wählen Sie den Conversion-Typ aus dem Dropdown-Menü "Profil" aus. Um die Dateigröße zu reduzieren, greifen Sie auf das Symbol "Einstellungen" zu und gehen Sie zu "Videocodec" > "Auflösung". Passen Sie die Proportionen manuell an oder behalten Sie die Proportionen mit der Skala bei. Klicken Sie auf "Speichern", wenn Sie fertig sind.
Schritt 5. Wählen Sie den Zielordner aus, indem Sie auf "Durchsuchen" und dann auf "Start" klicken, um mit der Komprimierung zu beginnen. Es kann länger dauern, wenn Sie große Videos komprimieren.
Kann mögen:
Top 5 der besten Dateikomprimierungslösungen [Video-/Audiokompressor enthalten]
Wie komprimiere ich eine Datei, um Speicherplatz zu sparen, ohne an Qualität zu verlieren? [Heiß]
Obwohl Shotcut nicht so weit verbreitet ist wie VLC, ist es auch eine zuverlässige Möglichkeit, ein Video zu komprimieren, ohne Geld auszugeben. Es handelt sich um eine kostenlose, plattformübergreifende Open-Source-Videobearbeitungssoftware für Linux, Mac und Windows.
Befolgen Sie diese detaillierten Schritte, um Videodateien mit Shotcut zu komprimieren.
Schritt 1. Laden Sie Shotcut herunter und installieren Sie es auf Ihrem Computer.
Schritt 2. Sobald die App ausgeführt wird, klicken Sie auf "Datei öffnen", um Ihre Videos zur Komprimierung hochzuladen.
Schritt 3. Klicken Sie auf "Exportieren", um es in ein neues Dateiformat zu exportieren. Wählen Sie das ideale Format aus der Liste der verfügbaren Optionen aus. Probieren Sie das Format "H.264 Baseline Profile" aus, da es die bevorzugte Option ist, um ein Video zu komprimieren, ohne seine Qualität zu verlieren.
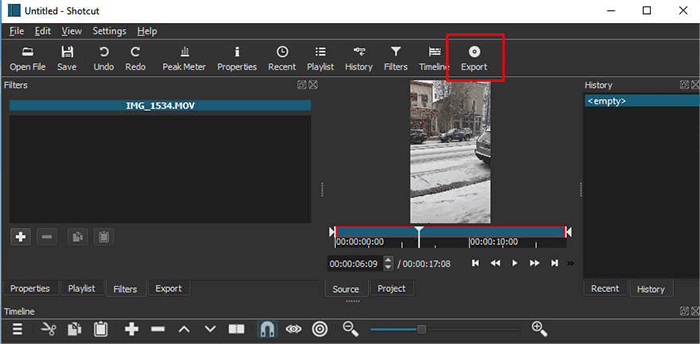
Schritt 4. Sie können die Videogröße weiter anpassen, indem Sie die Einstellungen "Seitenverhältnis" und "Auflösung" ändern.
Anmerkung: Wenn Sie diese Videokomprimierungsmethode verwenden, müssen Sie möglicherweise die richtigen Videoabmessungen manuell berechnen, da Shotcut dies nicht für Sie erledigt.
Riverside ist ein alternatives Tool, mit dem Sie Ihre Videodateien komprimieren können, ohne die Videoqualität zu beeinträchtigen. Es ist browserbasiert und wird hauptsächlich verwendet, um hochwertige Audios und Videos für Webinare, Podcasts, Live-Streams usw. aufzunehmen. Glücklicherweise bietet Riverside auch ein kostenloses Online-Videokomprimierungstool an. Hier erfahren Sie, wie Sie Videodateien mit dem Webbrowser-Tool von Riverside komprimieren.
Schritt 1. Gehen Sie zur Plattform des Online-Komprimierungstools.
Schritt 2. Ziehen Sie Ihre Videodatei per Drag & Drop oder klicken Sie auf "Dateien auswählen", um sie hochzuladen.
Schritt 3. Wählen Sie im Dropdown-Menü "Komprimierungsmethode" die Option "Zielgröße A (MB)" aus. Geben Sie im Feld auf der rechten Seite die gewünschte Videodateigröße ein. Aktivieren Sie das Kontrollkästchen darunter, wenn Sie das Video mit älteren Geräten kompatibel machen möchten. Klicken Sie auf "Einstellungen anwenden" und Sie können Ihr neu in der Größe geändertes Video zur Verwendung herunterladen.
Siehe auch:
Anleitung zum Komprimieren von MP4-Dateien [7 Methoden eingeführt]
Die 12 besten Videokonverter-Software für Windows 11/10/8/7 (kostenlos und kostenpflichtig)
Media.io ist ein alternativer Videokompressor, der online und kostenlos verfügbar ist. Es kann große und kleine Videos komprimieren, ohne viel von seiner Qualität zu verlieren. Hier erfahren Sie, wie Sie Videos auf Media.io komprimieren.
Schritt 1. Öffnen Sie Media.io Discord Video Compressor in Ihrem bevorzugten Browser.
Schritt 2. Wählen Sie "Dateien auswählen", um Ihr Video zur Komprimierung hochzuladen. Legen Sie die Videokomprimierungsmethode und -rate fest. Klicken Sie auf die Schaltfläche "Komprimieren", um den Vorgang zu starten. Sobald der Vorgang abgeschlossen ist, klicken Sie auf die Schaltfläche "Alle herunterladen", um die komprimierten Videos in Ihrem lokalen Speicher zu speichern.
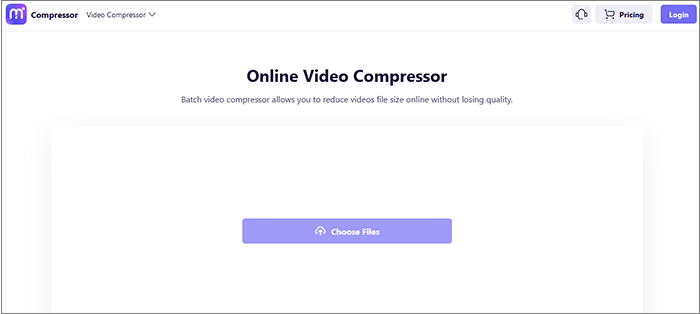
QuickTime Player ist der Standard-Mediaplayer von Apple, der mehrere Optionen zum Komprimieren eines Videos auf kleinere Größen enthält. Leider ist es nur für Mac-Benutzer verfügbar.
Befolgen Sie diese Schritte, um ein Video auf Mac mit QuickTime Player zu komprimieren, ohne die Videoqualität zu verlieren.
Schritt 1. Führen Sie die Anwendung von Ihrem Computer aus aus.
Schritt 2. Sobald die App ausgeführt wird, klicken Sie auf "Datei" und dann auf "Datei öffnen".

Schritt 3. Klicken Sie auf "Datei" und dann auf "Exportieren als". Im Gegensatz zu anderen zuverlässigen Videokomprimierungstools bietet Ihnen QuickTime nicht so viele Optionen. Zu den verfügbaren Optionen gehören 480p, 720p, 1080p und 4K (falls zutreffend).
Schritt 4. Wählen Sie das ideale Format aus und exportieren Sie dann Ihre Datei.
Anmerkung: QuickTime unterstützt keine Größenänderung. Wenn Sie also die Abmessungen Ihres Videos reduzieren möchten, müssen Sie möglicherweise eine alternative Software oder ein alternatives Videokomprimierungstool verwenden.
Wie Computer können sowohl Android-Telefone als auch iPhones bei der Verwaltung großer Videodateien eine Herausforderung darstellen. Diese Gadgets haben möglicherweise nur begrenzten Speicherplatz und bestimmte Videos können unangemessen viel Speicherplatz beanspruchen.
Leider verfügt keines dieser Geräte über integrierte Videokomprimierungs-Apps und -Software. Positiv zu vermerken ist, dass der Google Play Store und der iOS App Store mehrere kostenlose und Premium-Videokomprimierungs-Apps anbieten, die Sie verwenden können. Laden Sie einfach eine beliebige App herunter und folgen Sie den Anweisungen, um Ihre Videos auf Ihrem Mobiltelefon zu komprimieren.
Es ist wichtig zu beachten, dass Sie bei den meisten Smartphone-Kameras die Videoauflösung anpassen können, wenn Sie Videos direkt von Ihrem Telefon aufnehmen. Um die Größe Ihrer zukünftigen Videos zu komprimieren, öffnen Sie einfach die Kamera-App des Telefons, suchen Sie dann nach dem Symbol für die Auflösungseinstellung und wählen Sie ein neues Aufnahmeformat, vorzugsweise ein kleineres.
Das Hochladen und Teilen großer Videos kann eine anstrengende Aufgabe sein. Noch schlimmer ist es, Videodateien manuell zu komprimieren, um die Größenbeschränkungen beim Hochladen und Teilen von Videos zu umgehen. Glücklicherweise kann Ihnen ein zuverlässiges Videokomprimierungstool dabei helfen, Videodateien zu komprimieren, um sie mühelos hochzuladen und zu teilen. Sie müssen kein Geld ausgeben, um Videodateien zu komprimieren.
Während Sie integrierte Computer-Apps oder Software wie VLC oder Telefonkameras verwenden können, um die Größe Ihrer Videodatei zu reduzieren, ist ein spezielles Videokomprimierungstool die beste Alternative. Video Ultimate Converter wurde entwickelt, um Videodateien ohne Qualitätsverlust zu konvertieren und zu komprimieren. Das Beste daran ist, dass Sie den Video Ultimate Converter kostenlos verwenden können, um Batch-Videodateien schnell und effizient zu konvertieren. Laden Sie den Video Ultimate Converter herunter, um Ihre Videos noch heute unabhängig von Dateigröße und Format zu komprimieren.
Verwandte Artikel:
Wie konvertiere ich eine AVI-Datei in MP4? Gelöst auf 5 effektive Arten
[Vlog-Software] Die 11 besten Vlog-Bearbeitungsprogramme für Vlog-Liebhaber
Wie konvertiere ich iPhone-Videos ohne Qualitätsverlust auf 7 Arten in MP4?
Wie komprimiere ich Fotos auf dem iPhone? 4 Möglichkeiten, die Fotogröße zu reduzieren
Wie übertrage ich große Videos vom iPhone auf den PC? Probieren Sie hier 8 Methoden aus
So schneiden Sie TikTok-Videos wie ein Profi zu: Wichtige Techniken und Tipps