
Wie komprimiere ich eine Datei, um Speicherplatz zu sparen, ohne an Qualität zu verlieren? [Heiß]

Im Laufe der Zeit können Ihre Video-, Foto-, Spiele- und Dokumentensammlung viel Platz beanspruchen. Glücklicherweise gibt es eine Möglichkeit, Speicherplatz freizugeben und die Dateigröße zu reduzieren, ohne wertvolle Daten zu verlieren. Für den Anfang können Sie Dateien in kleinere, überschaubarere ZIP-Dateien komprimieren. Das Komprimieren ist eine beliebte, aber effektive Methode, um große Dateien freizugeben oder einfach nur große Dateien auf begrenztem Speicherplatz zu speichern. Alternativ können Sie sich für einen kostenlosen Dateikonverter und ein Komprimierungstool entscheiden, um Ihre Dateien zu komprimieren. Lesen Sie weiter, um zu erfahren, wie Sie eine Datei mit kostenlosen Online-Tools und integrierten Gadget-Funktionen komprimieren können .

Windows- und Mac-Benutzer verfügen über integrierte Dateikomprimierungsfunktionen, die je nach Prozess variieren können. Im Folgenden finden Sie detaillierte Schritte zum Komprimieren einer Datei auf Ihrem Windows-Computer.
Schritt 1: Erstellen Sie einen Ordner mit Dateien, die Sie auf Ihrem Computer komprimieren möchten. Um einen neuen Ordner zu erstellen, klicken Sie mit der rechten Maustaste auf Ihren Bildschirm, scrollen Sie nach unten zu Neu und klicken Sie dann auf Ordner. Sie können diesen neuen Ordner, den Sie komprimieren möchten, umbenennen.
Schritt 2: Wenn Sie bereit sind, den Dateiordner zu komprimieren, klicken Sie mit der rechten Maustaste darauf und wählen Sie Senden an aus dem Dropdown-Menü. Wählen Sie aus der Liste der angezeigten Optionen die Option Komprimierter (gezippter) Ordner.
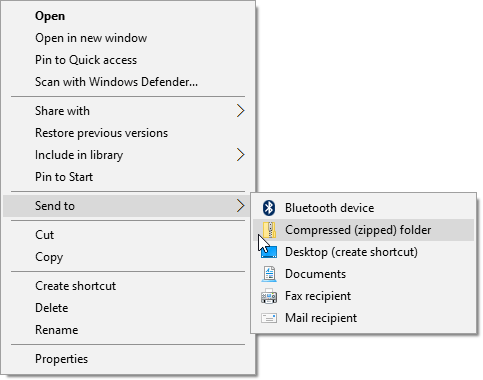
Windows komprimiert und komprimiert Ihre Dateien automatisch in eine ZIP-Datei mit demselben Namen und am selben Speicherort. Dieser Komprimierungsvorgang kann relativ lange dauern, abhängig von der Größe der Dateien, die Sie komprimieren möchten.
Müssen Sie große Dateien übertragen oder haben Sie keinen Speicherplatz mehr? Die Dateikomprimierung auf Mac macht es einfacher, Speicherplatz auf der Festplatte Ihres Computers zu sparen und große Dateien zu übertragen und zu empfangen. Darüber hinaus können Sie mit Archiven mehrere Ordner oder Dateien in einer einzigen komprimierten Datei speichern.
MacOS verfügt über ein integriertes Dienstprogramm, mit dem Sie Dateien und ganze Ordner komprimieren können, um die Speicherung und Freigabe zu erleichtern. Dies ist eine gute Option, wenn Sie Dateien schnell auf Mac komprimieren müssen. Befolgen Sie diese Schritte, um Dateien auf Mac zu komprimieren.
Schritt 1: Gehen Sie zum Finder und suchen Sie die Datei/den Ordner, den Sie komprimieren möchten. Um mehr als eine einzelne Datei für die Komprimierung auszuwählen, halten Sie die Befehlstaste gedrückt und klicken Sie auf die einzelnen Dateien, die Sie auswählen möchten.
Schritt 2: Klicken Sie mit der rechten Maustaste auf die Dateien und wählen Sie Komprimieren... aus dem Kontextmenü. Mac beginnt mit der Komprimierung der Dateien, was je nach Dateigröße einige Minuten dauern kann. Je größer die Datei, desto länger die Komprimierung.
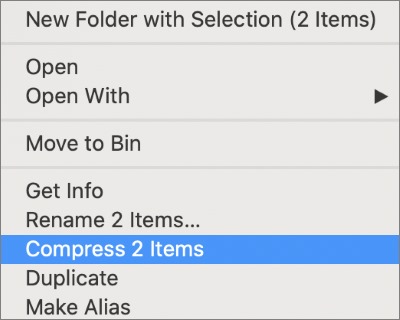
Sobald die Komprimierung abgeschlossen ist, finden Sie die neue komprimierte Datei im selben Verzeichnis wie die Originaldatei. Falls Sie einen einzelnen Ordner/eine einzelne Datei komprimiert haben, hat das neue Archiv den gleichen Namen, jedoch mit einer .zip Erweiterung.
Wenn Sie jedoch mehrere Ordner/Dateien komprimieren, wird das neu erstellte Element im Archiv mit dem Namen Archiv.zip gespeichert. Sie können Ihre neue Datei zwar umbenennen, stellen Sie jedoch sicher, dass Sie die Erweiterung .zip beibehalten.
Leider hat der eingebaute Archivierer von Mac nur begrenzte Funktionen. Es funktioniert mit nur drei Formaten; Zip, CPGZ und CPIO. Wenn Sie also erweiterte Funktionen wünschen, benötigen Sie möglicherweise eine externe Lösung.
Mit Apps von Drittanbietern, wie z. B. Commander One und Unarchiver, können Sie eine Datei auf Mac schnell und kostenlos komprimieren.
Siehe auch:
Top 14 der besten AVI-Video-Editoren | Einfaches Eidt Ihrer AVI-Dateien
Wählen Sie die beste GoPro-Bearbeitungssoftware - 10 ausgezeichnete Optionen
Schritt 1: Wählen Sie alle Dateien aus, die Sie komprimieren möchten. Halten Sie die Strg-Taste gedrückt und klicken Sie auf jeden einzeln. Sie können auch einen Rahmen um sie herum ziehen, um mehrere Dateien auszuwählen.
Schritt 2: Klicken Sie mit der rechten Maustaste auf die Dateien und wählen Sie Zip-Auswahl. Es wird eine ZIP-Datei mit allen komprimierten Daten an einem Ort angezeigt. Sie können die Datei nach Belieben umbenennen oder verschieben.
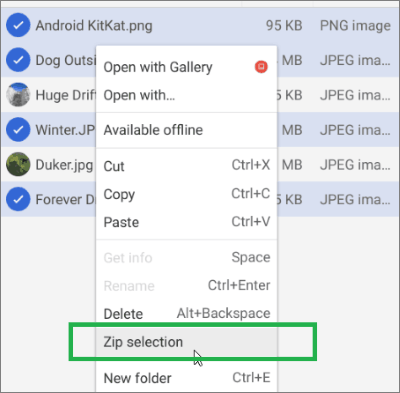
Linux bezeichnet die Komprimierung als Deflating. Im Vergleich zu anderen Betriebssystemen müssen Sie die Befehlszeile verwenden, um Dateien unter Linux zu komprimieren. Hier erfahren Sie, wie Sie Dateien auf einem Linux-Betriebssystem entleeren.
Schritt 1: Drücken Sie Strg + Alt + T , um ein Befehlsfenster zu öffnen
Geben Sie zip [wie die ZIP-Datei heißen soll].zip [Dateien, die Sie komprimieren möchten] in das Befehlsfenster ein.
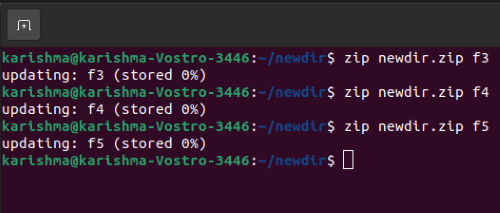
Ein typisches Beispiel:
Wenn Sie eine Textdatei mit dem Namen pen und ein Bild mit dem Namen paper in eine ZIP-Datei mit dem Namen briefpapier komprimieren möchten, können Sie Folgendes eingeben:
Schreibwaren mit Reißverschluss.zip Stift.txt Papier.jpg
Die Dateien werden entleert und bilden eine ZIP-Datei. Darüber hinaus wird es im selben Verzeichnis wie die Originaldatei angezeigt. Sie sehen auch einen Prozentsatz, der den Komprimierungsgrad jeder Datei anzeigt.
Wenn Sie eine Datei unter Linux komprimieren möchten, ohne Befehlszeichenfolgen zu verwenden, sollten Sie Alternativen von Drittanbietern in Betracht ziehen, z. B. PeaZip.
Die Dateimanager-App ist die integrierte Methode von Android zum Komprimieren und Komprimieren von Dateien. Abhängig von Ihrem Android-Gerät fehlt diese Datei möglicherweise. Daher können Sie in Betracht ziehen, Alternativen von Drittanbietern wie WinZip herunterzuladen.
Führen Sie die folgenden Schritte aus, um eine Datei auf Android mit der Dateimanager-App zu komprimieren:
Schritt 1: Öffnen Sie Ihre Dateimanager-App und verschieben Sie dann alle Dateien, die Sie komprimieren möchten, in eine einzige Datei/einen einzigen Ordner.
Schritt 2: Klicken Sie auf die Menüschaltfläche (normalerweise drei Punkte in der rechten Ecke der App).
Schritt 3: Wählen Sie alle Elemente aus, die Sie komprimieren möchten, und wählen Sie unten Komprimieren. Speichern Sie die komprimierten Dateien, die in einem separaten Ordner angezeigt werden.
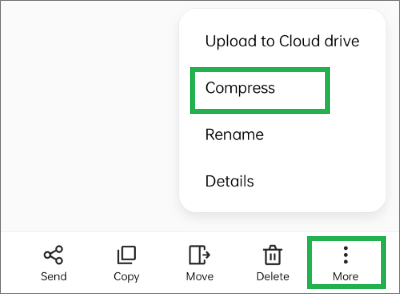
Außerdem erfahren Sie hier, wie Sie Dateien auf Android mit WinZip komprimieren.
Schritt 1: Laden Sie die WinZip-App herunter und installieren Sie sie. Wenn Sie dazu aufgefordert werden, erlauben Sie der App den Zugriff auf Ihre Dateien.
Schritt 2: Wählen Sie eine einzelne oder mehrere Dateien für die Komprimierung aus und klicken Sie auf Zip. Die Schaltfläche "Zip" sollte die erste Option in der Menüliste sein. Wählen Sie dann den Speicherort aus und klicken Sie hier auf Komprimieren.
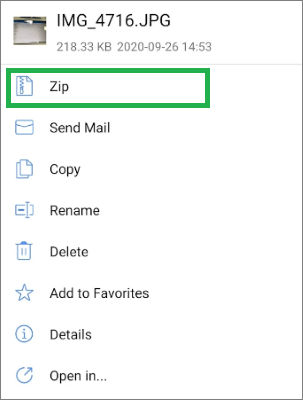
Schritt 1: Führen Sie Ihre Dateien-App auf Ihrem iPad oder iPhone aus und wählen Sie dann die Dateien aus, die Sie komprimieren möchten. Tippen Sie in der oberen rechten Ecke des Bildschirms auf die drei Punkte und dann auf "Auswählen".
Schritt 2: Wählen Sie alle Dateien aus, die Sie komprimieren möchten. Klicken Sie auf die drei Punkte, wenn Sie auf Ihrem iPhone komprimieren, oder auf Mehr in der unteren rechten Ecke des Bildschirms, wenn Sie Dateien mit Ihrem iPad komprimieren.
Schritt 3: Klicken Sie abschließend auf Komprimieren und eine ZIP-Datei wird in dem von Ihnen gewählten Ordner gespeichert.
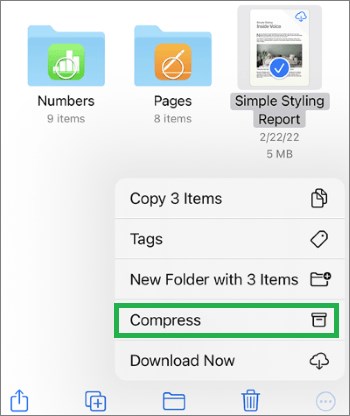
Das könnte Sie auch interessieren:
So konvertieren Sie 4K-Videos in 1080P ohne Qualitätsverlust
Beste Videokompressoren des Jahres 2023: Ein umfassender Test
Möchten Sie Video- und Audiodateien komprimieren, ohne einen der oben genannten Prozesse zu verwenden? Video Compressor ist eine beliebte Methode, um Audio- und Videodateien beliebiger Größe zu komprimieren, ohne die Dateiqualität zu verlieren.
Der Videokompressor ist ein All-in-One-Tool, mit dem Sie Audio- und Videodateien in Tausenden von Formaten bearbeiten, konvertieren und komprimieren können. Das Beste daran ist, dass es absolut kostenlos ist, sodass Sie mühelose Dateikomprimierungen genießen können, bevor Sie sich für das umfassende Premium-Paket entscheiden.
Funktionen des Video Compressor Tools
Mit dem verbesserten Videokompressor können Sie große Dateien in wenigen Minuten auf kleinere Dateien komprimieren. Es ermöglicht die Komprimierung von Video- und Audiodateien, ohne die Dateiqualität zu verlieren. Noch wichtiger ist, dass Sie das Ausgabeformat anpassen, Ihre neuen Dateien umbenennen, die Abtastrate ändern und die Auflösung Ihrer Videodatei mühelos anpassen können. Mit Video Compressor können Sie auch eine Vorschau Ihrer Datei anzeigen, bevor Sie sie komprimieren.
Hier erfahren Sie, wie Sie eine Datei mit den High-Tech-Funktionen von Video Compressor komprimieren.
01Laden Sie den Audio- und Videodateikomprimierer von der offiziellen Website herunter. Installieren Sie es und führen Sie es auf Ihrem Computer aus, wählen Sie dann Video Compressor in der Toolbox und wählen Sie die Dateien aus, die Sie komprimieren möchten.

02Passen Sie die Einstellungen für die Videoausgabe an und wählen Sie den Zielordner für die neuen komprimierten Dateien. Führen Sie die Komprimierung aus und warten Sie einige Minuten, bis Sie Ihre komprimierte Datei erhalten, die Sie freigeben oder verwenden können, um Speicherplatz zu sparen.

Wenn Sie große Video- und Audiodateien haben, die viel Speicherplatz beanspruchen oder nicht einfach online geteilt werden können, ist es empfehlenswert, sie zu komprimieren. Sie können Dateien auf Ihrem Telefon oder Computer mit integrierten Tools und Apps komprimieren.
Die meisten dieser Tools können in ihren Funktionen eingeschränkt sein. Erwägen Sie daher, einen besseren Dateikomprimierer herunterzuladen, um die Komprimierung Ihrer Video- und Audiodateien zu vereinfachen. Laden Sie Video Compressor herunter und beginnen Sie mit der schnellen, effizienten und kostenlosen Komprimierung Ihrer großen Dateien.
Wenden Sie sich gerne an unser Support-Team, wenn Sie Fragen oder Bedenken haben.
Verwandte Artikel:
Wie konvertiere ich eine AVI-Datei in MP4? Gelöst auf 5 effektive Arten
10 erstaunliche MP4-Bildschirmrekorder-Optionen: MP4-Videos einfach aufnehmen
Wie konvertiere ich Videos auf dem iPhone in MP3? Dieser könnte helfen!
Wählen Sie die beste Spielaufzeichnungssoftware, um das Gameplay problemlos aufzuzeichnen
Wie konvertiere ich MP4 mühelos in MKV? [Apps & Online-Tools]
5 Methoden: So nehmen Sie Bildschirmaufnahmen auf Android auf [Problemlose Anleitung]

 Video- & Audio-Tipps
Video- & Audio-Tipps
 Wie komprimiere ich eine Datei, um Speicherplatz zu sparen, ohne an Qualität zu verlieren? [Heiß]
Wie komprimiere ich eine Datei, um Speicherplatz zu sparen, ohne an Qualität zu verlieren? [Heiß]