
Windows-Konvertierung leicht gemacht: So konvertieren Sie MP4 in MP3 auf Windows

Bist du ein Musikliebhaber, der verschiedene Songgenres mag? Wie man so schön sagt, ohne Musik wäre das Leben ein Irrtum. Wenn Sie einen Song mit tollen Beats gefunden haben, aber zu Ihrer Enttäuschung ein Video ist; Sie sollten es in MP3-Audio konvertieren, um mobilen Datenverkehr zu sparen.
Sie haben im Internet gesurft und gefragt, wie Sie MP4 in MP3 auf Windows konvertieren können, ohne Erfolg? Nun, mach dir keine Sorgen mehr. Dieser Artikel zeigt Ihnen einige MP4-zu-MP3-Konverter auf Windows und die besten Methoden. Lassen Sie uns Sie durch das Projekt führen.
In dieser Ära des technologischen Fortschritts kennt fast jeder diese beiden wichtigen Dateiformate. Einer ist für Video und ein anderer für Audio. Warum sollten Sie also eine MP4-Datei in MP3 konvertieren wollen? Hier sind einige Gründe dafür:
Sie müssen sich nicht schlecht fühlen, wenn Sie einen Song aufgrund des Speicherplatzes nicht in einem MP4-Dateiformat speichern können. In diesem Abschnitt werden Möglichkeiten beschrieben, wie Sie MP3 aus MP4 abrufen können. Werfen Sie einen Blick darauf.
Der am besten geeignete Video-zu-Audio-Konverter, der Ergebnisse mit höherer Geschwindigkeit liefert, ohne die Dateiqualität zu verlieren, ist Video Converter Ultimate. Es ist ein erstklassiges Tool, das die Video-zu-Audio-Konvertierung auf einem Windows/Mac-Computer fehlerfrei durchführt. Dank seines leistungsstarken Konvertierungskerns extrahiert es MP3 aus MP4 in hoher Qualität. Es verwendet die beste Videokodierungstechnologie, um perfekte Dateien zu erstellen. Der eingebaute Enhancer-Mechanismus hält die ursprüngliche Qualität auf einem Maximum.
Video Converter Ultimate bearbeitet und komprimiert Videos oder Audio in mehr als 1000 Formaten. Es ist also Ihre ultimative Lösung, um die MP4-Datei in MP3 zu konvertieren und diesen wunderbaren Beat zu hören. Es unterstützt die Stapelkonvertierung, sodass Sie mehrere MP4-Dateien gleichzeitig konvertieren können. Darüber hinaus bietet es zusätzliche Funktionen wie das Bearbeiten von Videoeffekten, das Komprimieren von Videos und vieles mehr.
Hauptmerkmale von Video Converter Ultimate:
So konvertieren Sie MP4 in MP3 auf einem Windows 10/11-Computer schnell und einfach:
01Starten Sie die App auf Ihrem PC, nachdem Sie sie heruntergeladen und installiert haben. Tippen Sie auf das Symbol "Datei hinzufügen". Es ist eine Schaltfläche mit einem großen Plus in der Mitte der Benutzeroberfläche. Sie können die MP4-Dateien oder einen Ordner per Drag & Drop verschieben.

02Wählen Sie das Ausgabeformat über das Dropdown-Menü "Alle konvertieren in". Geben Sie das Ausgabeformat als MP3 ein und passen Sie Ihre ausgegebenen Audiodateien an.
03Tippen Sie auf das Symbol "Browser", um den Zielordner für konvertiertes MP3-Audio auszuwählen. Tippen Sie auf die Option "Alle konvertieren", um MP3 aus MP4 zu erhalten.
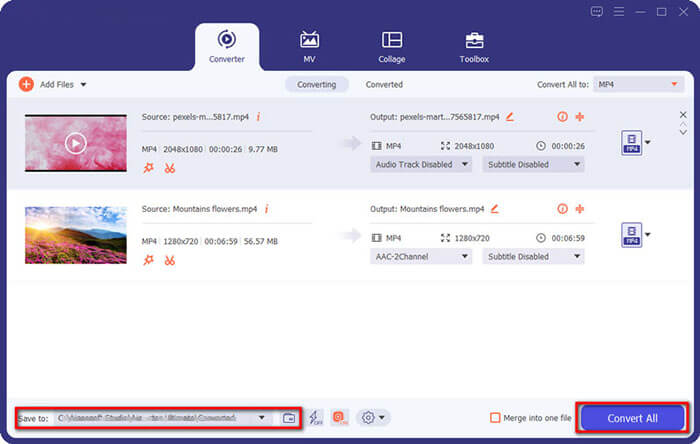
Weiterlesen:
Wie konvertiere ich Videos auf dem iPhone in MP3? Dieser könnte helfen!
Wie konvertiere ich iPhone-Videos ohne Qualitätsverlust auf 7 Arten in MP4?
Dieser standardmäßige Video- und Audioplayer für Windows-Computer unterstützt Formate wie .wma, .mp4.mp3 und mehr. Es ist ein vollgepackter Mediaplayer zum Konvertieren von MP4-Videodateien in MP3.
So konvertieren Sie MP4 in MP3 Windows Media Player:
Schritt 1. Öffnen Sie zunächst den Windows Media Player auf Ihrem PC und tippen Sie auf "Datei" > "Öffnen". Dadurch werden Ihre MP4-Dateien geladen, die konvertiert werden sollen.
Schritt 2. Tippen Sie auf "Organisieren" und wählen Sie "Optionen".
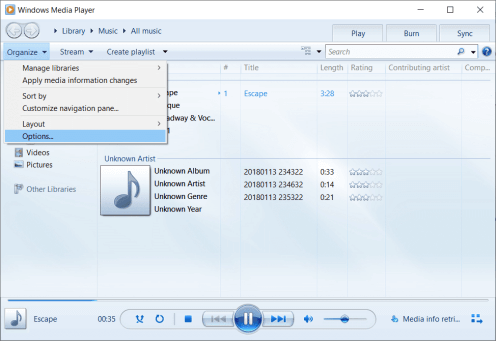
Schritt 3. Wählen Sie die Option "Musik rippen" aus der Symbolleiste oben und wählen Sie "MP3 aus Format" direkt unter "Ripping-Einstellungen".
Schritt 4. Drücken Sie nun die Schaltfläche "OK", um zu konvertieren.
Kann mögen:
[Aktualisiert] Entdecken Sie die beste Discord-Videokomprimierungssoftware
10 Hot MP4 Video Editors - Bearbeiten Sie MP4-Videos mit leistungsstarken Funktionen
VLC ist einer der besten Open-Source-Video- und Audioplayer, der auf allen Plattformen verwendet werden kann. Damit können Sie Videos und Audio in fast allen Formaten abspielen. Außerdem hilft es dabei, beschädigte Dateien zu reparieren und sie abspielbar zu machen. Es verfügt außerdem über einen eingebauten Konverter, mit dem Sie Videos in Audio und umgekehrt konvertieren können. Hier sind die Schritte:
Schritt 1. Führen Sie den VLC Media Player aus, nachdem Sie ihn heruntergeladen haben. Tippen Sie auf die Optionen "Medien" und "Konvertieren/Speichern", um das Medienfenster zu öffnen. Klicken Sie nun auf das Symbol "Hinzufügen" und durchsuchen Sie die verfügbaren MP4-Dateien.

Schritt 2. Tippen Sie auf das Kontrollkästchen "Weitere Optionen anzeigen", um weitere Optionen anzuzeigen, in denen Sie Start- und Endzeiten eingeben können.
Schritt 3. Klicken Sie auf die Registerkarte "Konvertieren/Speichern", um ein neues Fenster zu öffnen.
Schritt 4. Sie wählen dann den Ausgabepfad und das Zieldateiformat als MP3 aus. Tippen Sie abschließend auf das Symbol "Start", um die Konvertierung zu starten.
Nicht verpassen:
Die 12 besten Videokonverter-Software für Windows 11/10/8/7 (kostenlos und kostenpflichtig)
Wie konvertiere ich eine AVI-Datei in MP4? Gelöst auf 5 effektive Arten
Zamzar ist ein Online-Tool zum Konvertieren von Dateien. Es bietet viele Tools zur Dateikonvertierung, einschließlich MP4-Dateien in MP3. Die Konvertierung von MP4 in MP3 ist mit dem Zamzar-Tool einfach, da die MP3-Datei bereits in MP4 enthalten ist. Es hat jedoch eine Dateigrößenbeschränkung von 50 MB, die gleichzeitig konvertiert werden kann.
Es unterstützt verschiedene Plattformen wie Macs, Androids, Windows-PCs, iPhones und iPads. Auf diese Weise können Sie Dateien verarbeiten, wann immer Sie möchten. Schritte zum Speichern von MP4 als MP3 auf Windows:
Schritt 1. Wählen Sie Dateien oder eine URL aus, die konvertiert werden sollen.
Schritt 2. Wählen Sie das Format aus, das in MP3 konvertiert werden soll.
Schritt 3. Geben Sie die E-Mail-Adresse ein, um die konvertierten Dateien zu erhalten. Tippen Sie auf die Registerkarte "Konvertieren", um die Konvertierung der Dateien zu starten.
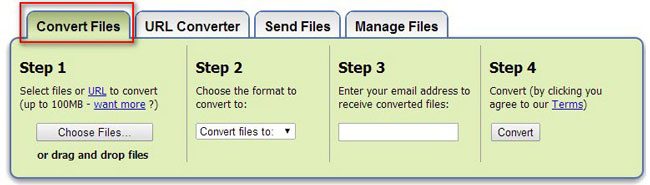
Dies ist eine weitere Online-Website, die Benutzern hilft, ihre Dateien in verschiedene Formate zu konvertieren. Es unterstützt viele Audio- und Videoformate und unterstützt die Konvertierung von etwa 200 Dateien im Audio- und Videoformat. Gehen Sie folgendermaßen vor, um Ihre MP4-Videos auf Windows in MP3 zu konvertieren:
Schritt 1. Öffnen Sie die Cloud Convert-Site in einem Browser und klicken Sie dann auf "Datei auswählen", um Ihre MP4-Dateien vom PC aus zu durchsuchen.
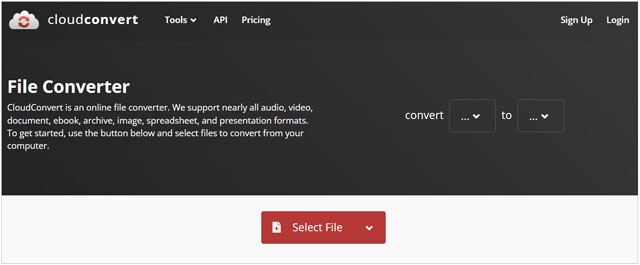
Schritt 2. Drücken Sie die auf dem Kopf stehende Schaltfläche neben der Registerkarte Konvertieren in und wählen Sie dann "Audio" und "MP3" als Ausgabe. Wenn Sie mit der Auswahl der Formatdatei fertig sind, tippen Sie auf das Symbol "Konvertieren". Ihre Dateien werden auf die Website hochgeladen und in MP3 konvertiert.
Siehe auch:
Wie übertrage ich MP4 auf einfache und schnelle Weise auf das iPhone? (5 Methoden)
10 erstaunliche MP4-Bildschirmrekorder-Optionen: MP4-Videos einfach aufnehmen
Im Allgemeinen ist iTunes ein Apple Assistant, aber es ist auch ein Medienkonverter, der mit verschiedenen Encodern wie MP3, MAW, ACC usw. kompatibel ist. Sie können es verwenden, um MP4 in MP3 zu konvertieren, da es auf Mac/PC verfügbar ist.
Schritt 1. Installieren Sie iTunes auf dem PC. Starten Sie es und gehen Sie zu "Bearbeiten" > "Einstellungen" und dann zu den Optionen "Allgemein" und "Einstellungen importieren".
Schritt 2. Wählen Sie im Abschnitt "Importieren mit" die Option "MP3-Encoder" und klicken Sie auf "OK", um die Seite "Einstellungen" zu schließen.
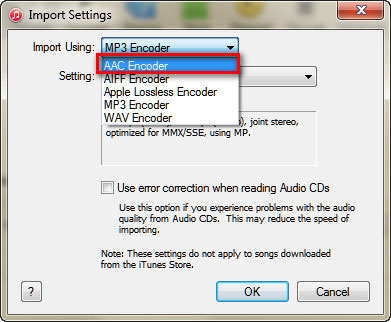
Schritt 3. Drücken Sie die Umschalttaste, gehen Sie zu "Datei" und "Konvertieren" Sie "In MP3 konvertieren".
Schritt 4. Wählen Sie Ihre MP4-Datei aus dem Popup-Menü aus. iTunes beginnt damit, die MP4-Datei in MP3 zu ändern. Sie finden es in Ihrer Bibliothek.
Hier dreht sich alles um die Konvertierung von MP4-Dateien in MP3. Vermutlich haben Sie jetzt eine klare Methode für die Frage "Wie konvertiere ich MP4 in MP3". Von all diesen Methoden wird dringend empfohlen, Video Converter Ultimate zu verwenden, die bequemste. Es ermöglicht Batch-Konvertierungen ohne Qualitätsverlust.
Verwandte Artikel:
So konvertieren Sie 4K-Videos in 1080P ohne Qualitätsverlust
Entfesseln Sie kreatives Potenzial mit der ultimativen Snapchat Video Editor App
5 überraschend einfache Möglichkeiten, Videos vom PC auf Android zu übertragen
Wie übertrage ich Videos von Mac auf das iPad? (Schritt-für-Schritt-Anleitung)
Beste Videokompressoren des Jahres 2023: Ein umfassender Test
Praktische Videobeleuchtungs-Editor-Liste: Machen Sie Videos in einfachen Schritten heller

 Video- & Audio-Tipps
Video- & Audio-Tipps
 Windows-Konvertierung leicht gemacht: So konvertieren Sie MP4 in MP3 auf Windows
Windows-Konvertierung leicht gemacht: So konvertieren Sie MP4 in MP3 auf Windows